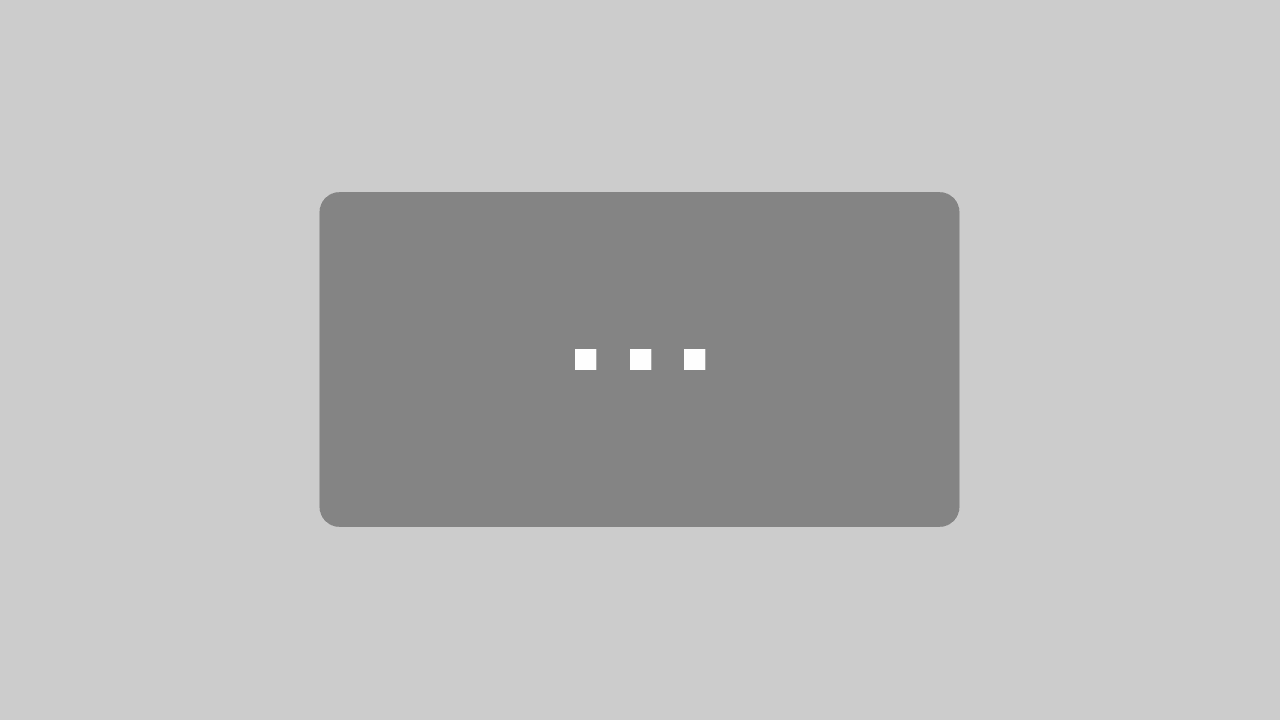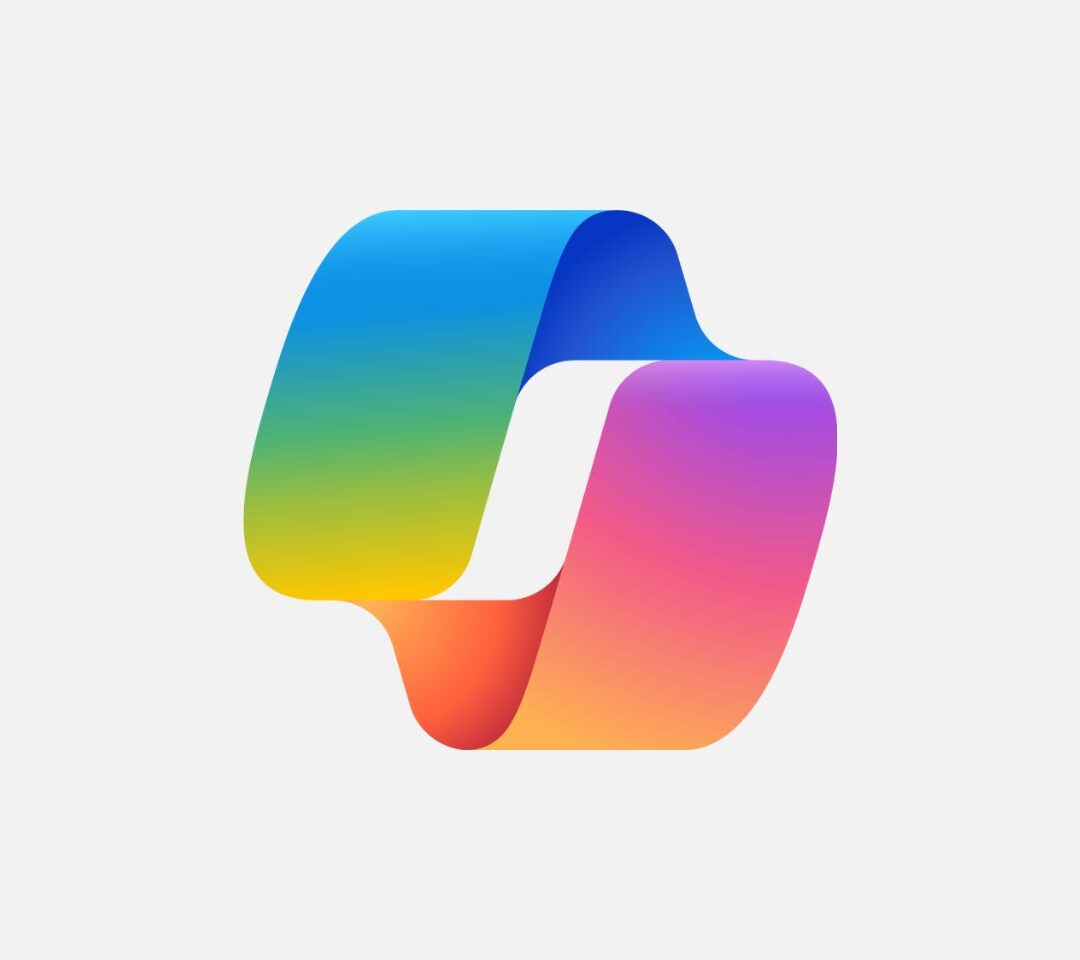Bei einer Direktlieferung bzw. einem Streckengeschäft erwirbt ein Händler Waren von einem Lieferanten und verkauft diese an seine Kundschaft weiter, ohne einmal physischen Kontakt zur Ware zu haben. Wir zeigen Ihnen in diesem Beitrag, wie Sie in Microsoft Dynamics 365 Business Central eine Direktlieferung abwickeln, indem Sie den entsprechenden Verkaufsauftrag sowie eine Einkaufsbestellung anlegen und den Vorgang buchen. Zuvor gehen wir auf folgende Fragen ein: Was ist ein Streckengeschäft? Welche Vor- und Nachteile bietet ein Streckengeschäft?
Anleitung als Video
Anleitung als Blogartikel
In Dynamics 365 Business Central können Sie eine Direktlieferung von einem Ihrer Kreditoren direkt an einen Ihrer Debitoren ganz einfach abbilden. Dazu sind grob die folgenden Schritte notwendig, auf die wir nachfolgend detailliert eingehen:
- Anlage eines Verkaufsauftrags und Markierung für die Direktlieferung
- Anlage einer Einkaufsbestellung
- Verknüpfung von Verkaufsauftrag und Einkaufsbestellung
- Buchung der Direktlieferung
Exkurs: Was ist ein Streckengeschäft?
Das Streckengeschäft (Synonym: Direktlieferung, Streckenhandel, Englisch: Drop Shipment) bezeichnet eine gewisse Handelsform, bei der Handelsunternehmen Waren von Lieferanten erwerben und an Kundinnen/Kunden weiterverkaufen, ohne einmal physischen Kontakt zu der Ware zu haben. Das Handelsunternehmen übt also nur eine Vermittlungsfunktion aus. Diese Handelsform findet vor allem bei der Verteilung von Massengütern Anwendung.
Vorteile des Streckengeschäfts
- Verringerung der Lagerkosten
- Verringerung der logistischen Aufwendungen
- Verbesserung der Liquidität des Handelsunternehmens durch unterschiedliche Zahlungsziele
- Verbesserung der Transportwege (nachhaltiger)
Nachteile des Streckengeschäfts
- Haftung für Reklamationen
- keine Ausschöpfung von Mengenrabatten
- keine eigene Steuerung von Verfügbarkeiten
- keine Möglichkeit der Prüfung der Warenqualität
Schritt 1: Anlage eines Verkaufsauftrags und Markierung für die Direktlieferung
Um einen Verkaufsauftrag in Dynamics 365 Business Central zu erstellen, wählen Sie auf der Startseite die Aktion Verkaufsauftrag aus.
In dem Fenster, das sich anschließend öffnet, tragen Sie das entsprechende Unternehmen bzw. den Debitoren (z. B. anaptis) ein, für den der Verkaufsauftrag erstellt werden soll. Außerdem müssen Sie den Artikel (z. B. Athens Schreibtisch) und die Menge (z. B. 10) eingeben, für die es eine Direktlieferung geben soll.
Anschließend setzen Sie einen Haken bei der Option Direktlieferung, wodurch sich dieser Verkaufsauftrag von herkömmlichen Verkaufsaufträgen unterscheidet. Für den Fall, dass dieses Feld standardmäßig nicht eingestellt ist, klicken Sie auf Personalisieren und wählen dann die Tabelle mit den Artikeln aus. Dann wählen Sie die Option + Feld und scrollen bis Direktauftrag. Jetzt ziehen Sie den Kasten in das rote Feld, wodurch die Spalte eingefügt wird und schließen den Prozess mit einem Klick auf die Schaltfläche Fertig ab. Jetzt sollten Sie den Haken bei Direktlieferung setzen können.
Der Verkaufsauftrag ist nun vorbereitet. Damit der Artikel auch in der gewünschten Menge beim Unternehmen ankommt, muss jetzt noch die passende Einkaufsbestellung erstellt werden.

Abbildung: Anlage eines Verkaufsauftrags
Schritt 2: Anlage einer Einkaufsbestellung für die Direktlieferung
Dafür gehen wir auf der Startseite auf Einkaufsbestellung. Der Kreditor Kreditoren sind im deutschen Rechnungswesen Geld-/Kreditgebende. Regulär handelt es sich dabei um Lieferunternehmen von Waren oder Dienstleistungen. Der Begriff Kreditor basiert auf der Tatsac… Weiterlesen ist hier beispielhaft „Fabrikam“. Die Kreditoren-Lieferungsnummer sowie die Kreditoren-Rechnungsnummer können Sie erst eintragen, wenn die Lieferung erfolgt ist und Sie die Rechnung von dem Lieferunternehmen erhalten haben.
Kreditoren sind im deutschen Rechnungswesen Geld-/Kreditgebende. Regulär handelt es sich dabei um Lieferunternehmen von Waren oder Dienstleistungen. Der Begriff Kreditor basiert auf der Tatsac… Weiterlesen ist hier beispielhaft „Fabrikam“. Die Kreditoren-Lieferungsnummer sowie die Kreditoren-Rechnungsnummer können Sie erst eintragen, wenn die Lieferung erfolgt ist und Sie die Rechnung von dem Lieferunternehmen erhalten haben.
Als Nächstes scrollen wir nach unten zu Lieferung und Zahlung und stellen die Lieferadresse auf den Debitor Kundinnen und Kunden eines Unternehmens, welches Waren oder Dienstleistungen beziehen und dafür bezahlen müssen, sind grundsätzlich Debitoren. Debitor ist demnach eine Begrifflichkeit aus de… Weiterlesen und damit die anaptis ein.
Kundinnen und Kunden eines Unternehmens, welches Waren oder Dienstleistungen beziehen und dafür bezahlen müssen, sind grundsätzlich Debitoren. Debitor ist demnach eine Begrifflichkeit aus de… Weiterlesen und damit die anaptis ein.

Abbildung: Anlage einer Einkaufsbestellung
Nach Klick auf Weitere Optionen > Aktionen > Funktion wählen Sie unter Direktlieferung die Option Auftrag holen.

Abbildung: Auftrag holen
In dem neuen Fenster wählen Sie den vorher erstellten Verkaufsauftrag aus und schließen die Aktion über einen Klick auf die Schaltfläche OK ab. Die Tabelle mit den Artikeln wurde nun automatisch ausgefüllt.
Schritt 3: Verknüpfung von Verkaufsauftrag und Einkaufsbestellung für die Direktlieferung
Um den Verkaufsauftrag und die Einkaufsbestellung zu verknüpfen, klicken Sie dann auf Weitere Optionen > Bestellungen > Direktlieferung > Verkaufsauftrag.
Der Hintergrund für diese Verknüpfung von Einkaufsbestellung und Verkaufsauftrag ist, dass bei der tatsächlichen Lieferung an den Kunden bzw. die Kundin am Ende nur ein Beleg gebucht werden muss. Wird beispielsweise der Verkaufsauftrag gebucht, so wird die Einkaufsbestellung automatisch mitgebucht, sodass am Ende der vollständige Vorgang einkaufs- und verkaufsseitig durchgebucht wurde. Ohne diese Verknüpfung kann die Buchung einer der beiden Belege in Vergessenheit geraten, was so umgangen wird.
Der zweite Grund für die Notwendigkeit dieser Verknüpfung von Einkaufsbestellung und Verkaufsauftrag ist, dass das System so bei der Nutzung der automatischen Funktion Bestellvorschlag gar nicht erst die Planungsparameter und eigenen Bestände prüft und auf der Basis einen Vorschlag für eine Warenbestellung macht, sondern von vornherein unter der Bedingung kalkuliert, dass die Lieferung direkt vom Lieferunternehmen an den Kunden bzw. die Kundin erfolgen soll und die Bestellung entsprechend erzeugt.

Abbildung: Verknüpfung
Schritt 4: Buchung der Direktlieferung
Als Letztes muss die Direktlieferung (Verkaufsauftrag oder Einkaufsbestellung) nur noch gebucht werden. Da Sie durch den vorherigen Schritt noch im Verkaufsauftrag sind, führen Sie die Buchung dort durch. Dazu klicken Sie oben links auf Buchen und wählen aus den erscheinenden Optionen noch einmal Buchen.
Wählen Sie im neuen Fenster das benötigte Kästchen (z. B. Drucken) aus und bestätigen Sie den Vorgang dann über die Schaltfläche OK. Wenn der Vorgang erfolgreich war, erhalten Sie eine Buchungsbestätigung.
Und dann?
Nach Anlage der Direktlieferung im System, können Sie den Kreditor Kreditoren sind im deutschen Rechnungswesen Geld-/Kreditgebende. Regulär handelt es sich dabei um Lieferunternehmen von Waren oder Dienstleistungen. Der Begriff Kreditor basiert auf der Tatsac… Weiterlesen anweisen, die Artikel an Ihren Debitor
Kreditoren sind im deutschen Rechnungswesen Geld-/Kreditgebende. Regulär handelt es sich dabei um Lieferunternehmen von Waren oder Dienstleistungen. Der Begriff Kreditor basiert auf der Tatsac… Weiterlesen anweisen, die Artikel an Ihren Debitor Kundinnen und Kunden eines Unternehmens, welches Waren oder Dienstleistungen beziehen und dafür bezahlen müssen, sind grundsätzlich Debitoren. Debitor ist demnach eine Begrifflichkeit aus de… Weiterlesen zu senden, indem Sie ihm beispielsweise die Bestellung als PDF-Datei senden.
Kundinnen und Kunden eines Unternehmens, welches Waren oder Dienstleistungen beziehen und dafür bezahlen müssen, sind grundsätzlich Debitoren. Debitor ist demnach eine Begrifflichkeit aus de… Weiterlesen zu senden, indem Sie ihm beispielsweise die Bestellung als PDF-Datei senden.
Unser Tipp am Ende: Die Einkaufsbestellung kann erst in eine Rechnung umgewandelt werden, wenn der Verkaufsauftrag gebucht ist.
Haben Sie weitere Fragen Direktlieferungen in Dynamics 365 Business Central?
Bildnachweis: ID 27123045 © Thomas Lenne | Dreamstime
Weitere beliebte Beiträge:
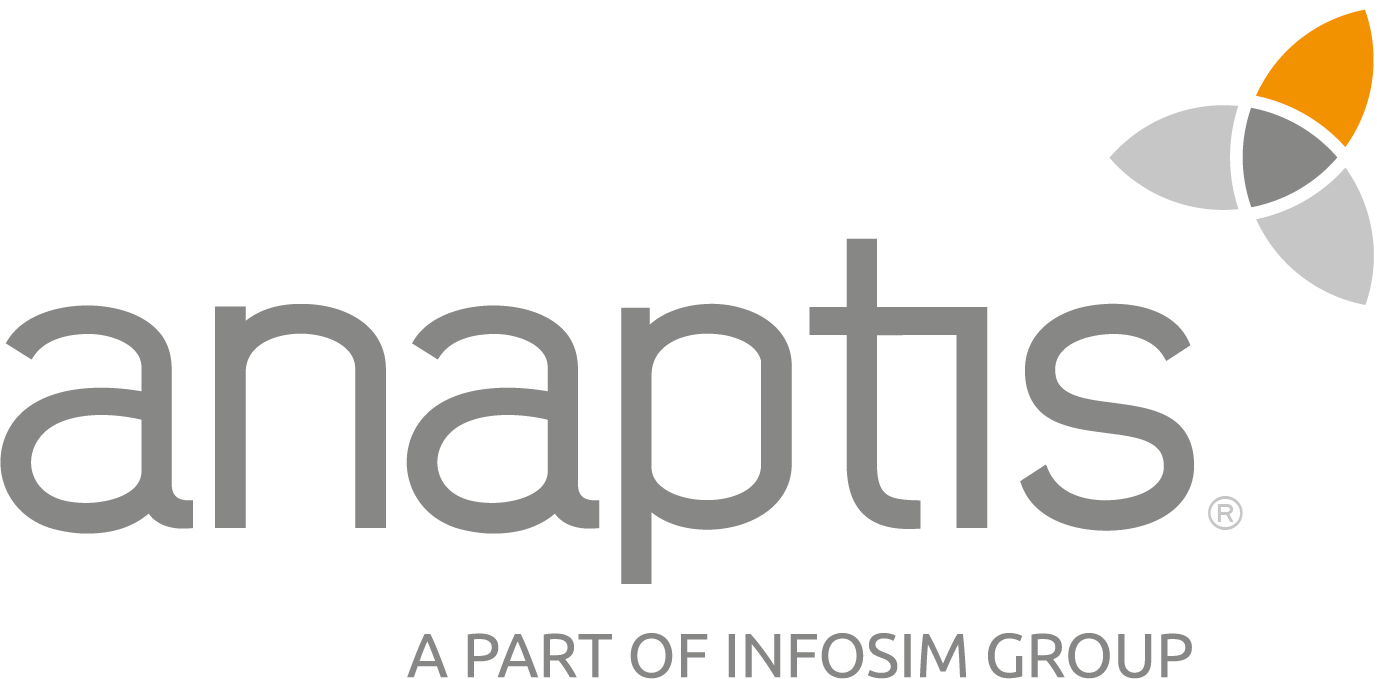 anaptis GmbH
anaptis GmbH
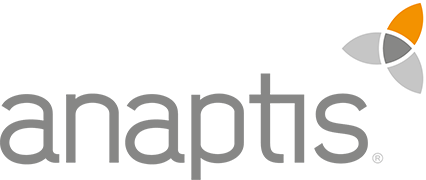 anaptis GmbH
anaptis GmbH