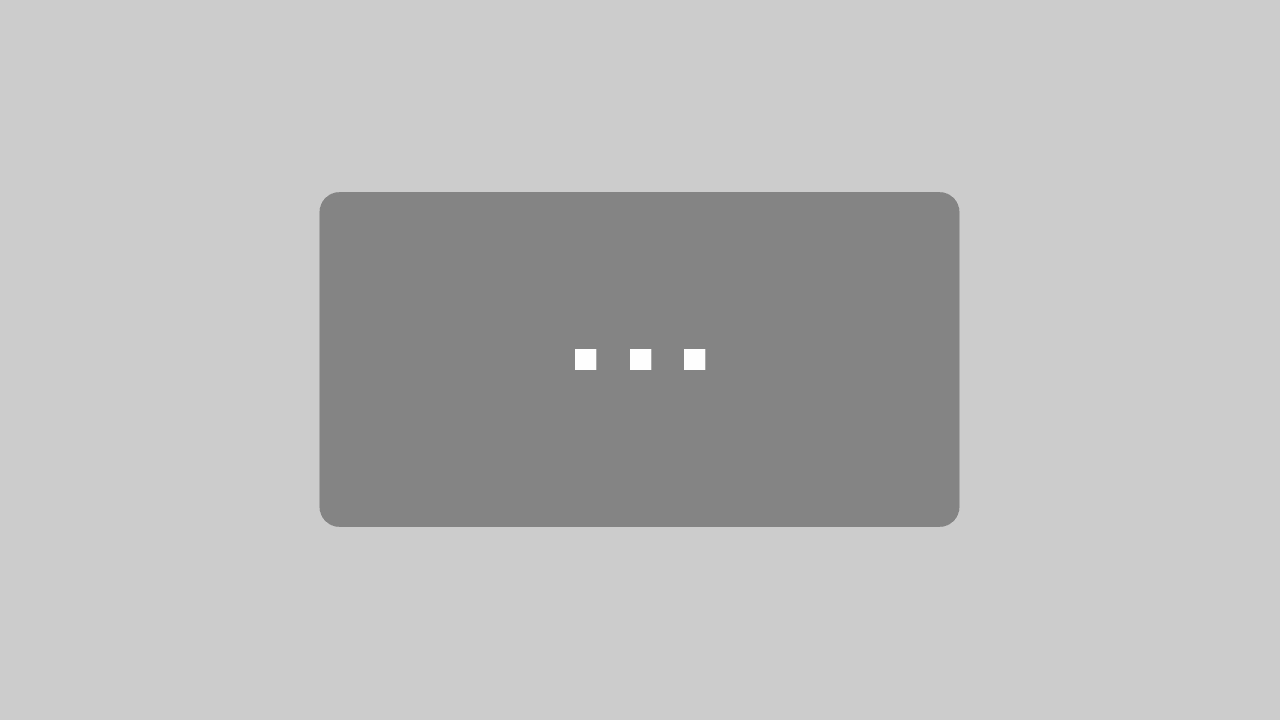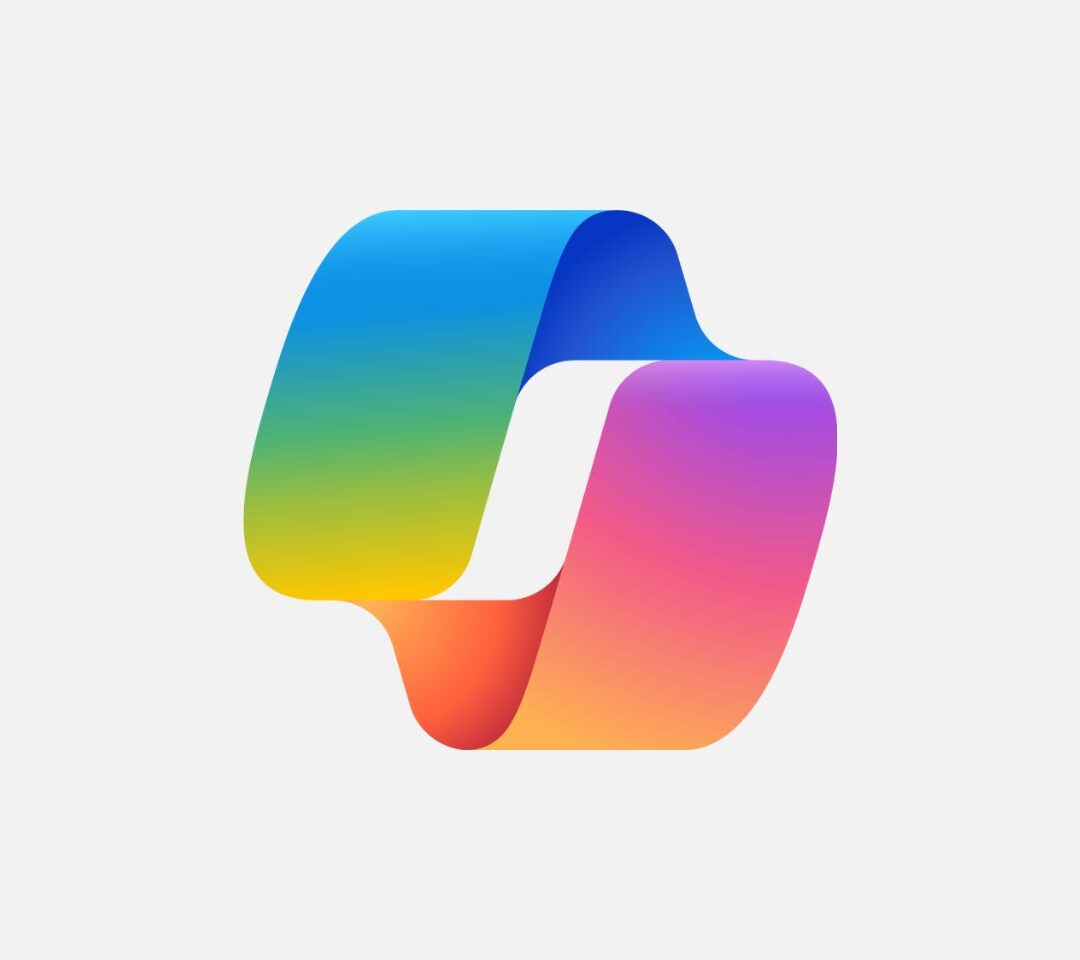Am effizientesten arbeitet man, wenn man alle Informationen beisammen hat. Diesen Gedanken unterstützt auch Dynamics 365 Business Central. Hier haben Sie die Möglichkeit, Anhänge, Notizen und Links zu Karten und Dokumenten hinzuzufügen. Wir zeigen Ihnen Schritt für Schritt wie das geht.
Anleitung als Video
Anleitung als Blogartikel
Allgemeine Informationen zu Anhängen, Notizen und Links in Business Central
Um zu sehen, wie viele angehängte Informationstypen auf einer Registerkarte verfügbar sind, müssen Sie zunächst die Infobox Eine Infobox/FactBox in Dynamics 365 Business Central (ehemals Dynamics NAV/Navision) ist der Seitenbereich, in dem beispielsweise Seiten/Diagramme/Notizen angezeigt werden. Die Infobox befinde… Weiterlesen in Dynamics 365 Business Central öffnen. Die Zahl hinter dem Titel der Registerkarte gibt dann an, wie viele Dateien, Links oder Notizen für die Karte oder das Dokument vorhanden sind.
Eine Infobox/FactBox in Dynamics 365 Business Central (ehemals Dynamics NAV/Navision) ist der Seitenbereich, in dem beispielsweise Seiten/Diagramme/Notizen angezeigt werden. Die Infobox befinde… Weiterlesen in Dynamics 365 Business Central öffnen. Die Zahl hinter dem Titel der Registerkarte gibt dann an, wie viele Dateien, Links oder Notizen für die Karte oder das Dokument vorhanden sind.
Änderung des Status von Karte/Dokument
Alle drei Informationstypen (Anhänge, Links und Notizen) bleiben angehängt, wenn die Karte oder das Dokument in einen anderen Status verarbeitet werden. Beispielsweise von einem laufenden Auftrag zu einer gebuchten Rechnung.
Ausgeben von Karte/Dokument
Beim Ausgeben (z. B. Drucken oder Speichern) wird allerdings keiner diese drei exportiert.
Weiterverarbeiten von Karte/Dokument
Wenn Sie beispielsweise einen Verkaufsauftrag oder eine Einkaufsbestellung teilweise versenden und in Rechnung stellen, wird der Anhang nur der endgültigen Rechnung dieser Bestellung beigefügt. Wenn Sie mit der Funktion Abgrenzungen abrechnen, wird der Anhang entsprechend an die Sachkontenbucheinträge für den Beleg angehängt, nicht jedoch an die Abgrenzungseinträge.
Hinzufügen eines Anhangs in Business Central
Anhänge können sämtliche Dateiformate wie Text, Bild oder Video haben.
Beispielsweise könnten Sie eine Lieferantenrechnung als PDF-Anhang auf der zugehörigen Eingangsrechnung hinterlegen. Nachfolgend veranschaulichen wir den Prozess dazu:
1. Suche nach “Einkaufsrechnungen”.
2. Auswahl der gewünschten Einkaufsrechnung.
3. Öffnen der Registerkarte Anhänge in der Infobox Eine Infobox/FactBox in Dynamics 365 Business Central (ehemals Dynamics NAV/Navision) ist der Seitenbereich, in dem beispielsweise Seiten/Diagramme/Notizen angezeigt werden. Die Infobox befinde… Weiterlesen.
Eine Infobox/FactBox in Dynamics 365 Business Central (ehemals Dynamics NAV/Navision) ist der Seitenbereich, in dem beispielsweise Seiten/Diagramme/Notizen angezeigt werden. Die Infobox befinde… Weiterlesen.

Dynamics 365 Business Central – Beleg anhängen
4. Wählen Sie den Wert hinter dem Titel Belege (z. B. 0).

Dynamics 365 Business Central – Beleg anhängen
5. Wählen Sie auf der Seite Angefügte Dokumente im Feld Anhang die Aktion Datei auswählen.

Dynamics 365 Business Central – Datei auswählen
6. Wählen Sie eine Datei und öffnen Sie diese oder ziehen Sie die Datei per Drag-and-Drop auf die entsprechende Fläche.
Die PDF ist nun hinterlegt.

Dynamics 365 Business Central – Beleg angehängt
Öffnen des Anhangs
Sie öffnen diesen Anhang wie folgt:
1. Öffnen Sie die Registerkarte “Anhänge”.
2. Wählen Sie den Wert hinter dem Titel “Belege “(z. B. 1).
3. Wählen auf der Seite Angefügte Dokumente die Aktion Vorschau.

Dynamics 365 Business Central – Vorschau des Belegs
4. Öffnen Sie die heruntergeladene Datei.
Hinzufügen eines Links in Business Central
Sie können einer Karte (z. B. Artikelkarte) oder einem Dokument eine URL hinzufügen.
Dies ist beispielsweise hilfreich, wenn Sie eine Artikelkarte mit dem Artikelkatalog des Lieferanten verknüpfen möchten. Als Beispiel verwenden wir nachfolgend eine Artikelkarte.
1. Suchen Sie nach “Artikel”.
2. Wählen Sie den Artikel aus, zu dem Sie einen Link hinzufügen möchten.
3. Wählen Sie die Registerkarte Anhänge in der Infobox Eine Infobox/FactBox in Dynamics 365 Business Central (ehemals Dynamics NAV/Navision) ist der Seitenbereich, in dem beispielsweise Seiten/Diagramme/Notizen angezeigt werden. Die Infobox befinde… Weiterlesen.
Eine Infobox/FactBox in Dynamics 365 Business Central (ehemals Dynamics NAV/Navision) ist der Seitenbereich, in dem beispielsweise Seiten/Diagramme/Notizen angezeigt werden. Die Infobox befinde… Weiterlesen.
4. Wählen Sie das Symbol + in dem Link.

Dynamics 365 Business Central – Link zu einer Artikelkarte hinzufügen
5. Geben Sie im gleichnamigen Feld die Linkadresse (gültige Internet- oder Intranet-URL) ein

Dynamics 365 Business Central – Link zu einer Artikelkarte hinzufügen
6. Geben Sie im Feld Beschreibung die Informationen zu dem Link ein.
7. Wählen Sie die Schaltfläche OK aus.
Der Link ist jetzt angehängt.
Hinzufügen einer Notiz in Business Central
Sie können eine Notiz auf ein Dokument oder eine Karte schreiben. Beispielsweise können Sie dadurch anderen Usern Arbeitsanweisungen übermitteln. Unter anderem können Sie auch URLs in Notizen einfügen.
Eine Anmerkung an dieser Stelle: Hinweise auf der Registerkarte Anhänge haben nichts mit der Notizfunktion zu tun. Diese werden hauptsächlich für die Kommunikation zwischen Workflow-Usern verwendet.
Das folgende Verfahren basiert auf einer Auftragsabwicklung.
1. Suchen Sie nach “Verkaufsaufträgen”.
2. Wählen Sie den Verkaufsauftrag aus, zu dem Sie einen Link hinzufügen möchten.
3. Wählen Sie die Registerkarte Anhänge in der Infobox Eine Infobox/FactBox in Dynamics 365 Business Central (ehemals Dynamics NAV/Navision) ist der Seitenbereich, in dem beispielsweise Seiten/Diagramme/Notizen angezeigt werden. Die Infobox befinde… Weiterlesen aus.
Eine Infobox/FactBox in Dynamics 365 Business Central (ehemals Dynamics NAV/Navision) ist der Seitenbereich, in dem beispielsweise Seiten/Diagramme/Notizen angezeigt werden. Die Infobox befinde… Weiterlesen aus.
4. Wählen Sie in dem Abschnitt Notizen Symbol +.

Dynamics 365 Business Central – Notiz zu einem Verkaufsauftrag hinzufügen
5. Geben Sie die Notiz in dem Feld Hinweis (z. B. “Dies ist eine dringende Bestellung”) ein.

Dynamics 365 Business Central – Notiz zu einem Verkaufsauftrag hinzufügen
6. Wählen Sie die Schaltfläche OK.
Der Hinweis ist jetzt beigefügt.

Dynamics 365 Business Central – Hinzugefügte Notiz
Möchten Sie mehr über Dateien, Notizen und Links in Dynamics 365 Business Central erfahren? Wir beraten Sie gerne.
Bildnachweis: ID 27123045 © Thomas Lenne | Dreamstime
Weitere beliebte Beiträge:
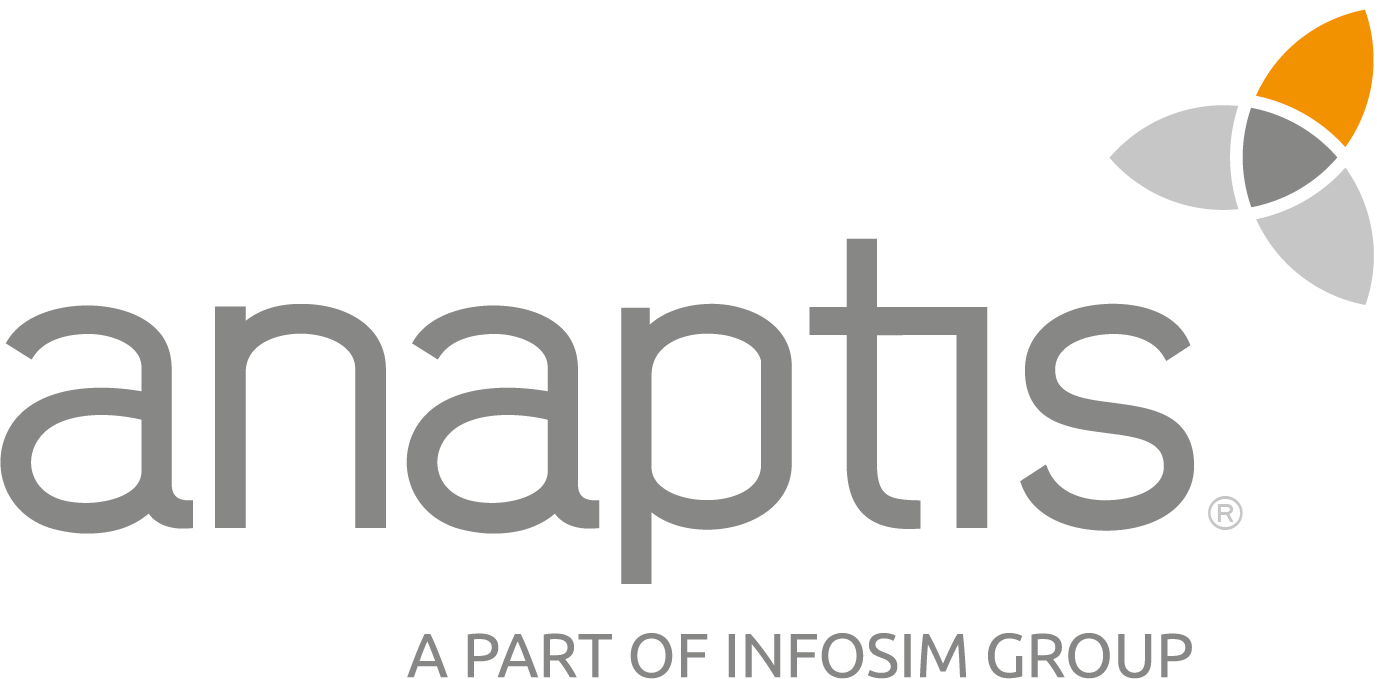 anaptis GmbH
anaptis GmbH
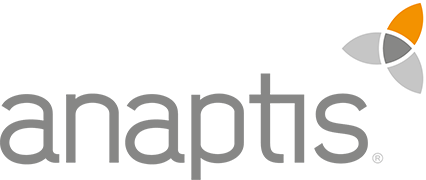 anaptis GmbH
anaptis GmbH