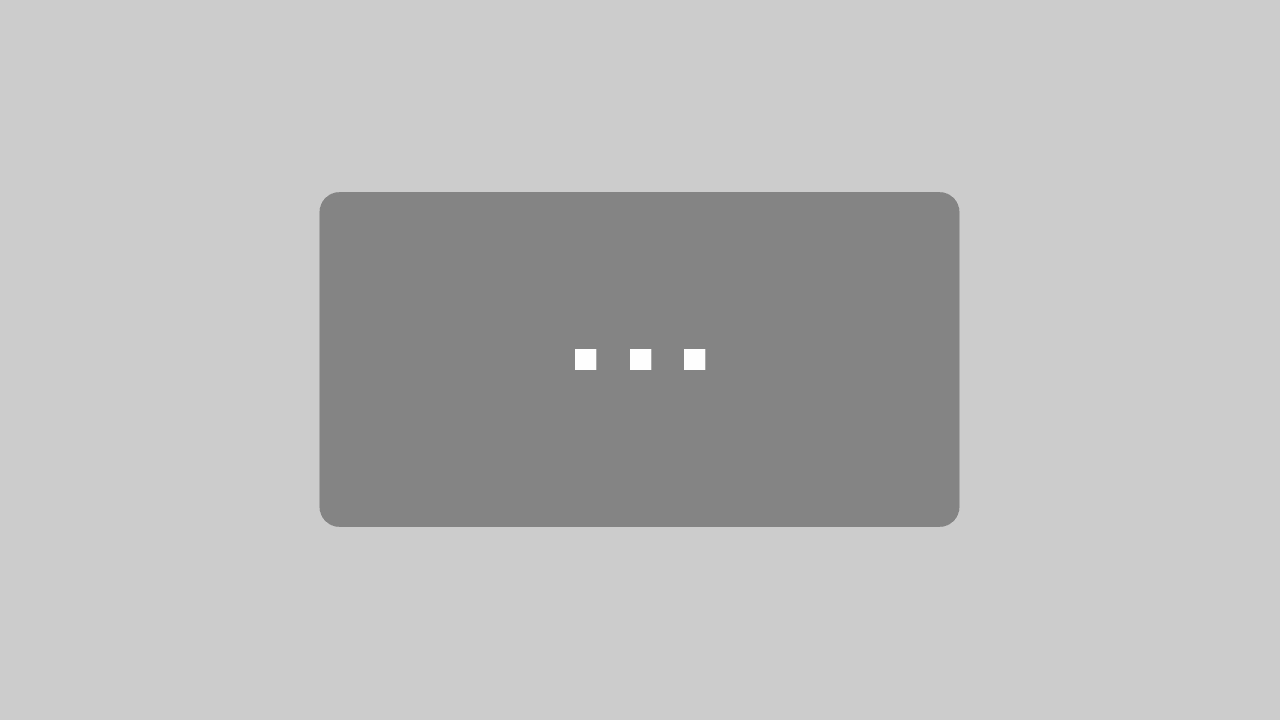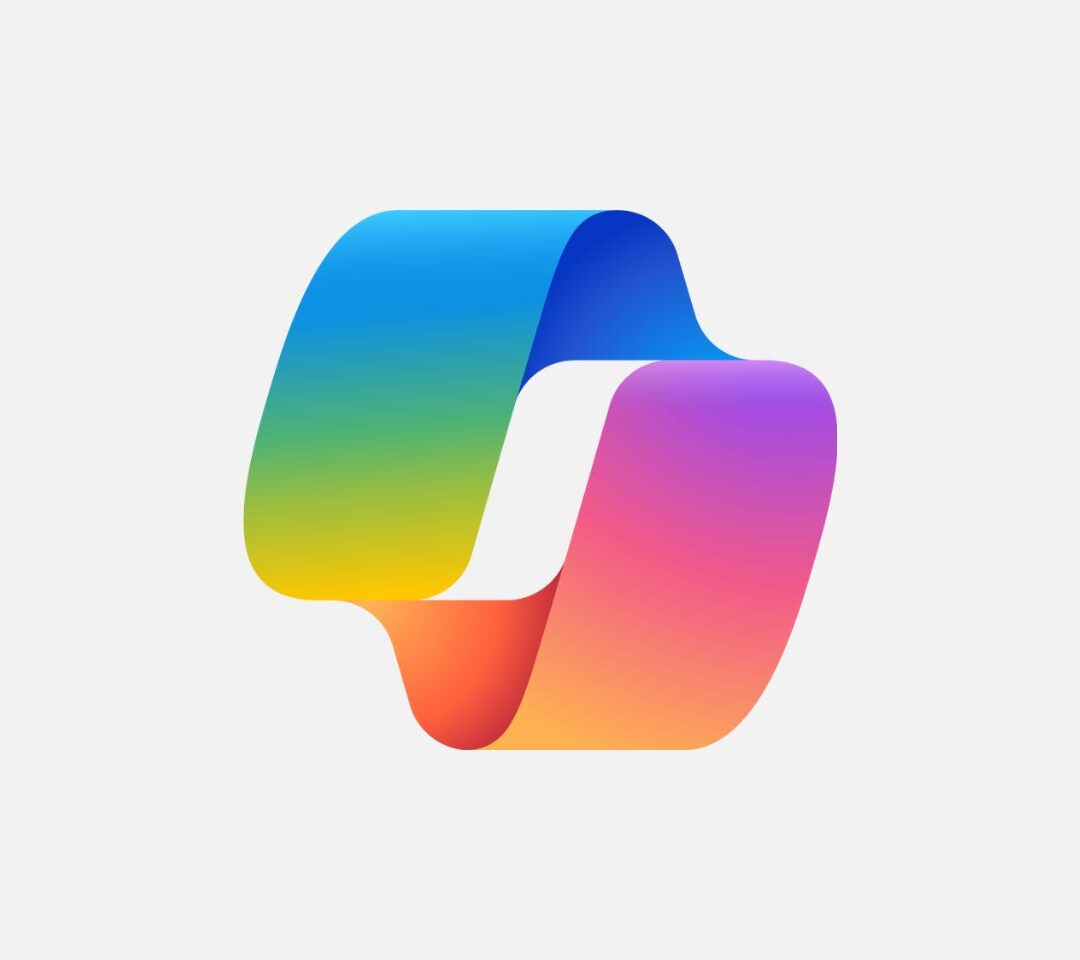In unserem heutigen Blogartikel erklären wir, wie Sie allgemeine Einstellungen in Ihrer Microsoft Dynamics 365 Business Central Oberfläche vornehmen können.
Anleitung als Video
Interessieren Sie sich für weitere Tutorials zu Dynamics 365 Business Central? Dann schauen Sie gerne auf unserem YouTube-Kanal vorbei.
Anleitung als Blogartikel
Über das Fenster Meine Einstellungen können Sie individuell für Ihren Arbeitsbereich Einstellungen vornehmen, ohne dass diese Auswirkungen auf die Arbeitsbereiche Ihrer Kolleginnen und Kollegen haben. Angepasst werden können hier beispielsweise die persönliche Dynamics 365 Business Central Startseite (das sogenannte Rollencenter Das Rollencenter in Dynamics 365 Business Central ist Ihre individuelle Startseite/Dashboard. Das Rollencenter basiert auf Ihrem Profil und kann individuell angepasst werden. Sobald Sie Dynamic… Weiterlesen), Einstellungen für Sprache, Region und Arbeitsdatum
Das Rollencenter in Dynamics 365 Business Central ist Ihre individuelle Startseite/Dashboard. Das Rollencenter basiert auf Ihrem Profil und kann individuell angepasst werden. Sobald Sie Dynamic… Weiterlesen), Einstellungen für Sprache, Region und Arbeitsdatum Das Arbeitsdatum in Dynamics 365 Business Central/Dynamics NAV wird automatisch in Datumsfelder in Belegen eingetragen. Standardmäßig wird systemseitig das aktuelle Datum als Arbeitsdatum her… Weiterlesen sowie Regelungen zum Empfang persönlicher Benachrichtigungen.
Das Arbeitsdatum in Dynamics 365 Business Central/Dynamics NAV wird automatisch in Datumsfelder in Belegen eingetragen. Standardmäßig wird systemseitig das aktuelle Datum als Arbeitsdatum her… Weiterlesen sowie Regelungen zum Empfang persönlicher Benachrichtigungen.
1. Basiseinstellungen im Rollencenter in Dynamics 365 Business Central
Microsoft hat für unterschiedliche Funktionsbereiche individualisierte Startseiten vorbereitet, sodass Sie nur die Daten sehen, die Ihnen im Tagesgeschäft auch tatsächlichen Mehrwert leisten. Diese Daten geben Ihnen, abhängig von Ihrer Rolle, einen Überblick über das Unternehmen, Ihre Abteilung oder Ihre ganz persönlichen Aufgaben. Nach Auswahl einer Rollencenter-Vorlage können Sie Ihren Arbeitsbereich noch weiter individualisieren und auf Ihre ganz persönlichen Bedürfnisse anpassen.

Abbildung 1: Dynamics 365 Business Central – Rollencenter Das Rollencenter in Dynamics 365 Business Central ist Ihre individuelle Startseite/Dashboard. Das Rollencenter basiert auf Ihrem Profil und kann individuell angepasst werden. Sobald Sie Dynamic… Weiterlesen
Das Rollencenter in Dynamics 365 Business Central ist Ihre individuelle Startseite/Dashboard. Das Rollencenter basiert auf Ihrem Profil und kann individuell angepasst werden. Sobald Sie Dynamic… Weiterlesen
So gehen Sie vor, um Ihr Rollencenter Das Rollencenter in Dynamics 365 Business Central ist Ihre individuelle Startseite/Dashboard. Das Rollencenter basiert auf Ihrem Profil und kann individuell angepasst werden. Sobald Sie Dynamic… Weiterlesen zu ändern:
Das Rollencenter in Dynamics 365 Business Central ist Ihre individuelle Startseite/Dashboard. Das Rollencenter basiert auf Ihrem Profil und kann individuell angepasst werden. Sobald Sie Dynamic… Weiterlesen zu ändern:
1. Klicken Sie auf das Symbol Einstellungen (Zahnrad oben rechts) und dann auf Meine Einstellungen.
2. Wählen Sie dort im Feld Rollencenter das Rollencenter Das Rollencenter in Dynamics 365 Business Central ist Ihre individuelle Startseite/Dashboard. Das Rollencenter basiert auf Ihrem Profil und kann individuell angepasst werden. Sobald Sie Dynamic… Weiterlesen aus, das Sie als Standard festlegen möchten. Als Beispiel dient das Rollencenter
Das Rollencenter in Dynamics 365 Business Central ist Ihre individuelle Startseite/Dashboard. Das Rollencenter basiert auf Ihrem Profil und kann individuell angepasst werden. Sobald Sie Dynamic… Weiterlesen aus, das Sie als Standard festlegen möchten. Als Beispiel dient das Rollencenter Das Rollencenter in Dynamics 365 Business Central ist Ihre individuelle Startseite/Dashboard. Das Rollencenter basiert auf Ihrem Profil und kann individuell angepasst werden. Sobald Sie Dynamic… Weiterlesen Verkaufsauftragsverarbeitung.
Das Rollencenter in Dynamics 365 Business Central ist Ihre individuelle Startseite/Dashboard. Das Rollencenter basiert auf Ihrem Profil und kann individuell angepasst werden. Sobald Sie Dynamic… Weiterlesen Verkaufsauftragsverarbeitung.

Abbildung 2: Dynamics 365 Business Central – Rollencenterauswahl

Abbildung 3: Dynamics 365 Business Central – gewähltes Rollencenter Das Rollencenter in Dynamics 365 Business Central ist Ihre individuelle Startseite/Dashboard. Das Rollencenter basiert auf Ihrem Profil und kann individuell angepasst werden. Sobald Sie Dynamic… Weiterlesen
Das Rollencenter in Dynamics 365 Business Central ist Ihre individuelle Startseite/Dashboard. Das Rollencenter basiert auf Ihrem Profil und kann individuell angepasst werden. Sobald Sie Dynamic… Weiterlesen
3. Bestätigen Sie die neue Einstellung mit OK.
Hinweis: Diese Funktion steht Ihnen nur zur Verfügung, sofern Sie über die entsprechenden Administrator-Berechtigungen verfügen.
2. Intelligente Benachrichtigungen in Dynamics 365 Business Central
Wenn Sie Ihr Rollencenter Das Rollencenter in Dynamics 365 Business Central ist Ihre individuelle Startseite/Dashboard. Das Rollencenter basiert auf Ihrem Profil und kann individuell angepasst werden. Sobald Sie Dynamic… Weiterlesen festlegen, besteht außerdem die Möglichkeit, intelligente Benachrichtigungen einzustellen, beispielsweise für einen überfälligen Saldo. Dazu klicken Sie auf den Link Ändern, wann ich Benachrichtigungen erhalte.
Das Rollencenter in Dynamics 365 Business Central ist Ihre individuelle Startseite/Dashboard. Das Rollencenter basiert auf Ihrem Profil und kann individuell angepasst werden. Sobald Sie Dynamic… Weiterlesen festlegen, besteht außerdem die Möglichkeit, intelligente Benachrichtigungen einzustellen, beispielsweise für einen überfälligen Saldo. Dazu klicken Sie auf den Link Ändern, wann ich Benachrichtigungen erhalte.
Anschließend können Sie entscheiden, welche Benachrichtigungen Sie aktivieren und welche Sie deaktivieren möchten.

Abbildung 4: Aktivieren der Benachrichtigung bei einem überfälligen Saldo
3. Einstellung zur Region in Dynamics 365 Business Central
Wir verbleiben auf der Ansicht Meine Einstellungen. Hier können Sie nachfolgend Ihre Region sowie Sprache auswählen. Letzteres Feld erscheint nur, wenn für die Region die Auswahl für mehrere Sprachen besteht.
4. Einstellung zum Arbeitsdatum Das Arbeitsdatum in Dynamics 365 Business Central/Dynamics NAV wird automatisch in Datumsfelder in Belegen eingetragen. Standardmäßig wird systemseitig das aktuelle Datum als Arbeitsdatum her… Weiterlesen in Dynamics 365 Business Central
Das Arbeitsdatum in Dynamics 365 Business Central/Dynamics NAV wird automatisch in Datumsfelder in Belegen eingetragen. Standardmäßig wird systemseitig das aktuelle Datum als Arbeitsdatum her… Weiterlesen in Dynamics 365 Business Central
Unter Meine Einstellungen können Sie ebenso das Arbeitsdatum Das Arbeitsdatum in Dynamics 365 Business Central/Dynamics NAV wird automatisch in Datumsfelder in Belegen eingetragen. Standardmäßig wird systemseitig das aktuelle Datum als Arbeitsdatum her… Weiterlesen anpassen. Nach dem Standard wird das aktuelle Datum angezeigt. Es gibt aber Anwendungsfälle wie das Abschließen von Transaktionen für ein bestimmtes Datum, bei denen Sie das Arbeitsdatum
Das Arbeitsdatum in Dynamics 365 Business Central/Dynamics NAV wird automatisch in Datumsfelder in Belegen eingetragen. Standardmäßig wird systemseitig das aktuelle Datum als Arbeitsdatum her… Weiterlesen anpassen. Nach dem Standard wird das aktuelle Datum angezeigt. Es gibt aber Anwendungsfälle wie das Abschließen von Transaktionen für ein bestimmtes Datum, bei denen Sie das Arbeitsdatum Das Arbeitsdatum in Dynamics 365 Business Central/Dynamics NAV wird automatisch in Datumsfelder in Belegen eingetragen. Standardmäßig wird systemseitig das aktuelle Datum als Arbeitsdatum her… Weiterlesen kurzfristig ändern müssen.
Das Arbeitsdatum in Dynamics 365 Business Central/Dynamics NAV wird automatisch in Datumsfelder in Belegen eingetragen. Standardmäßig wird systemseitig das aktuelle Datum als Arbeitsdatum her… Weiterlesen kurzfristig ändern müssen.
Um die Einstellung zu prüfen, können Sie sich beispielhaft einen Verkaufsauftrag aufrufen und anschließend “a” für das Arbeitsdatum oder “h” für das aktuelle Datum eintippen.
5. Einstellung zum Unternehmen in Dynamics 365 Business Central
Weiter geht es mit den Unternehmenseinstellungen. Dafür suchen wir über die Suchfunktion nach “Firmendaten” und rufen den Link auf. In Microsoft Dynamics 365 Business Central ist es möglich, mehrere Unternehmen anzulegen. Logischerweise kann man immer nur ein Unternehmen gleichzeitig auswählen.
Hier können Sie die Unternehmensdaten bearbeiten, ein neues Unternehmen anlegen sowie ein Unternehmen löschen.

Abbildung 5: Ändern des Unternehmensnamens
Das könnte Sie ebenso interessieren:
- Seite „Support für Dynamics 365 Business Central/Dynamics NAV“
- Blogartikel „Verkaufsartikel in Dynamics 365 Business Central – Darauf kommt es an“
- Blogartikel „Excel-Integration in Dynamics 365 Business Central“
- Blogartikel „Zahlungsform einrichten in Dynamics 365 Business Central“
- Blogartikel „Outlook-Integration in Dynamics 365 Business Central“
- Blogartikel „Top 10 Tipps und Tricks für Dynamics 365 Business Central“
- Blogartikel „Abwicklung von Direktlieferungen in Dynamics 365 Business Central“
- Blogartikel „Personenbezogene Daten richtig verarbeiten“
- Blogartikel „Shortcuts für Dynamics 365 Business Central“
- Blogartikel „Einfache Eingabe von Uhrzeiten in Dynamics 365 Business Central“
- Blogartikel „Dynamics 365 Business Central erweitern und personalisieren“
- Blogartikel „Filterkriterien in Dynamics 365 Business Central“
Möchten Sie mehr Tipps und Tricks zur Nutzung von Dynamics 365 Business Central erhalten?
Bildnachweis: ID 27123045 © Thomas Lenne | Dreamstime
Textquelle: https://docs.microsoft.com/de-de/dynamics365/business-central/ui-change-basic-settings
Weitere beliebte Beiträge:
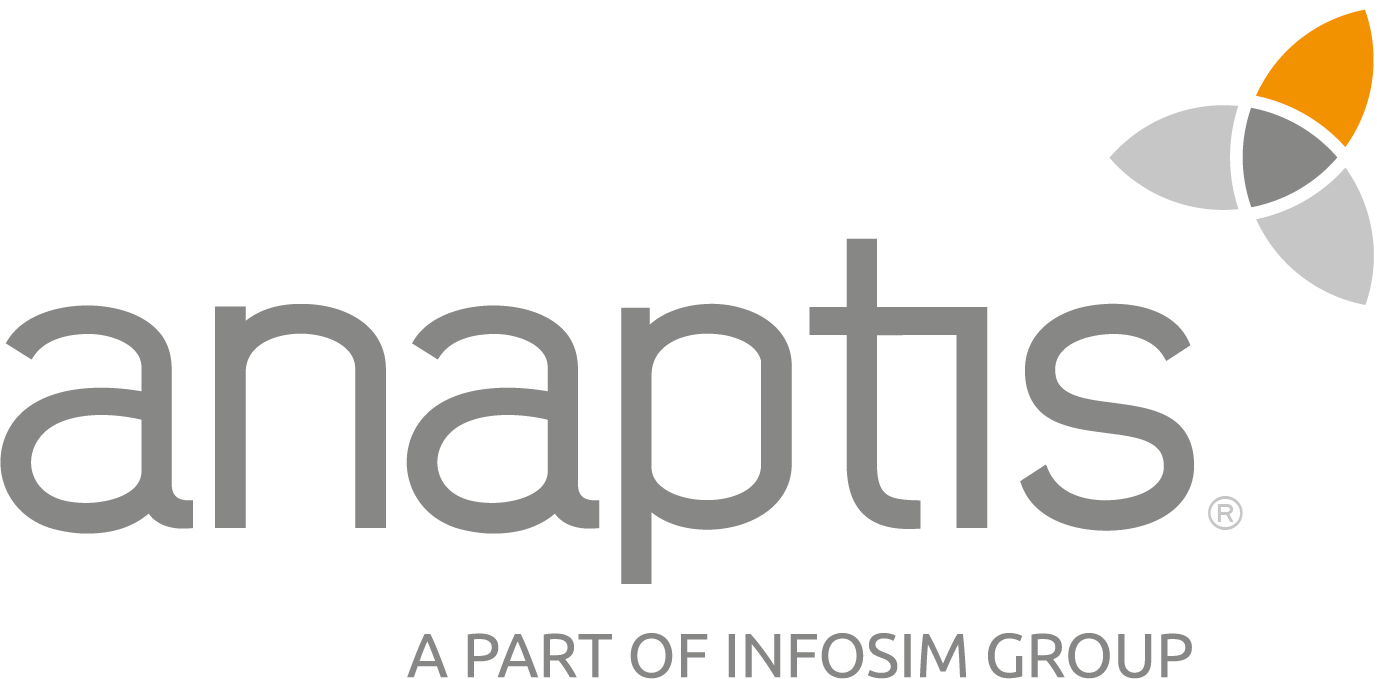 anaptis GmbH
anaptis GmbH
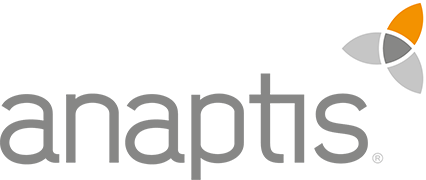 anaptis GmbH
anaptis GmbH