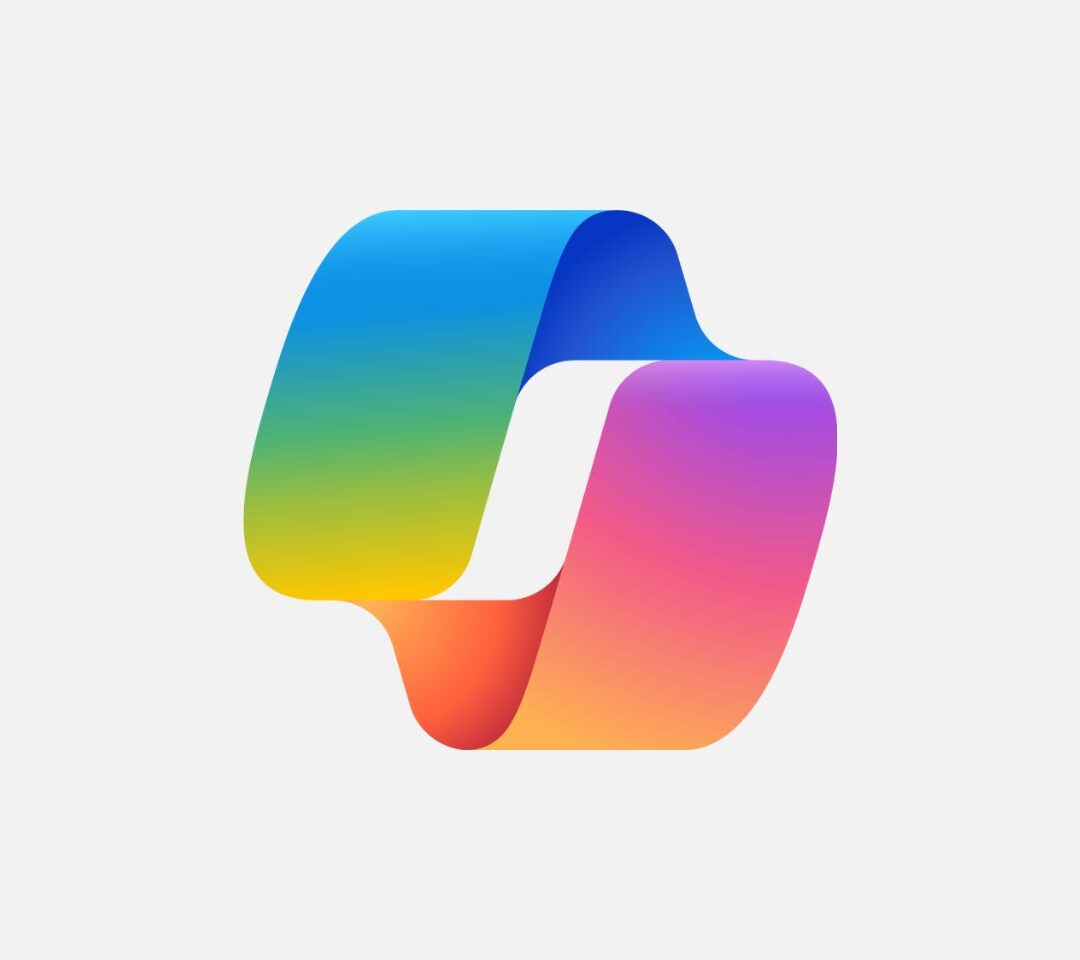Sie möchten Ihre Budgets planen? Dafür braucht es keine spezielle Budgetplanung Software. Wir zeigen Ihnen, wie Sie Budgets in Dynamics 365 Business Central manuell erstellen, kopieren, exportieren sowie importieren. Sie können sämtliche Aufgaben, die mit der Budgetierung zusammenhängen, abbilden.
Ein Budget ist eine Übersicht über die geplanten Ausgaben und Einnahmen, welches verwendet wird, um die tatsächlichen Finanztransaktionen eines Unternehmens der Planung gegenüberzustellen. Wenn Sie Kostenbudgets einrichten, können Sie folglich Ihre Ist-Werte in der Kostenrechnung mit den ursprünglich vergebenen Budgets vergleichen.
Die Budgetfunktion in Dynamics 365 Business Central ermöglicht Ihnen Folgendes:
- Erstellung von (mehreren) Budgets für identische Zeiträume
- Erstellung von einfachen oder komplexen Budgets (Kombination aus Sachkonto, Zeitraum, zwei globalen Dimensionen
 Mithilfe von Dimensionen in Dynamics 365 Business Central/Dynamics NAV können Sie unkompliziert Belege analysieren. Dimensionen sind Attribute/Werte, die Sie für Posten einrichten können, so… Weiterlesen und vier Budgetdimensionen)
Mithilfe von Dimensionen in Dynamics 365 Business Central/Dynamics NAV können Sie unkompliziert Belege analysieren. Dimensionen sind Attribute/Werte, die Sie für Posten einrichten können, so… Weiterlesen und vier Budgetdimensionen) - Anfertigung von Kopien von Budgets aus früheren Perioden
- Revidieren von Ist-Zahlen oder Budgetzahlen mithilfe eines Anpassungsfaktors
- Export von Budgets aus Excel
- Import von Budgets zu Excel
1. Manuelle Erstellung von Budgets in Dynamics 365 Business Central
Um die Eingabe eines Budgets zu starten, müssen Sie zunächst die Seite Sachkontenbudgets öffnen.
Eine Möglichkeit, dies zu tun, ist die Eingabe des Begriffs in die Suche und die Auswahl des entsprechenden Links. Wählen Sie anschließend oben links Neu, um ein neues Finanzbudget anzulegen. Nun müssen Sie einen Budgetnamen vergeben.
Beachten Sie, dass Sie mehrere Budgets für identische Zeiträume einrichten können, indem Sie auf der Seite Sachkontenbudgets Budgets mit separaten Namen erstellen.
Wenn Sie ein neues Budget erstellen, müssen Sie zudem festlegen, ob Sie Dimensionen Mithilfe von Dimensionen in Dynamics 365 Business Central/Dynamics NAV können Sie unkompliziert Belege analysieren. Dimensionen sind Attribute/Werte, die Sie für Posten einrichten können, so… Weiterlesen verwenden möchten. Dabei haben Sie die Möglichkeit, für alle Budgets zwei globale Dimensionen
Mithilfe von Dimensionen in Dynamics 365 Business Central/Dynamics NAV können Sie unkompliziert Belege analysieren. Dimensionen sind Attribute/Werte, die Sie für Posten einrichten können, so… Weiterlesen verwenden möchten. Dabei haben Sie die Möglichkeit, für alle Budgets zwei globale Dimensionen Mithilfe von Dimensionen in Dynamics 365 Business Central/Dynamics NAV können Sie unkompliziert Belege analysieren. Dimensionen sind Attribute/Werte, die Sie für Posten einrichten können, so… Weiterlesen zu nutzen. Bei den globalen Dimensionen
Mithilfe von Dimensionen in Dynamics 365 Business Central/Dynamics NAV können Sie unkompliziert Belege analysieren. Dimensionen sind Attribute/Werte, die Sie für Posten einrichten können, so… Weiterlesen zu nutzen. Bei den globalen Dimensionen Mithilfe von Dimensionen in Dynamics 365 Business Central/Dynamics NAV können Sie unkompliziert Belege analysieren. Dimensionen sind Attribute/Werte, die Sie für Posten einrichten können, so… Weiterlesen handelt es sich um Kategorien, die am relevantesten für das Unternehmen sind. Das sind z. B. die Dimensionen
Mithilfe von Dimensionen in Dynamics 365 Business Central/Dynamics NAV können Sie unkompliziert Belege analysieren. Dimensionen sind Attribute/Werte, die Sie für Posten einrichten können, so… Weiterlesen handelt es sich um Kategorien, die am relevantesten für das Unternehmen sind. Das sind z. B. die Dimensionen Mithilfe von Dimensionen in Dynamics 365 Business Central/Dynamics NAV können Sie unkompliziert Belege analysieren. Dimensionen sind Attribute/Werte, die Sie für Posten einrichten können, so… Weiterlesen Kostenstelle und Kostenträger. Zudem können für jedes Budget vier weitere Budgetdimensionen angegeben werden. Diese können aus der Tabelle der angelegten Dimensionen
Mithilfe von Dimensionen in Dynamics 365 Business Central/Dynamics NAV können Sie unkompliziert Belege analysieren. Dimensionen sind Attribute/Werte, die Sie für Posten einrichten können, so… Weiterlesen Kostenstelle und Kostenträger. Zudem können für jedes Budget vier weitere Budgetdimensionen angegeben werden. Diese können aus der Tabelle der angelegten Dimensionen Mithilfe von Dimensionen in Dynamics 365 Business Central/Dynamics NAV können Sie unkompliziert Belege analysieren. Dimensionen sind Attribute/Werte, die Sie für Posten einrichten können, so… Weiterlesen gewählt werden. Mit Budgetdimensionen können Sie Filter für ein Budget festlegen und zu Budgeteinträgen Dimension-Informationen hinzufügen.
Mithilfe von Dimensionen in Dynamics 365 Business Central/Dynamics NAV können Sie unkompliziert Belege analysieren. Dimensionen sind Attribute/Werte, die Sie für Posten einrichten können, so… Weiterlesen gewählt werden. Mit Budgetdimensionen können Sie Filter für ein Budget festlegen und zu Budgeteinträgen Dimension-Informationen hinzufügen.
Geben Sie beispielhaft also eine Region als Dimension Mithilfe von Dimensionen in Dynamics 365 Business Central/Dynamics NAV können Sie unkompliziert Belege analysieren. Dimensionen sind Attribute/Werte, die Sie für Posten einrichten können, so… Weiterlesen an, so können Sie den tatsächlichen Verkauf nach Regionen mit dem budgetierten Verkauf nach Regionen vergleichen.
Mithilfe von Dimensionen in Dynamics 365 Business Central/Dynamics NAV können Sie unkompliziert Belege analysieren. Dimensionen sind Attribute/Werte, die Sie für Posten einrichten können, so… Weiterlesen an, so können Sie den tatsächlichen Verkauf nach Regionen mit dem budgetierten Verkauf nach Regionen vergleichen.
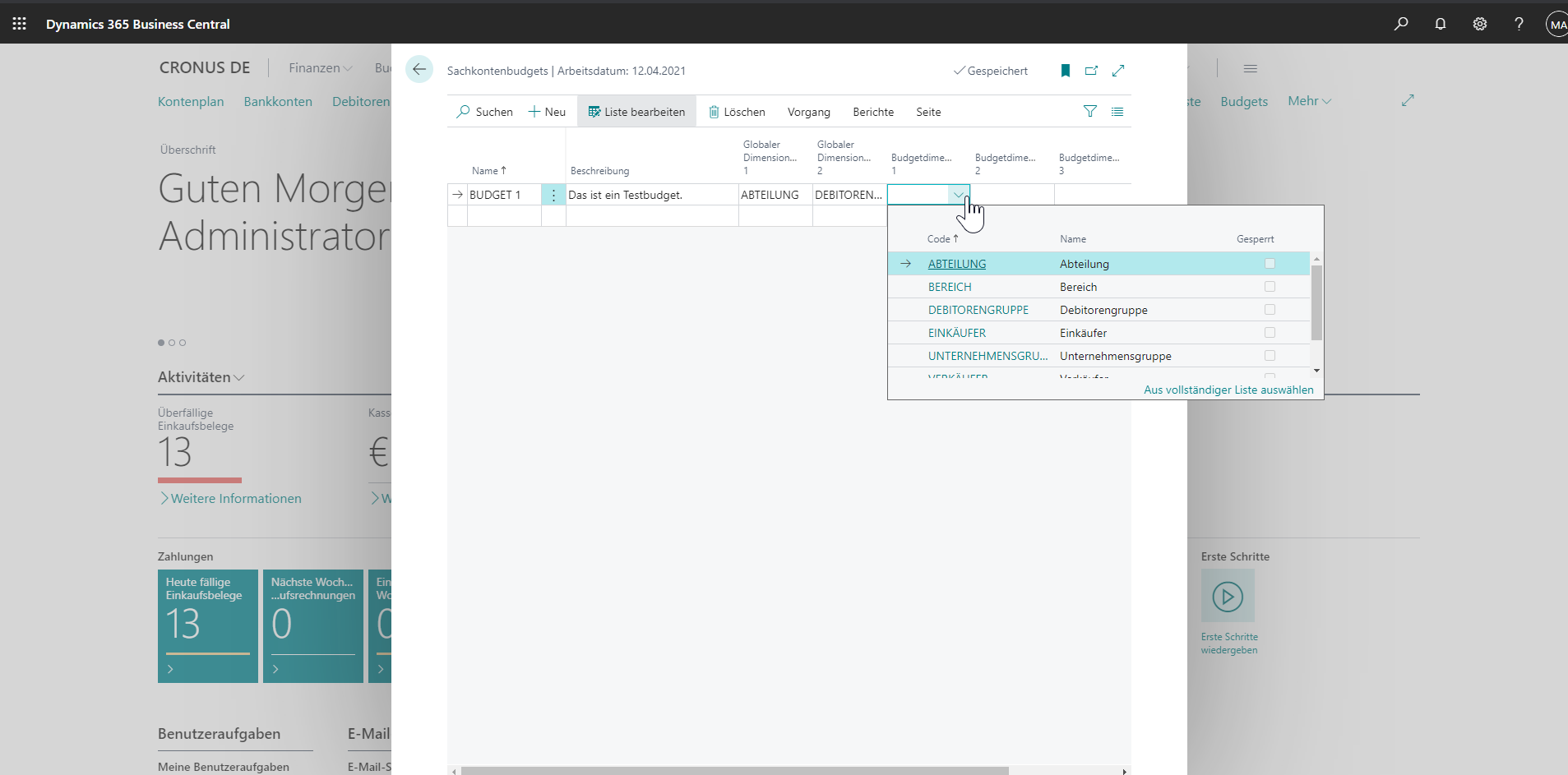
Sachkontobudget in Dynamics 365 Business Central anlegen
Zusammengefasst richten Sie ein Finanzbudget manuell in folgenden fünf Schritten ein:
- Auswahl der Lupe (Suche) oben rechts, Eingabe von “Sachkontenbudgets” und Auswahl des entsprechenden Links
- Auswahl der Schaltfläche Neu
- Vergabe einer Bezeichnung unter Name
- Vergabe einer Beschreibung im Feld Beschreibung
- Auswahl der gewünschten Dimensionen
 Mithilfe von Dimensionen in Dynamics 365 Business Central/Dynamics NAV können Sie unkompliziert Belege analysieren. Dimensionen sind Attribute/Werte, die Sie für Posten einrichten können, so… Weiterlesen im Feld Budgetdimensions-Code (Dropdownliste)
Mithilfe von Dimensionen in Dynamics 365 Business Central/Dynamics NAV können Sie unkompliziert Belege analysieren. Dimensionen sind Attribute/Werte, die Sie für Posten einrichten können, so… Weiterlesen im Feld Budgetdimensions-Code (Dropdownliste)
Sie können das Budget bearbeiten, indem Sie auf die Zeile doppelklicken oder Budget bearbeiten auswählen.

Dynamics 365 Business Central – Budget bearbeiten
2. Kopie von Budgets in Dynamics 365 Business Central
Es kann Sie viel Zeit kosten, Budgets manuell anzulegen. Um die manuelle Eingabe eines neuen Budgets zu vermeiden, können Sie die Funktion Budget kopieren verwenden, um ein Budget aus bestehenden Finanzbudgetposten oder Sachposten zu kopieren.
Zusammengefasst gehen Sie wie folgt vor, um die Funktion Budget kopieren zu nutzen:
- Auswahl der Lupe (Suche), Eingabe von “Sachkontenbudgets” und Auswahl des entsprechenden Links
- Vergabe eines Budgetnamen (Öffnung der Budgetseite)
- Klick auf Budget > Budget kopieren

Dynamics 365 Business Central – Budget kopieren
Auf dem Screenshot erkennen wir, dass sich die Funktion Budget kopieren in unterschiedliche Bereiche aufteilt, die wir uns nachfolgend anschauen:
- Kopieren von
- Kopieren in
- Anwenden von
Bereich Kopieren von in Dynamics 365 Business Central
In dem Bereich Kopieren von geben Sie an, woher die Einträge des kopierten Budgets stammen sollen. Die Felder innerhalb dieses Bereichs werden aufgrund der Auswahl im Feld Herkunft angegeben. Dabei unterscheiden wir Sachposten Posten in Microsoft Dynamics 365 Business Central (ehemals Dynamics NAV/Navision) sind dauerhaft gespeicherte und unveränderbare Daten. Sie werden regulär über ein Buch.-Blatt erzeugt. Dies … Weiterlesen und Finanzbudgetposten.
Posten in Microsoft Dynamics 365 Business Central (ehemals Dynamics NAV/Navision) sind dauerhaft gespeicherte und unveränderbare Daten. Sie werden regulär über ein Buch.-Blatt erzeugt. Dies … Weiterlesen und Finanzbudgetposten.
Sachposten
Bei den Sachposten Posten in Microsoft Dynamics 365 Business Central (ehemals Dynamics NAV/Navision) sind dauerhaft gespeicherte und unveränderbare Daten. Sie werden regulär über ein Buch.-Blatt erzeugt. Dies … Weiterlesen basiert das Budget auf tatsächlichen Sachposten
Posten in Microsoft Dynamics 365 Business Central (ehemals Dynamics NAV/Navision) sind dauerhaft gespeicherte und unveränderbare Daten. Sie werden regulär über ein Buch.-Blatt erzeugt. Dies … Weiterlesen basiert das Budget auf tatsächlichen Sachposten Posten in Microsoft Dynamics 365 Business Central (ehemals Dynamics NAV/Navision) sind dauerhaft gespeicherte und unveränderbare Daten. Sie werden regulär über ein Buch.-Blatt erzeugt. Dies … Weiterlesen für einen angegebenen Zeitraum. Wenn Sie Sachposten
Posten in Microsoft Dynamics 365 Business Central (ehemals Dynamics NAV/Navision) sind dauerhaft gespeicherte und unveränderbare Daten. Sie werden regulär über ein Buch.-Blatt erzeugt. Dies … Weiterlesen für einen angegebenen Zeitraum. Wenn Sie Sachposten Posten in Microsoft Dynamics 365 Business Central (ehemals Dynamics NAV/Navision) sind dauerhaft gespeicherte und unveränderbare Daten. Sie werden regulär über ein Buch.-Blatt erzeugt. Dies … Weiterlesen auswählen, müssen Sie folgende Informationen angeben, um die zu kopierenden Informationen festzulegen:
Posten in Microsoft Dynamics 365 Business Central (ehemals Dynamics NAV/Navision) sind dauerhaft gespeicherte und unveränderbare Daten. Sie werden regulär über ein Buch.-Blatt erzeugt. Dies … Weiterlesen auswählen, müssen Sie folgende Informationen angeben, um die zu kopierenden Informationen festzulegen:
- Kontenbereich (Feld Sachkontonr.)
- Datumsbereich (Feld Datum)
- Einbezug von Abschlusseinträgen
Finanzbudgetposten
Bei den Finanzbudgetposten basiert das Budget auf Finanzbudgetposten eines vorhandenen Budgets. Wenn Sie Finanzbudgetposten auswählen, müssen Sie folgende Informationen angeben, um die zu kopierenden Informationen zu filtern:
- Namen eines vorhandenen Budgets (aus dem kopiert werden soll)
- Kontenbereich (Feld Sachkontonr.)
- Datumsbereich (Feld Datum)
Ganz gleich, welche Herkunfts-Option Sie wählen, füllen Sie außerdem das Feld Dimensionen Mithilfe von Dimensionen in Dynamics 365 Business Central/Dynamics NAV können Sie unkompliziert Belege analysieren. Dimensionen sind Attribute/Werte, die Sie für Posten einrichten können, so… Weiterlesen aus und führen Sie dann die folgenden Schritte in diesem Verfahren aus:
Mithilfe von Dimensionen in Dynamics 365 Business Central/Dynamics NAV können Sie unkompliziert Belege analysieren. Dimensionen sind Attribute/Werte, die Sie für Posten einrichten können, so… Weiterlesen aus und führen Sie dann die folgenden Schritte in diesem Verfahren aus:
- Aktivierung des Kontrollkästchens für jede Dimension
 Mithilfe von Dimensionen in Dynamics 365 Business Central/Dynamics NAV können Sie unkompliziert Belege analysieren. Dimensionen sind Attribute/Werte, die Sie für Posten einrichten können, so… Weiterlesen, die in die neuen Budgeteinträge kopiert werden soll
Mithilfe von Dimensionen in Dynamics 365 Business Central/Dynamics NAV können Sie unkompliziert Belege analysieren. Dimensionen sind Attribute/Werte, die Sie für Posten einrichten können, so… Weiterlesen, die in die neuen Budgeteinträge kopiert werden soll - Festlegung zusätzlicher Filter für den Kopierprozess durch Definition von Dimensionswertfiltern
Bereich Kopieren in in Dynamics 365 Business Central
Über den Bereich Kopieren in können Sie angeben, wohin die kopierten Budgetinformationen gesendet werden sollen.
Hier geben Sie den Budgetnamen und damit den Namen des neuen Budgets ein. Alternativ wählen Sie das Feld zur Auswahl eines vorhandenen Budgetnamens aus.
Außerdem geben Sie die Sachkontonummer ein, wenn mindestens ein Sachkontoeintrag in ein Sachkonto kopiert werden muss.
Bereich Anwenden von in Dynamics 365 Business Central
In dem Bereich Anwenden von können Sie zwischen mehreren Berechnungsoptionen wählen, die Sie beim Kopieren von Budgets verwenden können.
Über das Feld Korrekturfaktor geben Sie einen Korrekturfaktor ein, mit dem die Quelleinträge während des Kopierprozesses multipliziert werden. Zum Verständnis schildern wir zwei Beispiele:
- eine Korrektur von 1,1 erhöht die Beträge um 10 Prozent
- eine Korrektur von 0,89 reduziert die Beträge um 11 Prozent
Eine Rundungsmethode gibt an, wie die neuen Budgeteinträge gerundet werden sollen.
Die Datumswechsel-Formel definiert, wie das Datum für die neuen Einträge auf der Grundlage der Einträge, die kopiert werden, berechnet werden soll. Dazu ein Beispiel: Eingabe “1M” für den nächsten Monat
Über die Funktion Datumskomprimierung Die ERP-Lösung Dynamics 365 Business Central bietet die Möglichkeit der Datumskomprimierung. Diese Komprimierung basiert auf Daten und fasst mehrere alte Posten in einem neuen Posten zusammen… Weiterlesen komprimieren Sie die Einträge, die kopiert werden, um eine ausgewählte Dauer, um die Anzahl neu erstellter Einträge zu reduzieren.
Die ERP-Lösung Dynamics 365 Business Central bietet die Möglichkeit der Datumskomprimierung. Diese Komprimierung basiert auf Daten und fasst mehrere alte Posten in einem neuen Posten zusammen… Weiterlesen komprimieren Sie die Einträge, die kopiert werden, um eine ausgewählte Dauer, um die Anzahl neu erstellter Einträge zu reduzieren.
3. Export und Import von Budgets in Dynamics 365 Business Central
Export von Budgets in Dynamics 365 Business Central
In Dynamics 365 Business Central haben Sie die Möglichkeit, durch Export- und Importfunktionen Budgets zu erstellen.
Sie können Budgets nach Excel exportieren, indem Sie den Batchauftrag Budget nach Excel exportieren verwenden. Wenn Budgets exportiert werden, können Sie folgende Aufgaben ausführen:
- Änderung und Erhöhung von Budgets mit Excel
- Erstellung neuer Budgets auf Basis der exportierten Budgetzahlen

Dynamics 365 Business Central – Budget exportieren
Import von Budgets in Dynamics 365 Business Central
Sie können Budgets aus Excel importieren, indem Sie den Batchauftrag Budget aus Excel importieren verwenden. Wenn Sie Budgets aus Excel importieren, haben Sie folgende Möglichkeiten:
- Import vorheriger exportierter Budgets aus Dynamics 365 Business Central
- Erstellung eines neuen Budgetplans
- Hinzufügung von Budgeteinträgen zu einem vorhandenen Budget
Bevor Sie ein Budget in Excel erstellen, empfehlen wir Ihnen, ein Budget aus Dynamics 365 Business Central zu exportieren, um das korrekte Format zu erhalten.
Möchten Sie mehr über Budgets in Dynamics 365 Business Central erfahren?
Bildnachweis: ID 27123045 © Thomas Lenne | Dreamstime
Weitere beliebte Beiträge:
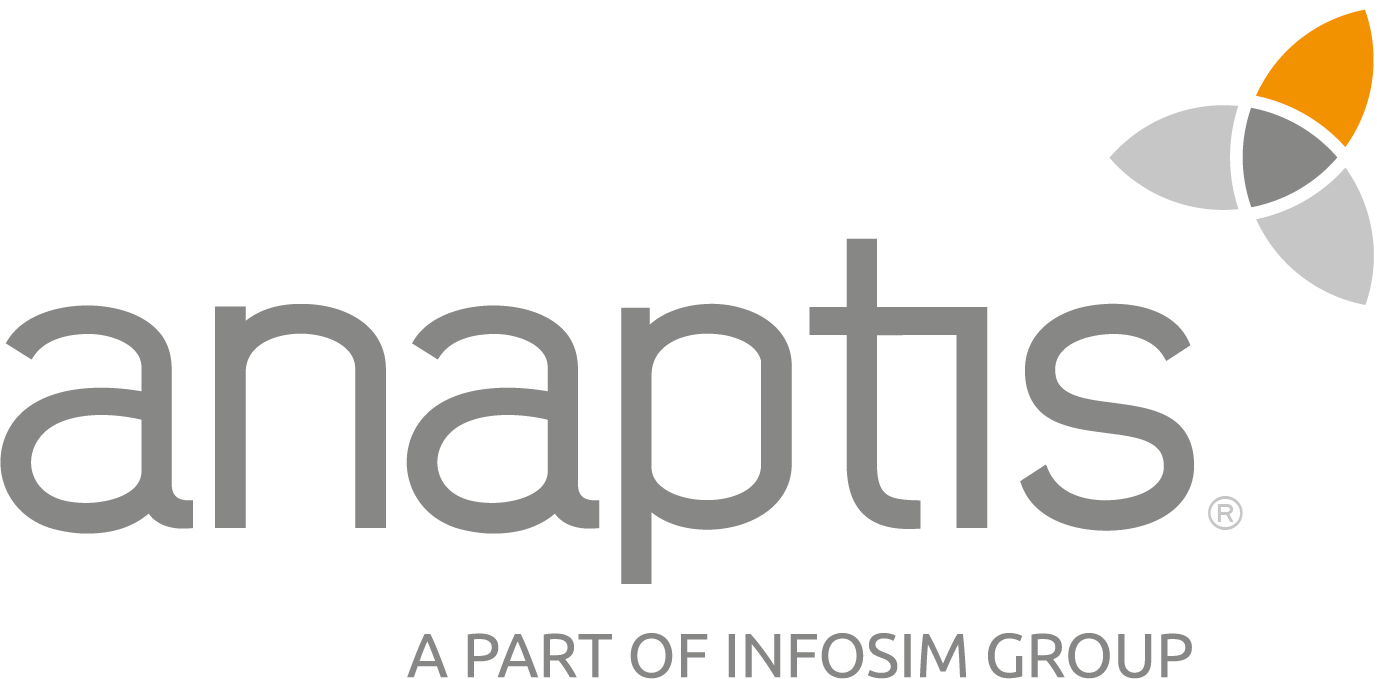 anaptis GmbH
anaptis GmbH
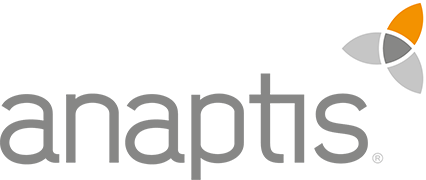 anaptis GmbH
anaptis GmbH