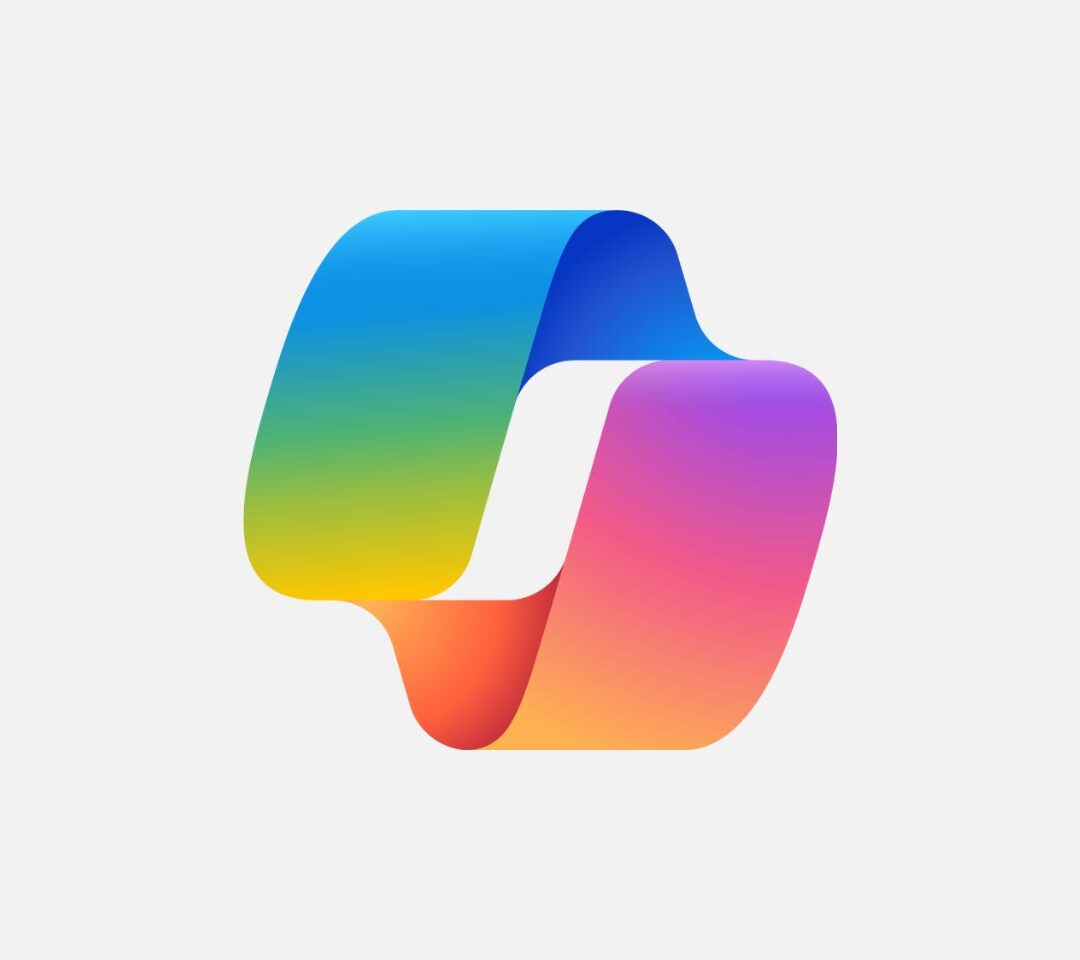Der Büroalltag ohne Microsoft Excel ist wie Weihnachten ohne Geschenke: Unvorstellbar. So überrascht es nicht, dass Sie in der ERP-Lösung Das Enterprise-Ressource-Planung (abg. ERP) bezeichnet die Ressourcenplanung bzw. die Warenwirtschaft eines Unternehmens. Was ist ein ERP-System bzw. was versteht man unter einem ERP-System? So wird E... Weiterlesen Dynamics 365 Business Central Ihre Daten ganz einfach in einer Excel-Tabelle öffnen und dort bearbeiten können. Dabei haben Sie zwei Wahlmöglichkeiten: “In Excel öffnen” oder “In Excel bearbeiten”. Ist das nicht das Gleiche? Nein, es gibt einige kleine, aber sehr wichtige Unterschiede, die Sie kennen sollten. Deshalb haben wir diese hier zusammengefasst. Zudem finden Sie hier auch eine Anleitung, wie Sie das Excel Add-In installieren können. Keine Sorge, wofür Sie dies benötigen, werden Sie zu dem Zeitpunkt bereits wissen.
Das Enterprise-Ressource-Planung (abg. ERP) bezeichnet die Ressourcenplanung bzw. die Warenwirtschaft eines Unternehmens. Was ist ein ERP-System bzw. was versteht man unter einem ERP-System? So wird E... Weiterlesen Dynamics 365 Business Central Ihre Daten ganz einfach in einer Excel-Tabelle öffnen und dort bearbeiten können. Dabei haben Sie zwei Wahlmöglichkeiten: “In Excel öffnen” oder “In Excel bearbeiten”. Ist das nicht das Gleiche? Nein, es gibt einige kleine, aber sehr wichtige Unterschiede, die Sie kennen sollten. Deshalb haben wir diese hier zusammengefasst. Zudem finden Sie hier auch eine Anleitung, wie Sie das Excel Add-In installieren können. Keine Sorge, wofür Sie dies benötigen, werden Sie zu dem Zeitpunkt bereits wissen.
Ihr Nutzen durch das Excel-Add-In in Dynamics 365 Business Central
Dynamics 365 Business Central bietet die Möglichkeit, Geschäftsdaten auch in Microsoft Excel zu bearbeiten. Bei der Bearbeitung von Seiten, welche eine Liste von Datensätzen in Zeilen und Spalten anzeigen, können Sie die Datensätze in Microsoft Excel anzeigen. Dazu haben Sie folgende zwei Möglichkeiten in Dynamics 365 Business Central:
- In Excel öffnen
- In Excel bearbeiten

Öffnen in Excel
Das klingt zwar erstmal nahezu gleich. Allerdings gibt es wichtige Unterschiede. Diese werden im Folgenden kurz erläutert.
Excel Add-In Option 1: In Excel öffnen
Die Funktion In Excel öffnen ist im Grunde genommen eine schnelle und einfache Methode, um Daten aus Dynamics 365 Business Central zu exportieren. Dadurch können Sie die Daten dann beispielsweise bearbeiten, analysieren, drucken oder an Kolleginnen und Kollegen versenden.
Was passiert genau, wenn Sie auf den Button klicken?
Die Daten aus der von Ihnen geöffneten Listenansicht in Dynamics 365 Business Central werden in ein Excel-Arbeitsblatt übertragen. Dabei respektiert Excel alle Filter, die auf der Seite gesetzt sind, die die angezeigten Datensätze einschränken. Das Excel-Arbeitsblatt enthält also die gleichen Zeilen und Spalten, die auf der Seite in Dynamics 365 Business Central angezeigt werden.
Sie können dann Änderungen der Datensätze in Excel vornehmen, aber Sie können die Änderungen nicht in Dynamics 365 Business Central veröffentlichen. Das bedeutet, dass Sie die Änderungen in die Excel-Datei nur auf dem Computer speichern können.
Excel Add-In Option 2: In Excel bearbeiten
Mit der Funktion In Excel bearbeiten können Sie Ihre Daten ebenfalls aus Dynamics 365 Business Central exportieren und diese bearbeiten, analysieren, drucken oder an Kolleginnen und Kollegen versenden. Nachfolgend erläutern wir den kleinen aber feinen Unterschied.
Was passiert genau, wenn Sie auf den Button klicken?
Wenn Sie Ihre Daten über die Option “in Excel bearbeiten” exportieren, werden die Änderungen, die Sie an den Daten in Excel vornehmen, wiederum in Dynamics 365 Business Central übertragen. Sie nutzen dabei automatisch das Excel Add-In, welches in der Lage ist, Ihre Dynamics 365 Business Central Daten zu lesen und zu bearbeiten. Beachten Sie, dass Sie sich dafür mit Ihren Anmeldedaten einloggen müssen.
Im Gegensatz zu der zuvor vorgestellten Option “In Excel öffnen” werden bei der Funktion “In Excel bearbeiten” die gesetzten Filter nicht alle berücksichtigt. Es kann also vorkommen, dass Sie in dem Excel-Arbeitsblatt, welches geöffnet wird, mehr Daten vorfinden als zuvor in Dynamics 365 Business Central. Ist dies der Fall, haben Sie aber noch immer die Möglichkeit, in Excel zu filtern und so die Ansicht anzupassen. Wichtig ist nur, dass Sie die Struktur der Tabelle nicht verändern (z. B. Umbenennung von Spalten). Dies würde dazu führen, dass die Übernahme der Änderungen in Dynamics 365 Business Central nicht reibungslos funktioniert.
Der Vorteil der “In Excel bearbeiten”-Funktion ist also, dass sie Ihnen ermöglicht, Änderungen an Datensätzen in Excel vorzunehmen und die Änderungen dann zurück in Dynamics 365 Business Central zu veröffentlichen.
Excel Add-In in in Dynamics 365 Business Central bereitstellen
Für Dynamics 365 Business Central Online kann der Admin das Add-In für alle User bereitstellen. Die User können das Add-In aber auch selbst installieren, sofern sie die Berechtigung haben, ihre Office-Anwendungen zu konfigurieren.
Nachfolgend erläutern wir beide Wege:
1. Bereitstellung des Excel Add-Ins als Admin für alle User
Möchten Sie das Excel Add-In installieren, müssen Sie als Admin für alle User die folgenden Schritte befolgen:
- Anmeldung als Admin auf der Microsoft-Website und Suche nach dem Excel Add-In
- Auswahl der Schaltfläche Jetzt herunterladen (Weiterleitung zum Microsoft 365 Admin Center)
- Navigation zum linken Bereich Einstellungen und Auswahl der Add-Ins
- Angabe der User im Bereich Add-In konfigurieren
- Speicherung der Änderungen
2. Lokale Bereitstellung des Excel Add-Ins als User
Möchten Sie das Add-In als User bereitstellen, müssen Sie die folgenden Schritte befolgen:
- Öffnen einer beliebigen Excel-Arbeitsmappe
- Navigieren zu der Registerkarte Einfügen und der Option Office-Add-Ins und Auswahl der Schaltflächen Admin verwaltet bzw. Speichern
- Suche nach dem Dynamics Office Add-In und Installation des Add-Ins
Wenn das Add-In installiert ist, wird es als ein Panel in Excel angezeigt. Als Nächstes müssen Sie die Verbindung konfigurieren. Dafür gehen Sie wie folgt vor:
- Auswahl der Option Serverinformationen hinzufügen im Dynamics 365 Excel-Add-In und Eingabe von “https://exceladdinprovider.smb.dynamics.com” im Feld Server-URL
- Auswahl der Schaltfläche OK und Bestätigung der Neu-Ladens
- Anmeldung mit dem Azure
 Microsoft Azure ist Microsofts schnell wachsende Cloud-Computing-Plattform, die Anwendungen und Datenbanken für Entwickler/-innen zur Verfügung stellt. Diese sind netzbasiert verfügbar und l… Weiterlesen Active Directory-Konto (bei Aufforderung)
Microsoft Azure ist Microsofts schnell wachsende Cloud-Computing-Plattform, die Anwendungen und Datenbanken für Entwickler/-innen zur Verfügung stellt. Diese sind netzbasiert verfügbar und l… Weiterlesen Active Directory-Konto (bei Aufforderung) - Auswahl der Umgebung und des Unternehmen, mit denen Sie sich verbinden möchten
Das Add-In ist nun mit Ihrem Dynamics 365 Business Central verbunden und Sie können Daten bearbeiten und die Änderungen in Dynamics 365 Business Central veröffentlichen.
Systemvoraussetzung: Bitte beachten Sie, dass Sie zur Verwendung des Add-Ins mindestens Microsoft Excel 2019 oder eine aktuellere Version benötigen.
Haben Sie noch Fragen zur Excel-Integration?
Sie möchten Ihre Dynamics 365 Business Central (ehemals Dynamics NAV/Navision) Daten in Excel exportieren oder das Excel Add In wird nicht angezeigt? Melden Sie sich.
Bildnachweis: ID 27123045 © Thomas Lenne | Dreamstime
Weitere beliebte Beiträge:
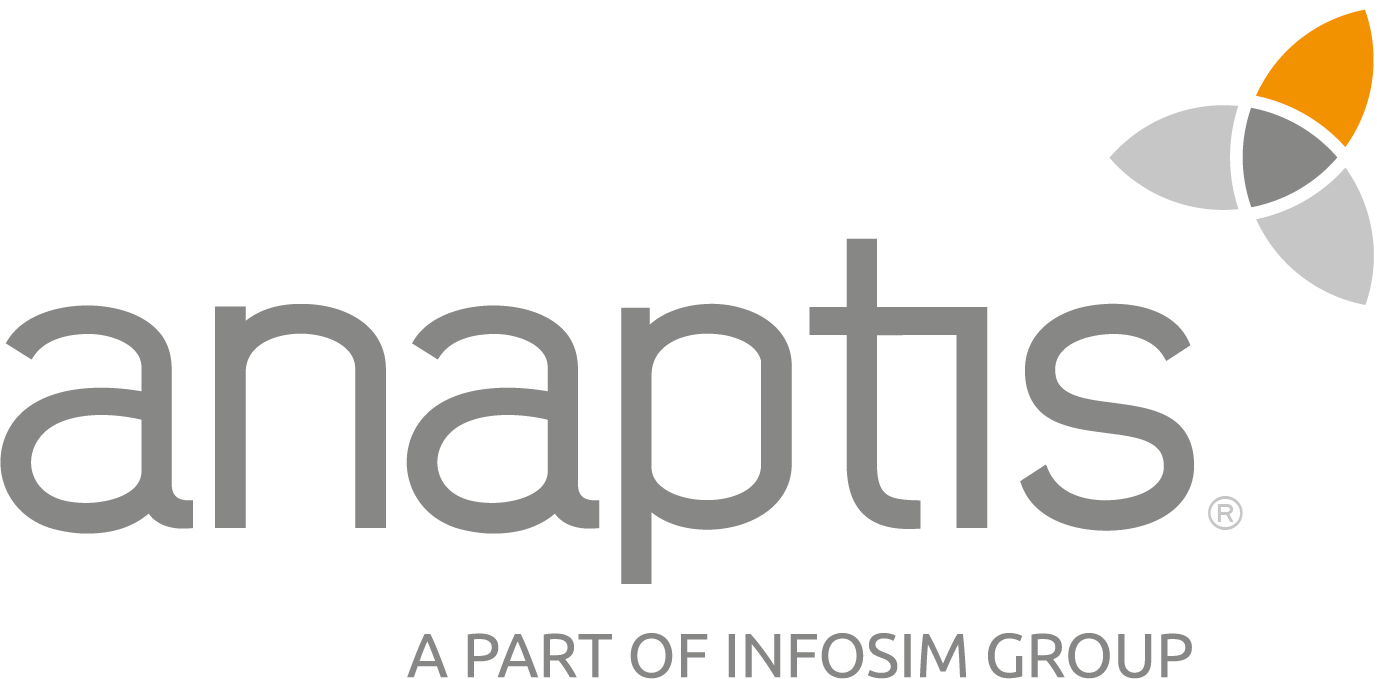 anaptis GmbH
anaptis GmbH
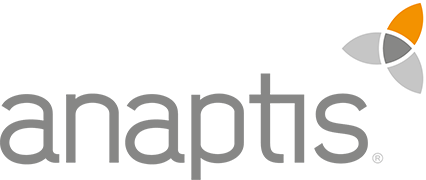 anaptis GmbH
anaptis GmbH