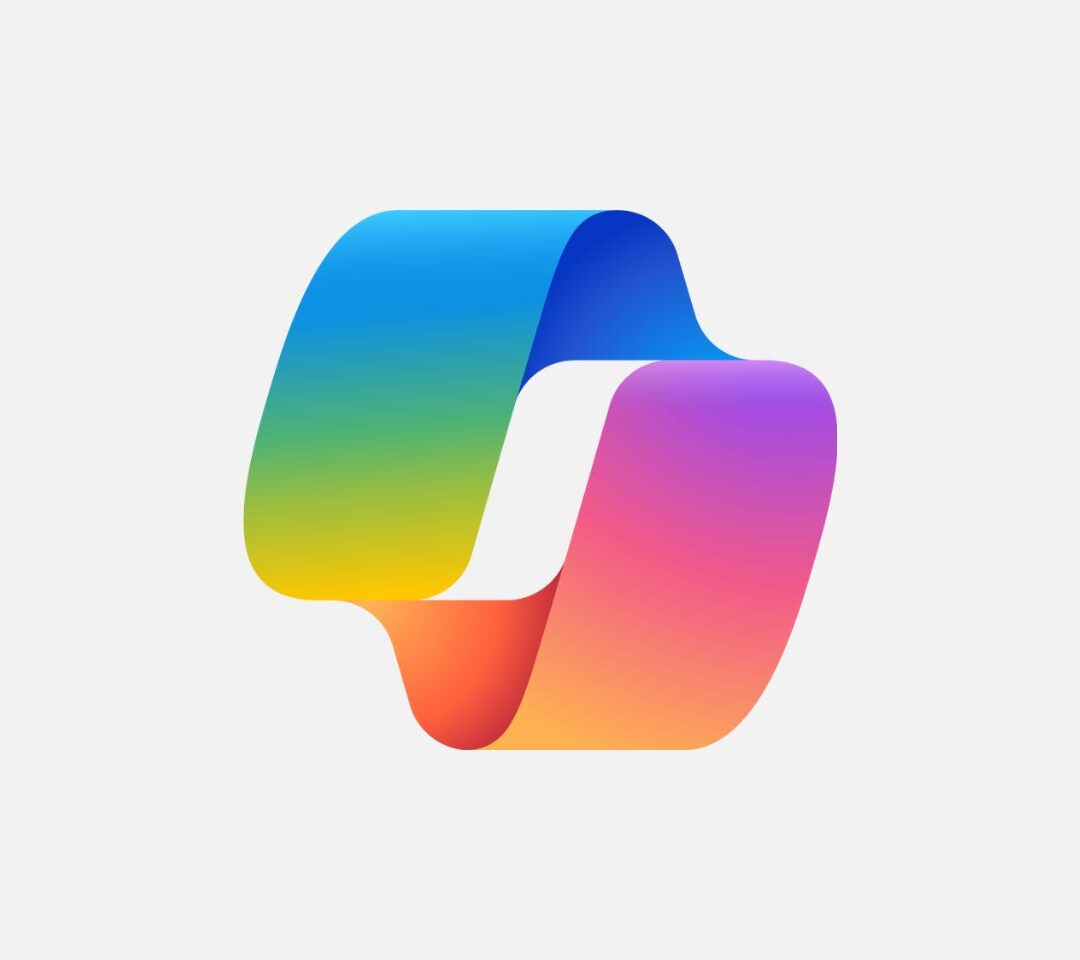Wie kann ich in meinem ERP-System noch effizienter arbeiten? Durch die Nutzung von Filterkriterien in Microsoft Dynamics 365 Business Central können Sie die Liste angezeigter Datensätze genau steuern. So finden Sie schnell genau die Daten, die Sie gerade benötigen. In diesem Blogartikel haben wir alle Filterkriterien und Filtertoken Filtertoken in Dynamics 365 Business Central (ehemals Dynamics NAV/Navision) sind Filterbegriffe mit entsprechender Bedeutung. Beispiele:
Filtertoken in Dynamics 365 Business Central (ehemals Dynamics NAV/Navision) sind Filterbegriffe mit entsprechender Bedeutung. Beispiele:
• %me für Begriffe, die Ihrem Benutzerkonto zug... Weiterlesen, die Sie in Dynamics 365 Business Central nutzen können, zusammengestellt:
Inhaltsverzeichnis
1. Filterkriterien und Bildsymbole in Dynamics 365 Business Central
1.9 Genaue Übereinstimmung der Zeichen
1.10 Beachtung der Groß- und Kleinschreibung
1.11 Beliebig viele unbekannte Zeichen
1.12 Ein unbekannter Buchstabe
1.13 Kombinierte Formatausdrücke
2. Filtertoken in Dynamics 365 Business Central
2.1 Ihnen zugewiesene Datensätze
2.2 Debitoren in “Meine Debitoren”
2.3 Artikel in “Meine Artikel”
Filterkriterien und Bildsymbole in Dynamics 365 Business Central
Beim Eingeben von Filterkriterien können alle Ziffern und Buchstaben verwendet werden, die auch normalerweise im Feld zulässig sind. Zudem können Sie Sonderzeichen verwenden, um eine zusätzliche Filterung der Ergebnisse zu erreichen. Die folgende Auflistung enthält die Symbole, die in Filtern verwendet werden können.
Intervall (..)
| Bezeichnung | Filterkriterien |
| Nummern von bis (z. B. 1.100 bis 2.100) | 1100..2100 |
| Nummern bis (z. B. bis 2.100) | ..2100 |
| Datum bis und einschließlich (z. B. 31.12.2000) | ..31 12 00 |
| Buchhaltungsperioden (z. B. Periode 8 und folgende Perioden) | P8.. |
| Datum bis (z. B. bis 23.) | ..23 |
| Datum von bis Ende (z. B. ab 23.) | 23.. |
| Datum von bis Datum (z. B. vom 23. des aktuellen Monats bis 23. des Folgemonats) | 22..23 |
Entweder/oder (|)
| Bezeichnung | Filterkriterien |
| Nummern in einem Bereich (z. B. 1.200 oder 1.300) | 1200|1300 |
Ungleich (<>)
| Bezeichnung | Filterkriterien |
| Ausschluss einer Zahl (z. B. alle Datensätze außer der Nummer 0)
Hinweis: Kombination mit einem Platzhalter-Ausdruck möglich |
<>0 |
Größer als (>)
| Bezeichnung | Filterkriterien |
| Datensatznummern größer als eine bestimmte Zahl (z. B. größer als 1.200) | >1200 |
Größer oder gleich (>=)
| Bezeichnung | Filterkriterien |
| Datensatznummern größer als oder gleich eine bestimmte Zahl (z. B. größer oder gleich 1.200) | >=1200 |
Kleiner als (<)
| Bezeichnung | Filterkriterien |
| Datensatznummern kleiner als eine bestimmte Zahl (z. B. kleiner als 1.200) | <1200 |
Kleiner oder gleich (<=)
| Bezeichnung | Filterkriterien |
| Datensatznummern kleiner als oder gleich eine bestimmte Zahl (z. B. kleiner oder gleich 1.200) | <=1200 |
Und (&)
| Bezeichnung | Filterkriterien |
| Datensatznummern größer als eine Zahl und kleiner als eine Zahl (z. B. größer als 200 und kleiner als 1.200) | >200&<1200 |
Genaue Übereinstimmung der Zeichen (“)
| Bezeichnung | Filterkriterien |
| Text soll genau mit einem Wort übereinstimmen (z. B. Mann)
Hinweis: Groß-/Kleinschreibung wird beachtet |
‘Mann’ |
Beachtung der Groß- und Kleinschreibung (@)
| Bezeichnung | Filterkriterien |
| Text soll mit einem Wort beginnen (z. B. Mann)
Hinweis: Groß-/Kleinschreibung wird nicht beachtet |
@Mann* |
Beliebig viele unbekannte Zeichen (*)
| Bezeichnung | Filterkriterien |
| Text soll eine Zeichenfolge enthalten (z. B. Co)
Hinweis: Groß-/Kleinschreibung wird beachtet |
Co |
| Text soll mit einer Zeichenfolge enden (z. B. Co)
Hinweis: Groß-/Kleinschreibung wird beachtet |
*Co |
| Text soll mit einer Zeichenfolge beginnen (z. B. Co)
Hinweis: Groß-/Kleinschreibung wird beachtet |
Co* |
Ein unbekannter Buchstabe (?)
| Bezeichnung | Filterkriterien |
| Ein Buchstabe eines Wortes ist unbekannt (z. B. Schmidt oder Schmitt) | Schmi?t |
Kombinierte Formatausdrücke
| Bezeichnung | Filterkriterien |
| Eingrenzung von Datensätzen mit Entweder/oder und von/bis (z. B. alle Datensätze mit der Nummer 5.999 oder zwischen 8.100 und 8.490) | 5999|8100..8400 |
| Eingrenzung von Datensätzen mit Entweder/oder und größer gleich/kleiner gleich (z. B. alle Datensätze mit Nummern kleiner als bzw. kleiner gleich 1.299 oder mit Nummern größer als bzw. größer gleich 1.400; entspricht: alle Datensätze mit Nummern außer von 1.300 bis 1.399 | ..1299|1400.. |
| Eingrenzung von Datensätzen mit größer als und kleiner als (z. B. alle Datensätze mit Nummern größer als 50 und kleiner als 100, entspricht: Nummer zwischen 51 und 99) | >50&<100 |
Filtertoken in Dynamics 365 Business Central
Neben Filterkriterien können Sie auch sogenannte Filtertoken und damit Begriffe mit besonderer Bedeutung eingeben. Nachdem Sie das Token-Wort eingegeben haben, wird das Wort durch den Wert oder die Werte ersetzt, die es darstellt. So wird das Filtern einfacher. Schließlich ist es nicht mehr notwendig, auf andere Seiten zu navigieren, um Werte nachzuschlagen, die Sie Ihrem Filter hinzufügen möchten. In den folgenden Tabellen werden einige der Token beschrieben, die Sie eingeben können:
Ihnen zugewiesene Datensätze
Verwenden Sie %me oder %userid, wenn Sie Felder filtern möchten, die die User-ID enthalten. Mit diesem Ausdruck erhalten Sie alle Datensätze, die ihnen zugeordnet sind.
| Bezeichnung | Filterkriterien |
| Datensätze, die Ihrem Benutzerkonto zugewiesen sind | %me oder %userid |
Debitoren in “Meine Debitoren”
Verwenden Sie %mycustomers im Feld Debitoren-Nr., um alle Datensätze für Debitoren anzuzeigen, die in der Liste Meine Debitoren in Ihrem Rollencenter Das Rollencenter in Dynamics 365 Business Central ist Ihre individuelle Startseite/Dashboard. Das Rollencenter basiert auf Ihrem Profil und kann individuell angepasst werden. Sobald Sie Dynamic… Weiterlesen enthalten sind.
Das Rollencenter in Dynamics 365 Business Central ist Ihre individuelle Startseite/Dashboard. Das Rollencenter basiert auf Ihrem Profil und kann individuell angepasst werden. Sobald Sie Dynamic… Weiterlesen enthalten sind.
| Bezeichnung | Filterkriterien |
Debitoren in “Meine Debitoren” in Ihrem Rollencenter Das Rollencenter in Dynamics 365 Business Central ist Ihre individuelle Startseite/Dashboard. Das Rollencenter basiert auf Ihrem Profil und kann individuell angepasst werden. Sobald Sie Dynamic… Weiterlesen Das Rollencenter in Dynamics 365 Business Central ist Ihre individuelle Startseite/Dashboard. Das Rollencenter basiert auf Ihrem Profil und kann individuell angepasst werden. Sobald Sie Dynamic… Weiterlesen |
%mycustomers |
Artikel in “Meine Artikel”
Verwenden Sie %myitems im Feld Artikel-Nr., um alle Datensätze für Artikel anzuzeigen, die in der Liste Meine Artikel in Ihrem Rollencenter Das Rollencenter in Dynamics 365 Business Central ist Ihre individuelle Startseite/Dashboard. Das Rollencenter basiert auf Ihrem Profil und kann individuell angepasst werden. Sobald Sie Dynamic… Weiterlesen enthalten sind.
Das Rollencenter in Dynamics 365 Business Central ist Ihre individuelle Startseite/Dashboard. Das Rollencenter basiert auf Ihrem Profil und kann individuell angepasst werden. Sobald Sie Dynamic… Weiterlesen enthalten sind.
| Bezeichnung | Filterkriterien |
Artikel in “Meine Artikel” in Ihrem Rollencenter Das Rollencenter in Dynamics 365 Business Central ist Ihre individuelle Startseite/Dashboard. Das Rollencenter basiert auf Ihrem Profil und kann individuell angepasst werden. Sobald Sie Dynamic… Weiterlesen Das Rollencenter in Dynamics 365 Business Central ist Ihre individuelle Startseite/Dashboard. Das Rollencenter basiert auf Ihrem Profil und kann individuell angepasst werden. Sobald Sie Dynamic… Weiterlesen |
%myitems |
Kreditoren in “Meine Kreditoren”
Verwenden Sie %myvendors im Feld Kreditoren-Nr., um alle Datensätze für Kreditoren anzuzeigen, die in der Liste Meine Kreditoren in Ihrem Rollencenter Das Rollencenter in Dynamics 365 Business Central ist Ihre individuelle Startseite/Dashboard. Das Rollencenter basiert auf Ihrem Profil und kann individuell angepasst werden. Sobald Sie Dynamic… Weiterlesen enthalten sind.
Das Rollencenter in Dynamics 365 Business Central ist Ihre individuelle Startseite/Dashboard. Das Rollencenter basiert auf Ihrem Profil und kann individuell angepasst werden. Sobald Sie Dynamic… Weiterlesen enthalten sind.
| Bezeichnung | Filterkriterien |
Kreditoren in “Meine Kreditoren” in Ihrem Rollencenter Das Rollencenter in Dynamics 365 Business Central ist Ihre individuelle Startseite/Dashboard. Das Rollencenter basiert auf Ihrem Profil und kann individuell angepasst werden. Sobald Sie Dynamic… Weiterlesen Das Rollencenter in Dynamics 365 Business Central ist Ihre individuelle Startseite/Dashboard. Das Rollencenter basiert auf Ihrem Profil und kann individuell angepasst werden. Sobald Sie Dynamic… Weiterlesen |
%myvendors |
Benutzerdefinierte Token
Neben diesen bestehenden Filtertoken Filtertoken in Dynamics 365 Business Central (ehemals Dynamics NAV/Navision) sind Filterbegriffe mit entsprechender Bedeutung. Beispiele:
Filtertoken in Dynamics 365 Business Central (ehemals Dynamics NAV/Navision) sind Filterbegriffe mit entsprechender Bedeutung. Beispiele:
• %me für Begriffe, die Ihrem Benutzerkonto zug… Weiterlesen in Dynamics 365 Business Central können Sie als User auch benutzerdefinierte Token hinzufügen.
Textquelle: https://docs.microsoft.com/de-de/dynamics365/business-central/ui-enter-criteria-filters
Sind Sie an weiteren Tipps & Tricks interessiert?
Bildnachweis: ID 27123045 © Thomas Lenne | Dreamstime
Weitere beliebte Beiträge:
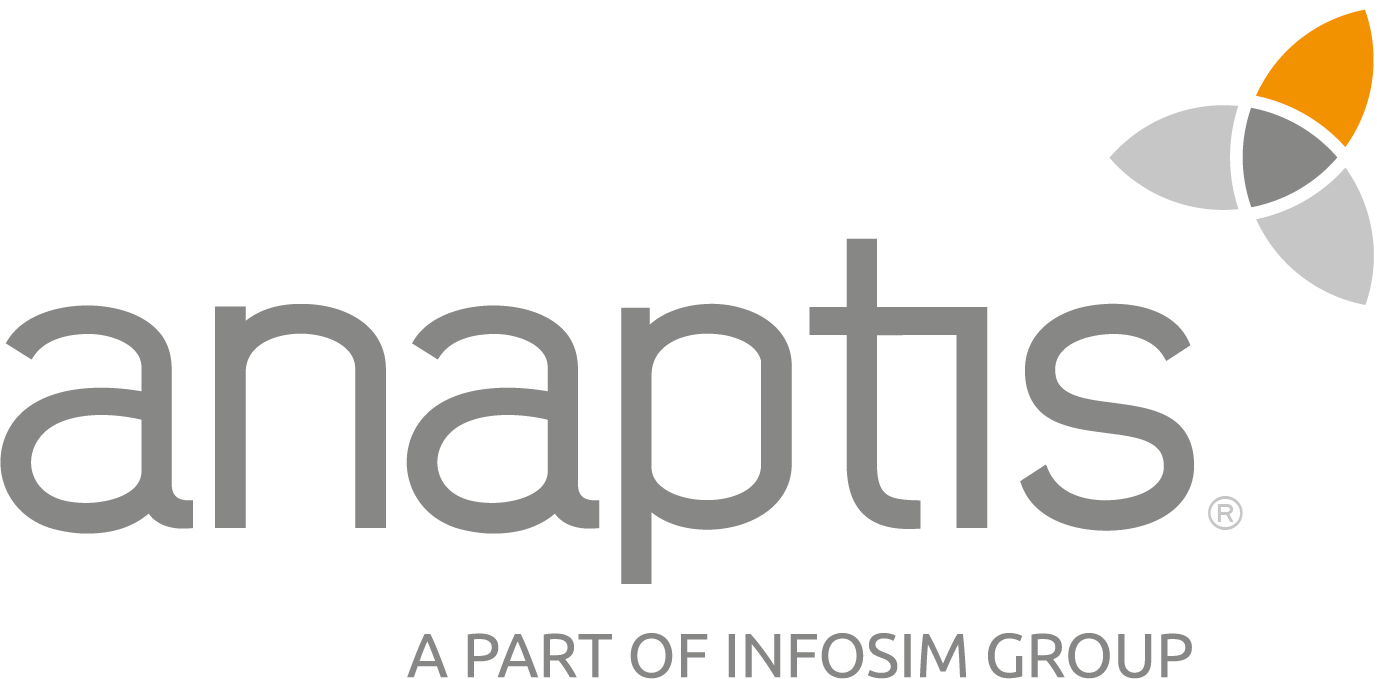 anaptis GmbH
anaptis GmbH
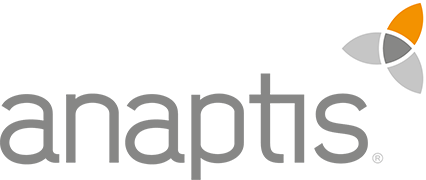 anaptis GmbH
anaptis GmbH