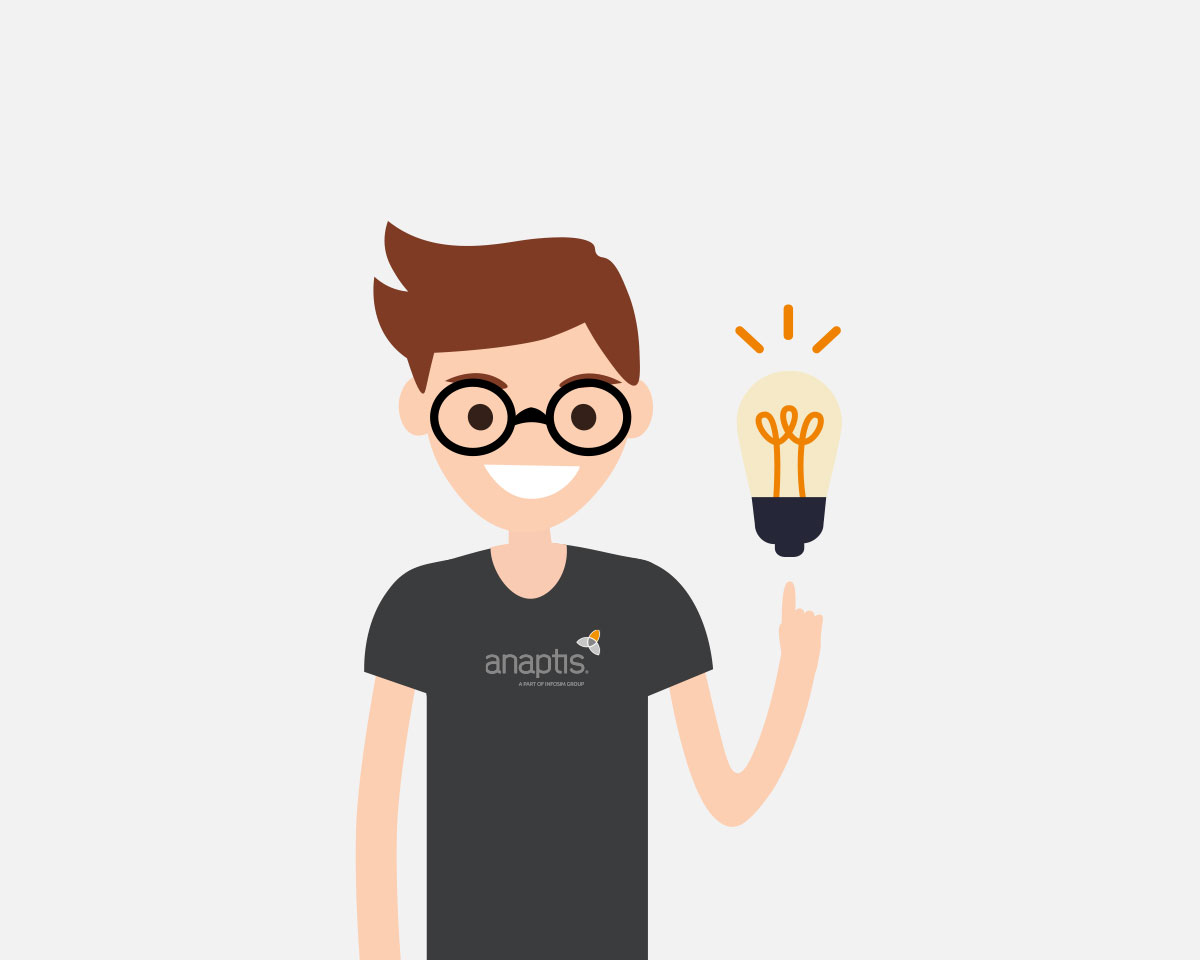Mithilfe von Artikelattributen ordnen Sie Artikeln benötigte Eigenschaften (beispielsweise Höhe oder Farbe) in Dynamics 365 Business Central zu. Anschließend können Sie beliebig filtern, um Ihr Artikelsortiment übersichtlicher zu gestalten. Es ist möglich, einem Artikel mehrere Artikelattribute zuzuordnen. Alternativ können Sie die Artikelattribute auch zu Artikelkategorien zuordnen, sodass diese direkt für jeden Artikel der Kategorie übernommen werden.
Wie erstelle ich ein Artikelattribut in Dynamics 365 Business Central?
- Wählen Sie das Lupe-Symbol und geben Sie „Artikelattribute“ ein. Wählen Sie den entsprechenden Link.
- Wählen Sie auf der Seite Artikelattribute die Aktion „Neu“ aus.
- Füllen Sie die Felder auf der Seite Artikelattribute wie benötigt aus. Um einen Tooltip bzw. eine Kurzbeschreibung zu einem Feld zu erhalten, können Sie mit dem Mauszeiger über das entsprechende Feld fahren.
Als Art des Artikelattributs können Sie Text, Ganzzahlen, Dezimalzahl oder Option wählen. Wenn Sie die Art „Option wählen“ nutzen, geben Sie im nächsten Schritt die verschiedenen Werte an, welche der Option zugehörig sind.
Beispiel: Artikelattribut „Farbe“
- Artikelattributart: Option
- Werte: Farben
Gibt es eine alternative Möglichkeit, Produkte in Dynamics 365 Business Central zu gruppieren?
Eine weitere Möglichkeit, Ihre Lagerartikel zu gruppieren, ist die Verwendung von Artikelkategorien. Je nachdem, wie Sie Ihr Lager einrichten, können Sie Kategorien verwenden, um Stühle gegenüber Schreibtischen zu gruppieren, und dann Attribute verwenden, um beispielsweise grüne Gegenstände gegenüber blauen Gegenständen zu gruppieren.
Haftungsausschluss: Die Inhalte dieses Artikels sind lediglich unverbindliche Informationen und Hinweise. Die anaptis GmbH übernimmt keine Gewähr für die inhaltliche Richtigkeit der Angaben.
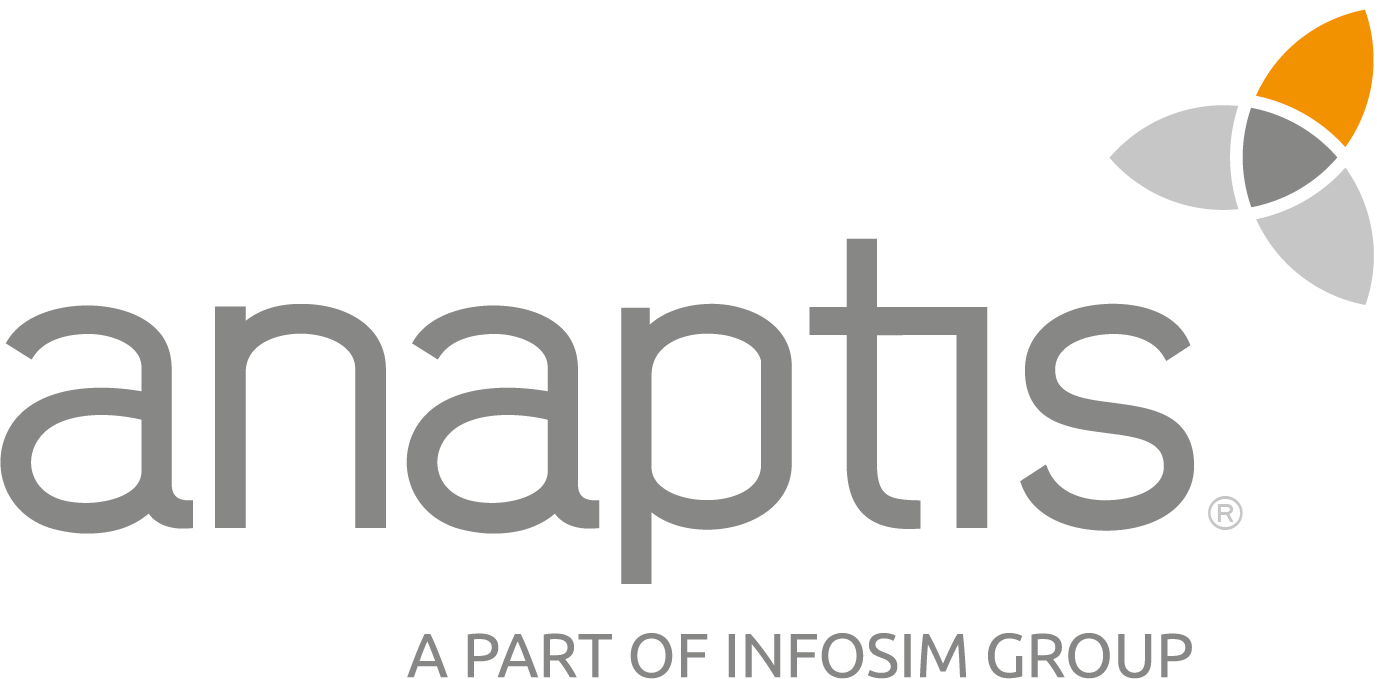 anaptis GmbH
anaptis GmbH
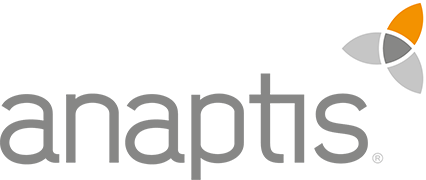 anaptis GmbH
anaptis GmbH