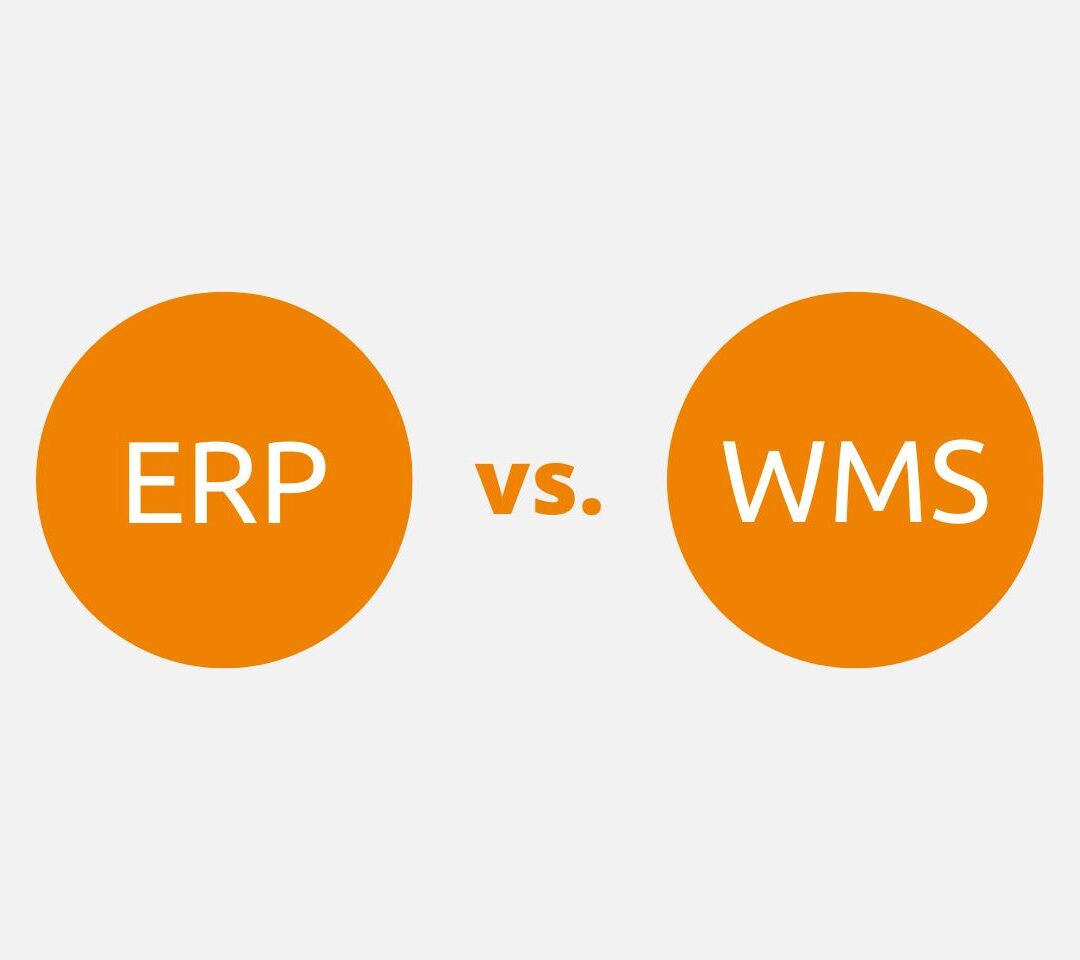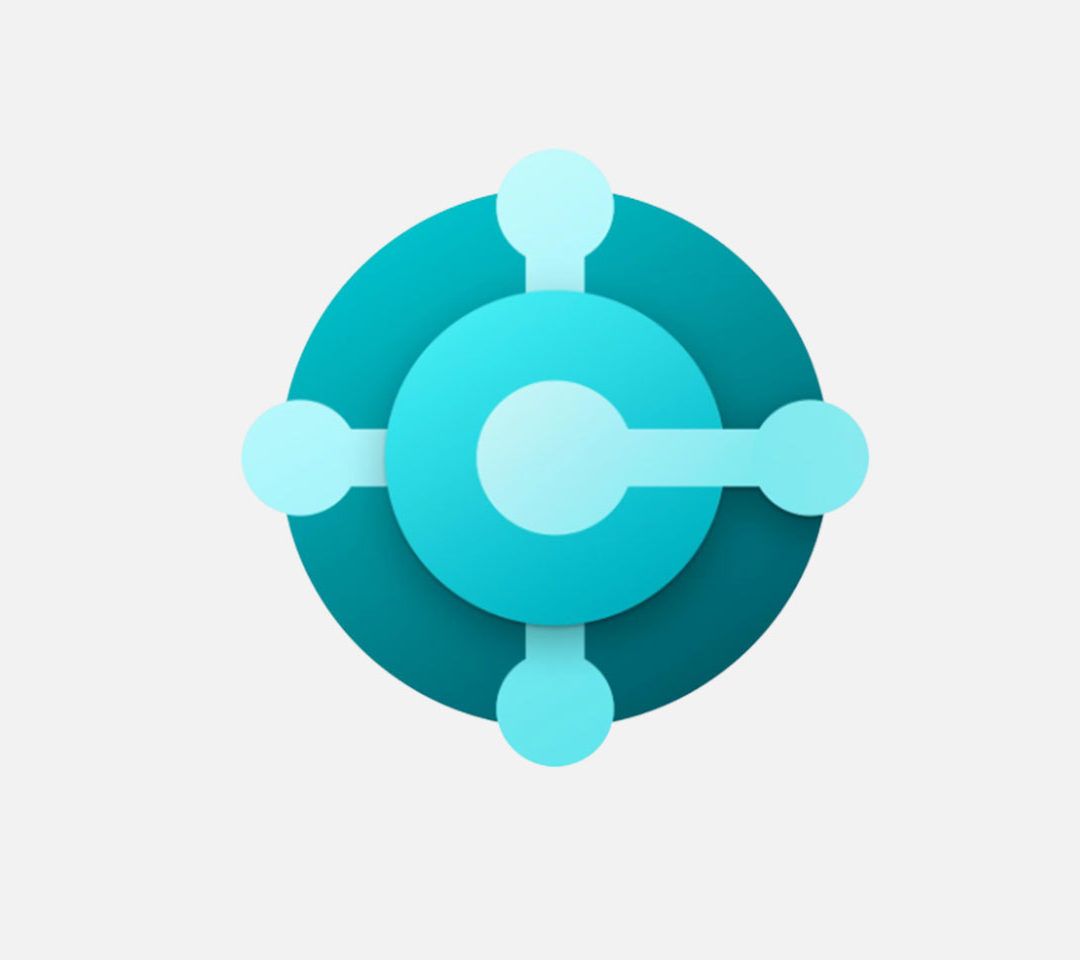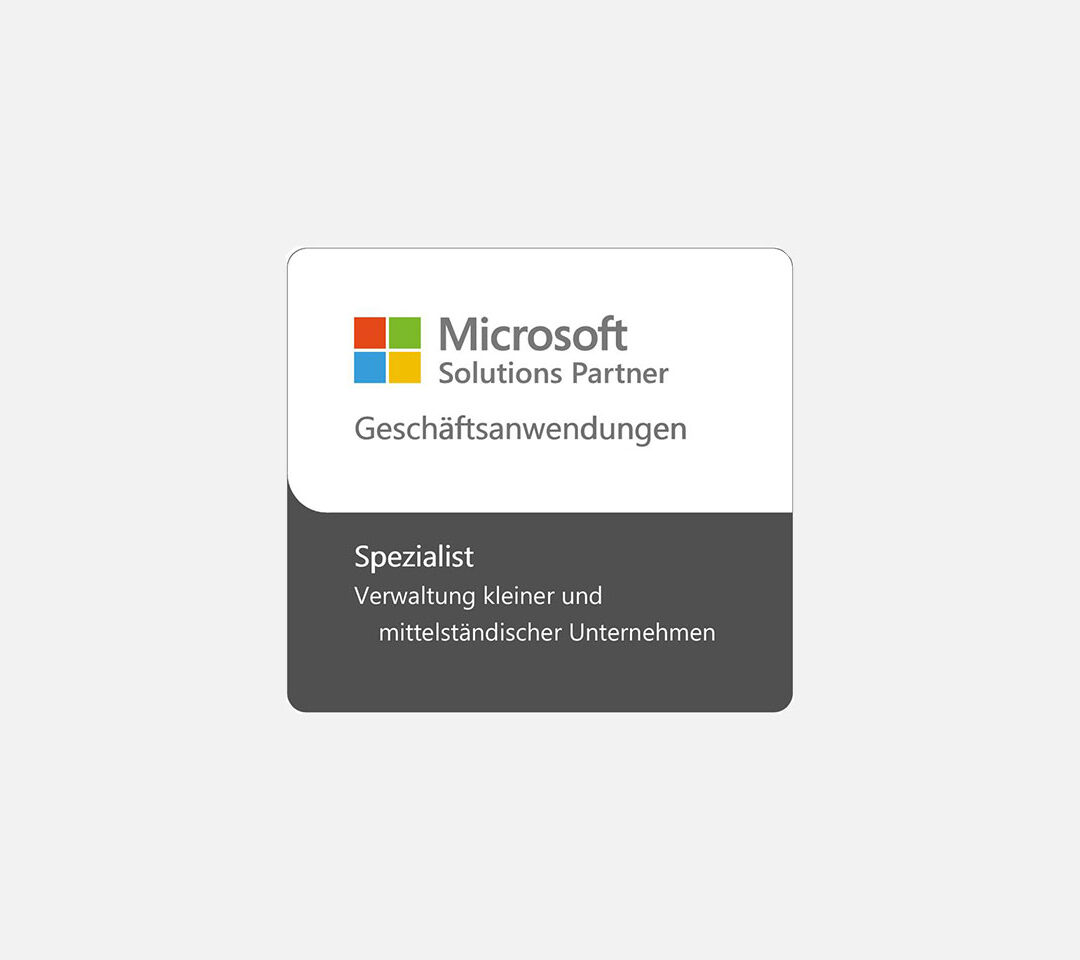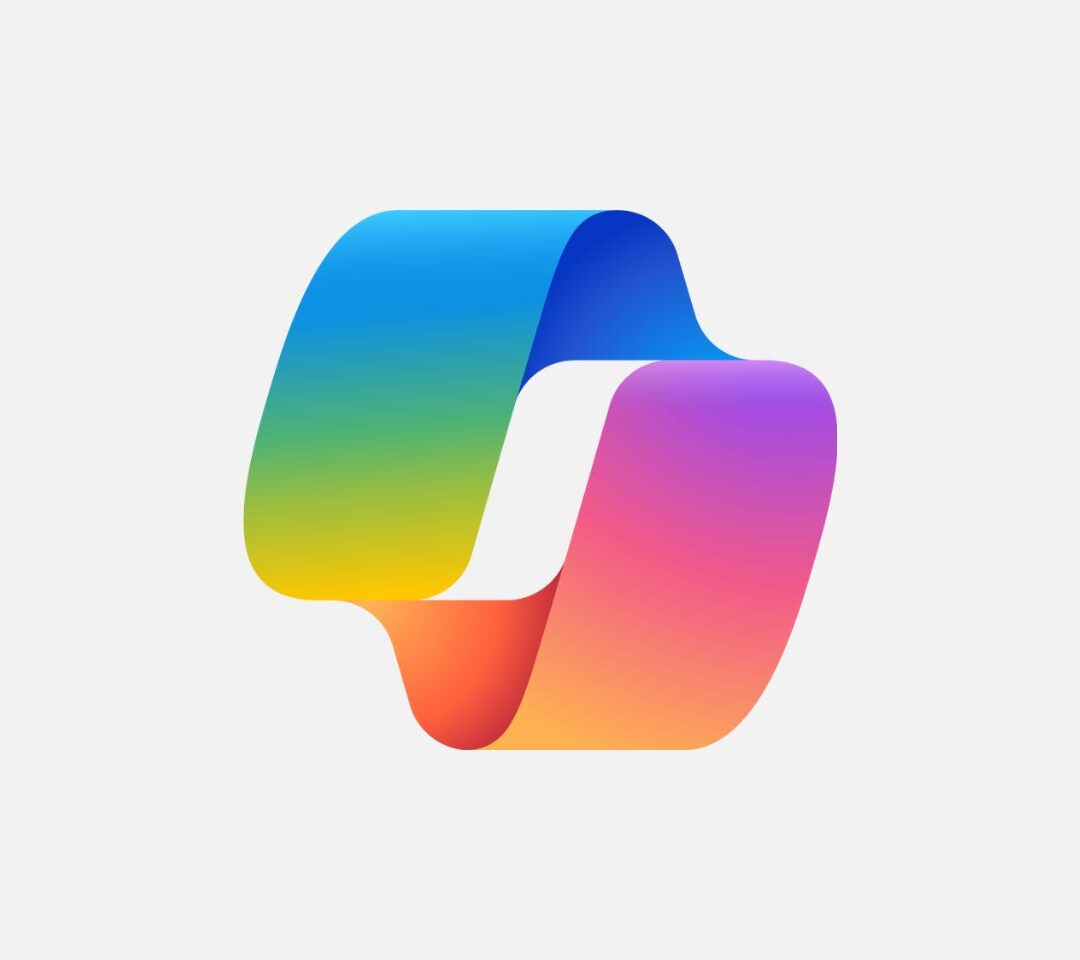Dimensionen Mithilfe von Dimensionen in Dynamics 365 Business Central/Dynamics NAV können Sie unkompliziert Belege analysieren. Dimensionen sind Attribute/Werte, die Sie für Posten einrichten können, so... Weiterlesen spielen eine wichtige Rolle für die Finanzberichterstellung in Dynamics 365 Business Central, weil sie detailliertere Informationen zu einzelnen Posten
Mithilfe von Dimensionen in Dynamics 365 Business Central/Dynamics NAV können Sie unkompliziert Belege analysieren. Dimensionen sind Attribute/Werte, die Sie für Posten einrichten können, so... Weiterlesen spielen eine wichtige Rolle für die Finanzberichterstellung in Dynamics 365 Business Central, weil sie detailliertere Informationen zu einzelnen Posten Posten in Microsoft Dynamics 365 Business Central (ehemals Dynamics NAV/Navision) sind dauerhaft gespeicherte und unveränderbare Daten. Sie werden regulär über ein Buch.-Blatt erzeugt. Dies ... Weiterlesen bieten. Heute zeigen wir Ihnen, wie Sie Dimensionen
Posten in Microsoft Dynamics 365 Business Central (ehemals Dynamics NAV/Navision) sind dauerhaft gespeicherte und unveränderbare Daten. Sie werden regulär über ein Buch.-Blatt erzeugt. Dies ... Weiterlesen bieten. Heute zeigen wir Ihnen, wie Sie Dimensionen Mithilfe von Dimensionen in Dynamics 365 Business Central/Dynamics NAV können Sie unkompliziert Belege analysieren. Dimensionen sind Attribute/Werte, die Sie für Posten einrichten können, so... Weiterlesen einrichten. Außerdem erklären wir den Unterschied zwischen globalen und Shortcut-Dimensionen. Zuletzt geben wir Ihnen eine Anleitung an die Hand, die Ihnen erklärt, wie Sie Dimensionen
Mithilfe von Dimensionen in Dynamics 365 Business Central/Dynamics NAV können Sie unkompliziert Belege analysieren. Dimensionen sind Attribute/Werte, die Sie für Posten einrichten können, so... Weiterlesen einrichten. Außerdem erklären wir den Unterschied zwischen globalen und Shortcut-Dimensionen. Zuletzt geben wir Ihnen eine Anleitung an die Hand, die Ihnen erklärt, wie Sie Dimensionen Mithilfe von Dimensionen in Dynamics 365 Business Central/Dynamics NAV können Sie unkompliziert Belege analysieren. Dimensionen sind Attribute/Werte, die Sie für Posten einrichten können, so... Weiterlesen von gebuchten Sachposten
Mithilfe von Dimensionen in Dynamics 365 Business Central/Dynamics NAV können Sie unkompliziert Belege analysieren. Dimensionen sind Attribute/Werte, die Sie für Posten einrichten können, so... Weiterlesen von gebuchten Sachposten Posten in Microsoft Dynamics 365 Business Central (ehemals Dynamics NAV/Navision) sind dauerhaft gespeicherte und unveränderbare Daten. Sie werden regulär über ein Buch.-Blatt erzeugt. Dies ... Weiterlesen korrigieren können. Das wird viel Info – aber sehr hilfreich für Ihr Daily Business!
Posten in Microsoft Dynamics 365 Business Central (ehemals Dynamics NAV/Navision) sind dauerhaft gespeicherte und unveränderbare Daten. Sie werden regulär über ein Buch.-Blatt erzeugt. Dies ... Weiterlesen korrigieren können. Das wird viel Info – aber sehr hilfreich für Ihr Daily Business!
Inhaltsverzeichnis
1. Dimensionen einrichten in Dynamics 365 Business Central
2. Globale Dimensionen vs. Shortcut-Dimensionen in Dynamics 365 Business Central
2.1. Globale Dimensionen einrichten
2.2. Shortcut-Dimensionen einrichten
3. Dimensionen korrigieren in Dynamics 365 Business Central
Eine Dimension Mithilfe von Dimensionen in Dynamics 365 Business Central/Dynamics NAV können Sie unkompliziert Belege analysieren. Dimensionen sind Attribute/Werte, die Sie für Posten einrichten können, so… Weiterlesen in Dynamics 365 Business Central ist eine Art von Information, die Sie einem Datensatz hinzufügen können. Mithilfe von Dimensionen
Mithilfe von Dimensionen in Dynamics 365 Business Central/Dynamics NAV können Sie unkompliziert Belege analysieren. Dimensionen sind Attribute/Werte, die Sie für Posten einrichten können, so… Weiterlesen in Dynamics 365 Business Central ist eine Art von Information, die Sie einem Datensatz hinzufügen können. Mithilfe von Dimensionen Mithilfe von Dimensionen in Dynamics 365 Business Central/Dynamics NAV können Sie unkompliziert Belege analysieren. Dimensionen sind Attribute/Werte, die Sie für Posten einrichten können, so… Weiterlesen können Sie bestimmte Daten detaillierter analysieren und verfolgen. Eine spannende Info noch, bevor wir zu den Beispielen kommen: Die Analyse der Dimensionen
Mithilfe von Dimensionen in Dynamics 365 Business Central/Dynamics NAV können Sie unkompliziert Belege analysieren. Dimensionen sind Attribute/Werte, die Sie für Posten einrichten können, so… Weiterlesen können Sie bestimmte Daten detaillierter analysieren und verfolgen. Eine spannende Info noch, bevor wir zu den Beispielen kommen: Die Analyse der Dimensionen Mithilfe von Dimensionen in Dynamics 365 Business Central/Dynamics NAV können Sie unkompliziert Belege analysieren. Dimensionen sind Attribute/Werte, die Sie für Posten einrichten können, so… Weiterlesen funktioniert nicht nur ganz unkompliziert in Dynamics 365 Business Central selbst, sondern auch in Excel, wenn Sie die Funktion in Excel bearbeiten nutzen. Auch dort sind die Dimensionen
Mithilfe von Dimensionen in Dynamics 365 Business Central/Dynamics NAV können Sie unkompliziert Belege analysieren. Dimensionen sind Attribute/Werte, die Sie für Posten einrichten können, so… Weiterlesen funktioniert nicht nur ganz unkompliziert in Dynamics 365 Business Central selbst, sondern auch in Excel, wenn Sie die Funktion in Excel bearbeiten nutzen. Auch dort sind die Dimensionen Mithilfe von Dimensionen in Dynamics 365 Business Central/Dynamics NAV können Sie unkompliziert Belege analysieren. Dimensionen sind Attribute/Werte, die Sie für Posten einrichten können, so… Weiterlesen verfügbar.
Mithilfe von Dimensionen in Dynamics 365 Business Central/Dynamics NAV können Sie unkompliziert Belege analysieren. Dimensionen sind Attribute/Werte, die Sie für Posten einrichten können, so… Weiterlesen verfügbar.
Ein Einstiegsbeispiel zum Verständnis: Ein Controller möchte die Ausgaben für jede Abteilung analysieren. Anstatt separate Sachkonten für jede Abteilung einzurichten, kann er einfach eine Dimension Mithilfe von Dimensionen in Dynamics 365 Business Central/Dynamics NAV können Sie unkompliziert Belege analysieren. Dimensionen sind Attribute/Werte, die Sie für Posten einrichten können, so… Weiterlesen mit der Bezeichnung Abteilung einrichten und so nachverfolgen.
Mithilfe von Dimensionen in Dynamics 365 Business Central/Dynamics NAV können Sie unkompliziert Belege analysieren. Dimensionen sind Attribute/Werte, die Sie für Posten einrichten können, so… Weiterlesen mit der Bezeichnung Abteilung einrichten und so nachverfolgen.
Weitere Beispiele für Dimensionen Mithilfe von Dimensionen in Dynamics 365 Business Central/Dynamics NAV können Sie unkompliziert Belege analysieren. Dimensionen sind Attribute/Werte, die Sie für Posten einrichten können, so… Weiterlesen:
Mithilfe von Dimensionen in Dynamics 365 Business Central/Dynamics NAV können Sie unkompliziert Belege analysieren. Dimensionen sind Attribute/Werte, die Sie für Posten einrichten können, so… Weiterlesen:
- Ausgaben – aufgeschlüsselt nach Abteilungen
- Umsatzerlöse – aufgeschlüsselt nach geografischen Gebieten
- Umsatzerlöse – aufgeschlüsselt nach Kundensegmenten
Dimensionen einrichten in Dynamics 365 Business Central
Die Einstellung der Dimensionen Mithilfe von Dimensionen in Dynamics 365 Business Central/Dynamics NAV können Sie unkompliziert Belege analysieren. Dimensionen sind Attribute/Werte, die Sie für Posten einrichten können, so… Weiterlesen hängt individuell davon ab, was Sie analysieren möchten und wie Ihr Unternehmen strukturiert ist. Im Rollencenter
Mithilfe von Dimensionen in Dynamics 365 Business Central/Dynamics NAV können Sie unkompliziert Belege analysieren. Dimensionen sind Attribute/Werte, die Sie für Posten einrichten können, so… Weiterlesen hängt individuell davon ab, was Sie analysieren möchten und wie Ihr Unternehmen strukturiert ist. Im Rollencenter Das Rollencenter in Dynamics 365 Business Central ist Ihre individuelle Startseite/Dashboard. Das Rollencenter basiert auf Ihrem Profil und kann individuell angepasst werden. Sobald Sie Dynamic… Weiterlesen der Geschäftsführung finden Sie die Dimensionen
Das Rollencenter in Dynamics 365 Business Central ist Ihre individuelle Startseite/Dashboard. Das Rollencenter basiert auf Ihrem Profil und kann individuell angepasst werden. Sobald Sie Dynamic… Weiterlesen der Geschäftsführung finden Sie die Dimensionen Mithilfe von Dimensionen in Dynamics 365 Business Central/Dynamics NAV können Sie unkompliziert Belege analysieren. Dimensionen sind Attribute/Werte, die Sie für Posten einrichten können, so… Weiterlesen unter Einrichtung und Erweiterungen > Manuelle Einrichtung > Dimensionen
Mithilfe von Dimensionen in Dynamics 365 Business Central/Dynamics NAV können Sie unkompliziert Belege analysieren. Dimensionen sind Attribute/Werte, die Sie für Posten einrichten können, so… Weiterlesen unter Einrichtung und Erweiterungen > Manuelle Einrichtung > Dimensionen Mithilfe von Dimensionen in Dynamics 365 Business Central/Dynamics NAV können Sie unkompliziert Belege analysieren. Dimensionen sind Attribute/Werte, die Sie für Posten einrichten können, so… Weiterlesen.
Mithilfe von Dimensionen in Dynamics 365 Business Central/Dynamics NAV können Sie unkompliziert Belege analysieren. Dimensionen sind Attribute/Werte, die Sie für Posten einrichten können, so… Weiterlesen.

Dimensionen Mithilfe von Dimensionen in Dynamics 365 Business Central/Dynamics NAV können Sie unkompliziert Belege analysieren. Dimensionen sind Attribute/Werte, die Sie für Posten einrichten können, so… Weiterlesen in Business Central – Manuelle Einrichtung
Mithilfe von Dimensionen in Dynamics 365 Business Central/Dynamics NAV können Sie unkompliziert Belege analysieren. Dimensionen sind Attribute/Werte, die Sie für Posten einrichten können, so… Weiterlesen in Business Central – Manuelle Einrichtung
Eine Dimension Mithilfe von Dimensionen in Dynamics 365 Business Central/Dynamics NAV können Sie unkompliziert Belege analysieren. Dimensionen sind Attribute/Werte, die Sie für Posten einrichten können, so… Weiterlesen namens Abteilung ist in unserem Beispiel bereits vorhanden. Diese können Sie bearbeiten oder verwenden. Alternativ können Sie auch neue Dimensionen
Mithilfe von Dimensionen in Dynamics 365 Business Central/Dynamics NAV können Sie unkompliziert Belege analysieren. Dimensionen sind Attribute/Werte, die Sie für Posten einrichten können, so… Weiterlesen namens Abteilung ist in unserem Beispiel bereits vorhanden. Diese können Sie bearbeiten oder verwenden. Alternativ können Sie auch neue Dimensionen Mithilfe von Dimensionen in Dynamics 365 Business Central/Dynamics NAV können Sie unkompliziert Belege analysieren. Dimensionen sind Attribute/Werte, die Sie für Posten einrichten können, so… Weiterlesen erstellen.
Mithilfe von Dimensionen in Dynamics 365 Business Central/Dynamics NAV können Sie unkompliziert Belege analysieren. Dimensionen sind Attribute/Werte, die Sie für Posten einrichten können, so… Weiterlesen erstellen.
Für das Erstellen von Dimensionen Mithilfe von Dimensionen in Dynamics 365 Business Central/Dynamics NAV können Sie unkompliziert Belege analysieren. Dimensionen sind Attribute/Werte, die Sie für Posten einrichten können, so… Weiterlesen betätigen Sie die Schaltfläche Neu:
Mithilfe von Dimensionen in Dynamics 365 Business Central/Dynamics NAV können Sie unkompliziert Belege analysieren. Dimensionen sind Attribute/Werte, die Sie für Posten einrichten können, so… Weiterlesen betätigen Sie die Schaltfläche Neu:

Dimensionen Mithilfe von Dimensionen in Dynamics 365 Business Central/Dynamics NAV können Sie unkompliziert Belege analysieren. Dimensionen sind Attribute/Werte, die Sie für Posten einrichten können, so… Weiterlesen in Business Central – Neue Dimension
Mithilfe von Dimensionen in Dynamics 365 Business Central/Dynamics NAV können Sie unkompliziert Belege analysieren. Dimensionen sind Attribute/Werte, die Sie für Posten einrichten können, so… Weiterlesen in Business Central – Neue Dimension Mithilfe von Dimensionen in Dynamics 365 Business Central/Dynamics NAV können Sie unkompliziert Belege analysieren. Dimensionen sind Attribute/Werte, die Sie für Posten einrichten können, so… Weiterlesen erstellen
Mithilfe von Dimensionen in Dynamics 365 Business Central/Dynamics NAV können Sie unkompliziert Belege analysieren. Dimensionen sind Attribute/Werte, die Sie für Posten einrichten können, so… Weiterlesen erstellen
Anschließend füllen Sie folgende Felder aus:
| Kriterium | Inhalt |
| Code | Bezeichnung für die Dimension |
| Name | vollständiger Name der Dimension |
| Code-Caption | Feldname einer Shortcut-Dimension (bei Shortcut-Dimensionen werden Dimensionen als Felder angezeigt) |
| Filter-Caption | Name des Dimensionsfilterfelds, wenn eine Dimension als Filter verwendet wird |
| Beschreibung | Beschreibung des Zwecks der Dimension |
| Gesperrt | Blockiert die Buchung von Datensätzen mit bestimmten Dimensionen (z. B. ein Debitor, der als zahlungsunfähig deklariert wurde) |
Nachdem Sie eine neue Dimension Mithilfe von Dimensionen in Dynamics 365 Business Central/Dynamics NAV können Sie unkompliziert Belege analysieren. Dimensionen sind Attribute/Werte, die Sie für Posten einrichten können, so… Weiterlesen erstellt haben, können Sie Dimensionswerte einrichten. Ein Dimensionswert ist einer der möglichen Werte für eine Dimension
Mithilfe von Dimensionen in Dynamics 365 Business Central/Dynamics NAV können Sie unkompliziert Belege analysieren. Dimensionen sind Attribute/Werte, die Sie für Posten einrichten können, so… Weiterlesen erstellt haben, können Sie Dimensionswerte einrichten. Ein Dimensionswert ist einer der möglichen Werte für eine Dimension Mithilfe von Dimensionen in Dynamics 365 Business Central/Dynamics NAV können Sie unkompliziert Belege analysieren. Dimensionen sind Attribute/Werte, die Sie für Posten einrichten können, so… Weiterlesen, die Sie Ihrem Eintrag hinzufügen können. Jede Dimension
Mithilfe von Dimensionen in Dynamics 365 Business Central/Dynamics NAV können Sie unkompliziert Belege analysieren. Dimensionen sind Attribute/Werte, die Sie für Posten einrichten können, so… Weiterlesen, die Sie Ihrem Eintrag hinzufügen können. Jede Dimension Mithilfe von Dimensionen in Dynamics 365 Business Central/Dynamics NAV können Sie unkompliziert Belege analysieren. Dimensionen sind Attribute/Werte, die Sie für Posten einrichten können, so… Weiterlesen kann eine unbegrenzte Reihe von Dimensionswerten enthalten.
Mithilfe von Dimensionen in Dynamics 365 Business Central/Dynamics NAV können Sie unkompliziert Belege analysieren. Dimensionen sind Attribute/Werte, die Sie für Posten einrichten können, so… Weiterlesen kann eine unbegrenzte Reihe von Dimensionswerten enthalten.
Gehen wir nochmal zurück zum Beispiel Controller. Dieser könnte einen Dimensionswert für jede Abteilung einrichten: Verkauf, Produktion, Verwaltung usw.
Führen Sie die folgenden Schritte aus, um neue Dimensionswerte zu erstellen:
- Wenn Sie die Seiten Dimensionen
 Mithilfe von Dimensionen in Dynamics 365 Business Central/Dynamics NAV können Sie unkompliziert Belege analysieren. Dimensionen sind Attribute/Werte, die Sie für Posten einrichten können, so… Weiterlesen noch nicht geöffnet haben, wählen Sie das Symbol Seite suchen in der oberen rechten Ecke der Seite aus, geben Sie “Dimensionen” ein, und wählen Sie anschließend den zugehörigen Link aus.
Mithilfe von Dimensionen in Dynamics 365 Business Central/Dynamics NAV können Sie unkompliziert Belege analysieren. Dimensionen sind Attribute/Werte, die Sie für Posten einrichten können, so… Weiterlesen noch nicht geöffnet haben, wählen Sie das Symbol Seite suchen in der oberen rechten Ecke der Seite aus, geben Sie “Dimensionen” ein, und wählen Sie anschließend den zugehörigen Link aus. - Wählen Sie auf der Seite Dimensionen
 Mithilfe von Dimensionen in Dynamics 365 Business Central/Dynamics NAV können Sie unkompliziert Belege analysieren. Dimensionen sind Attribute/Werte, die Sie für Posten einrichten können, so… Weiterlesen die Position mit der Dimension
Mithilfe von Dimensionen in Dynamics 365 Business Central/Dynamics NAV können Sie unkompliziert Belege analysieren. Dimensionen sind Attribute/Werte, die Sie für Posten einrichten können, so… Weiterlesen die Position mit der Dimension Mithilfe von Dimensionen in Dynamics 365 Business Central/Dynamics NAV können Sie unkompliziert Belege analysieren. Dimensionen sind Attribute/Werte, die Sie für Posten einrichten können, so… Weiterlesen aus, für die Sie neue Dimensionswerte einrichten möchten.
Mithilfe von Dimensionen in Dynamics 365 Business Central/Dynamics NAV können Sie unkompliziert Belege analysieren. Dimensionen sind Attribute/Werte, die Sie für Posten einrichten können, so… Weiterlesen aus, für die Sie neue Dimensionswerte einrichten möchten. - Wählen Sie im Aktionsmenü Dimension
 Mithilfe von Dimensionen in Dynamics 365 Business Central/Dynamics NAV können Sie unkompliziert Belege analysieren. Dimensionen sind Attribute/Werte, die Sie für Posten einrichten können, so… Weiterlesen > Dimensionswerte aus.
Mithilfe von Dimensionen in Dynamics 365 Business Central/Dynamics NAV können Sie unkompliziert Belege analysieren. Dimensionen sind Attribute/Werte, die Sie für Posten einrichten können, so… Weiterlesen > Dimensionswerte aus. - Geben Sie die notwendigen Informationen ein.
Folgende Felder können Sie in dem Rahmen füllen:
| Kriterium | Inhalt |
| Code | Bezeichnung für den Dimensionswert |
| Name | vollständiger Name für den Dimensionswert |
| Dimensionswertart | Zweck des Dimensionswerts (Möglichkeit der Einrichtung einer hierarchischen Beziehung* zwischen den Dimensionswerten) |
| Zusammenzählung | Kontointervall oder Liste von Kontonummern (Posten des Kontos werden zu einem Gesamtsaldo zusammengezählt; Art der Zusammenzählung hängt von dem Wert im Feld „Kontoart” ab) |
| Gesperrt | Blockierung der Buchung von Datensätzen mit bestimmten Dimensionswerten (z. B. ein Debitor, der als zahlungsunfähig deklariert wurde) |
*Dynamics 365 Business Central kann einige Dimensionswerte als Teilmengen eines anderen Dimensionswerts betrachten. Die Optionen in diesem Feld sind:
| Kriterium | Inhalt |
| Standard | Standardbuchung von Dimensionswerten |
| Überschrift | Überschrift für eine Gruppe von Dimensionswerten |
| Gesamt | Summe einer Reihe von Salden auf Dimensionswerten, die nicht unmittelbar vor dem Gesamtdimensionswert liegen |
| Von-Summe | Markierung für den Beginn einer Reihe von zu summierenden Dimensionswerten (Verwendung mit dem Dimensionswerttyp Bis-Summe) |
| Bis-Summe | Summe einer Reihe von Dimensionswerten (Verwendung mit dem Dimensionswerttyp Von-Summe) |
Zu beachten ist, dass Buchungen nur auf Dimensionswerte mit dem Werttyp Standard bzw. Von-Summe vorgenommen werden können.

Dimensionen Mithilfe von Dimensionen in Dynamics 365 Business Central/Dynamics NAV können Sie unkompliziert Belege analysieren. Dimensionen sind Attribute/Werte, die Sie für Posten einrichten können, so… Weiterlesen in Business Central – Dimensionswerte definieren
Mithilfe von Dimensionen in Dynamics 365 Business Central/Dynamics NAV können Sie unkompliziert Belege analysieren. Dimensionen sind Attribute/Werte, die Sie für Posten einrichten können, so… Weiterlesen in Business Central – Dimensionswerte definieren
Sobald Sie alle Informationen eingegeben haben, können Sie die Dimension Mithilfe von Dimensionen in Dynamics 365 Business Central/Dynamics NAV können Sie unkompliziert Belege analysieren. Dimensionen sind Attribute/Werte, die Sie für Posten einrichten können, so… Weiterlesen zu den Transaktionen hinzufügen, damit Sie diese später analysieren können. Sie können entscheiden, ob die Dimension
Mithilfe von Dimensionen in Dynamics 365 Business Central/Dynamics NAV können Sie unkompliziert Belege analysieren. Dimensionen sind Attribute/Werte, die Sie für Posten einrichten können, so… Weiterlesen zu den Transaktionen hinzufügen, damit Sie diese später analysieren können. Sie können entscheiden, ob die Dimension Mithilfe von Dimensionen in Dynamics 365 Business Central/Dynamics NAV können Sie unkompliziert Belege analysieren. Dimensionen sind Attribute/Werte, die Sie für Posten einrichten können, so… Weiterlesen als Shortcut-Dimension oder als globale Dimension
Mithilfe von Dimensionen in Dynamics 365 Business Central/Dynamics NAV können Sie unkompliziert Belege analysieren. Dimensionen sind Attribute/Werte, die Sie für Posten einrichten können, so… Weiterlesen als Shortcut-Dimension oder als globale Dimension Mithilfe von Dimensionen in Dynamics 365 Business Central/Dynamics NAV können Sie unkompliziert Belege analysieren. Dimensionen sind Attribute/Werte, die Sie für Posten einrichten können, so… Weiterlesen definiert wird. Dazu gleich mehr.
Mithilfe von Dimensionen in Dynamics 365 Business Central/Dynamics NAV können Sie unkompliziert Belege analysieren. Dimensionen sind Attribute/Werte, die Sie für Posten einrichten können, so… Weiterlesen definiert wird. Dazu gleich mehr.
Globale Dimension vs. Shortcut-Dimension in Dynamics 365 Business Central
Über die Seite Finanzbuchhaltung Einrichtung können Sie Dimensionen Mithilfe von Dimensionen in Dynamics 365 Business Central/Dynamics NAV können Sie unkompliziert Belege analysieren. Dimensionen sind Attribute/Werte, die Sie für Posten einrichten können, so… Weiterlesen entweder als globale Dimension
Mithilfe von Dimensionen in Dynamics 365 Business Central/Dynamics NAV können Sie unkompliziert Belege analysieren. Dimensionen sind Attribute/Werte, die Sie für Posten einrichten können, so… Weiterlesen entweder als globale Dimension Mithilfe von Dimensionen in Dynamics 365 Business Central/Dynamics NAV können Sie unkompliziert Belege analysieren. Dimensionen sind Attribute/Werte, die Sie für Posten einrichten können, so… Weiterlesen oder Shortcut-Dimension einrichten:
Mithilfe von Dimensionen in Dynamics 365 Business Central/Dynamics NAV können Sie unkompliziert Belege analysieren. Dimensionen sind Attribute/Werte, die Sie für Posten einrichten können, so… Weiterlesen oder Shortcut-Dimension einrichten:
- Globale Dimensionen
 Mithilfe von Dimensionen in Dynamics 365 Business Central/Dynamics NAV können Sie unkompliziert Belege analysieren. Dimensionen sind Attribute/Werte, die Sie für Posten einrichten können, so… Weiterlesen werden als Filter, beispielsweise in Berichten und Batchaufträgen, verwendet. Sie können nur zwei globale Dimensionen
Mithilfe von Dimensionen in Dynamics 365 Business Central/Dynamics NAV können Sie unkompliziert Belege analysieren. Dimensionen sind Attribute/Werte, die Sie für Posten einrichten können, so… Weiterlesen werden als Filter, beispielsweise in Berichten und Batchaufträgen, verwendet. Sie können nur zwei globale Dimensionen Mithilfe von Dimensionen in Dynamics 365 Business Central/Dynamics NAV können Sie unkompliziert Belege analysieren. Dimensionen sind Attribute/Werte, die Sie für Posten einrichten können, so… Weiterlesen verwenden. Wählen Sie deshalb die Dimensionen
Mithilfe von Dimensionen in Dynamics 365 Business Central/Dynamics NAV können Sie unkompliziert Belege analysieren. Dimensionen sind Attribute/Werte, die Sie für Posten einrichten können, so… Weiterlesen verwenden. Wählen Sie deshalb die Dimensionen Mithilfe von Dimensionen in Dynamics 365 Business Central/Dynamics NAV können Sie unkompliziert Belege analysieren. Dimensionen sind Attribute/Werte, die Sie für Posten einrichten können, so… Weiterlesen aus, die Sie häufig verwenden.
Mithilfe von Dimensionen in Dynamics 365 Business Central/Dynamics NAV können Sie unkompliziert Belege analysieren. Dimensionen sind Attribute/Werte, die Sie für Posten einrichten können, so… Weiterlesen aus, die Sie häufig verwenden. - Shortcut-Dimensionen sind als Felder in Buch.-Blattzeilen und Belegzeilen verfügbar. Sie können maximal sechs dieser Dimensionen
 Mithilfe von Dimensionen in Dynamics 365 Business Central/Dynamics NAV können Sie unkompliziert Belege analysieren. Dimensionen sind Attribute/Werte, die Sie für Posten einrichten können, so… Weiterlesen erstellen.
Mithilfe von Dimensionen in Dynamics 365 Business Central/Dynamics NAV können Sie unkompliziert Belege analysieren. Dimensionen sind Attribute/Werte, die Sie für Posten einrichten können, so… Weiterlesen erstellen.
Nachfolgend zeigen wir Ihnen, wie Sie diese beiden Typen einrichten:

Dimensionen Mithilfe von Dimensionen in Dynamics 365 Business Central/Dynamics NAV können Sie unkompliziert Belege analysieren. Dimensionen sind Attribute/Werte, die Sie für Posten einrichten können, so… Weiterlesen in Business Central – Dimensionen
Mithilfe von Dimensionen in Dynamics 365 Business Central/Dynamics NAV können Sie unkompliziert Belege analysieren. Dimensionen sind Attribute/Werte, die Sie für Posten einrichten können, so… Weiterlesen in Business Central – Dimensionen Mithilfe von Dimensionen in Dynamics 365 Business Central/Dynamics NAV können Sie unkompliziert Belege analysieren. Dimensionen sind Attribute/Werte, die Sie für Posten einrichten können, so… Weiterlesen definieren
Mithilfe von Dimensionen in Dynamics 365 Business Central/Dynamics NAV können Sie unkompliziert Belege analysieren. Dimensionen sind Attribute/Werte, die Sie für Posten einrichten können, so… Weiterlesen definieren
Alternative 1: Globale Dimensionen einrichten
Die Eingabe von Dimensionswerten und die Durchführung grundlegender Analysen wird vereinfacht, indem Sie eine Dimension Mithilfe von Dimensionen in Dynamics 365 Business Central/Dynamics NAV können Sie unkompliziert Belege analysieren. Dimensionen sind Attribute/Werte, die Sie für Posten einrichten können, so… Weiterlesen global machen, sodass sie in ganz Dynamics 365 Business Central verfügbar ist. Sie merken schon: Globale Dimensionen
Mithilfe von Dimensionen in Dynamics 365 Business Central/Dynamics NAV können Sie unkompliziert Belege analysieren. Dimensionen sind Attribute/Werte, die Sie für Posten einrichten können, so… Weiterlesen global machen, sodass sie in ganz Dynamics 365 Business Central verfügbar ist. Sie merken schon: Globale Dimensionen Mithilfe von Dimensionen in Dynamics 365 Business Central/Dynamics NAV können Sie unkompliziert Belege analysieren. Dimensionen sind Attribute/Werte, die Sie für Posten einrichten können, so… Weiterlesen sollten Dimensionen
Mithilfe von Dimensionen in Dynamics 365 Business Central/Dynamics NAV können Sie unkompliziert Belege analysieren. Dimensionen sind Attribute/Werte, die Sie für Posten einrichten können, so… Weiterlesen sollten Dimensionen Mithilfe von Dimensionen in Dynamics 365 Business Central/Dynamics NAV können Sie unkompliziert Belege analysieren. Dimensionen sind Attribute/Werte, die Sie für Posten einrichten können, so… Weiterlesen sein, die Sie häufig verwenden.
Mithilfe von Dimensionen in Dynamics 365 Business Central/Dynamics NAV können Sie unkompliziert Belege analysieren. Dimensionen sind Attribute/Werte, die Sie für Posten einrichten können, so… Weiterlesen sein, die Sie häufig verwenden.
Auf der Seite Finanzbuchhaltung Einrichtung sehen Sei die zwei aktuellen globalen Dimensionen Mithilfe von Dimensionen in Dynamics 365 Business Central/Dynamics NAV können Sie unkompliziert Belege analysieren. Dimensionen sind Attribute/Werte, die Sie für Posten einrichten können, so… Weiterlesen: Abteilung und Debitorengruppe. Um diese anzupassen, wählen Sie Allgemein > Globale Dimensionen
Mithilfe von Dimensionen in Dynamics 365 Business Central/Dynamics NAV können Sie unkompliziert Belege analysieren. Dimensionen sind Attribute/Werte, die Sie für Posten einrichten können, so… Weiterlesen: Abteilung und Debitorengruppe. Um diese anzupassen, wählen Sie Allgemein > Globale Dimensionen Mithilfe von Dimensionen in Dynamics 365 Business Central/Dynamics NAV können Sie unkompliziert Belege analysieren. Dimensionen sind Attribute/Werte, die Sie für Posten einrichten können, so… Weiterlesen ändern.
Mithilfe von Dimensionen in Dynamics 365 Business Central/Dynamics NAV können Sie unkompliziert Belege analysieren. Dimensionen sind Attribute/Werte, die Sie für Posten einrichten können, so… Weiterlesen ändern.

Dimensionen Mithilfe von Dimensionen in Dynamics 365 Business Central/Dynamics NAV können Sie unkompliziert Belege analysieren. Dimensionen sind Attribute/Werte, die Sie für Posten einrichten können, so… Weiterlesen in Business Central – Globale Dimensionen
Mithilfe von Dimensionen in Dynamics 365 Business Central/Dynamics NAV können Sie unkompliziert Belege analysieren. Dimensionen sind Attribute/Werte, die Sie für Posten einrichten können, so… Weiterlesen in Business Central – Globale Dimensionen Mithilfe von Dimensionen in Dynamics 365 Business Central/Dynamics NAV können Sie unkompliziert Belege analysieren. Dimensionen sind Attribute/Werte, die Sie für Posten einrichten können, so… Weiterlesen einrichten
Mithilfe von Dimensionen in Dynamics 365 Business Central/Dynamics NAV können Sie unkompliziert Belege analysieren. Dimensionen sind Attribute/Werte, die Sie für Posten einrichten können, so… Weiterlesen einrichten
Hier können Sie aus dem Dropdown-Menü dann die Dimensionen Mithilfe von Dimensionen in Dynamics 365 Business Central/Dynamics NAV können Sie unkompliziert Belege analysieren. Dimensionen sind Attribute/Werte, die Sie für Posten einrichten können, so… Weiterlesen auswählen, welche Sie als globale Dimension
Mithilfe von Dimensionen in Dynamics 365 Business Central/Dynamics NAV können Sie unkompliziert Belege analysieren. Dimensionen sind Attribute/Werte, die Sie für Posten einrichten können, so… Weiterlesen auswählen, welche Sie als globale Dimension Mithilfe von Dimensionen in Dynamics 365 Business Central/Dynamics NAV können Sie unkompliziert Belege analysieren. Dimensionen sind Attribute/Werte, die Sie für Posten einrichten können, so… Weiterlesen festlegen möchten, sofern Sie die aktuellen globalen Dimensionen
Mithilfe von Dimensionen in Dynamics 365 Business Central/Dynamics NAV können Sie unkompliziert Belege analysieren. Dimensionen sind Attribute/Werte, die Sie für Posten einrichten können, so… Weiterlesen festlegen möchten, sofern Sie die aktuellen globalen Dimensionen Mithilfe von Dimensionen in Dynamics 365 Business Central/Dynamics NAV können Sie unkompliziert Belege analysieren. Dimensionen sind Attribute/Werte, die Sie für Posten einrichten können, so… Weiterlesen ändern möchten.
Mithilfe von Dimensionen in Dynamics 365 Business Central/Dynamics NAV können Sie unkompliziert Belege analysieren. Dimensionen sind Attribute/Werte, die Sie für Posten einrichten können, so… Weiterlesen ändern möchten.

Dimensionen Mithilfe von Dimensionen in Dynamics 365 Business Central/Dynamics NAV können Sie unkompliziert Belege analysieren. Dimensionen sind Attribute/Werte, die Sie für Posten einrichten können, so… Weiterlesen in Business Central – Globale Dimensionen
Mithilfe von Dimensionen in Dynamics 365 Business Central/Dynamics NAV können Sie unkompliziert Belege analysieren. Dimensionen sind Attribute/Werte, die Sie für Posten einrichten können, so… Weiterlesen in Business Central – Globale Dimensionen Mithilfe von Dimensionen in Dynamics 365 Business Central/Dynamics NAV können Sie unkompliziert Belege analysieren. Dimensionen sind Attribute/Werte, die Sie für Posten einrichten können, so… Weiterlesen einrichten
Mithilfe von Dimensionen in Dynamics 365 Business Central/Dynamics NAV können Sie unkompliziert Belege analysieren. Dimensionen sind Attribute/Werte, die Sie für Posten einrichten können, so… Weiterlesen einrichten
Alternative 2: Shortcut-Dimensionen einrichten
Zur Einrichtung von Shortcut-Dimensionen gehen Sie wie folgt vor:
Navigieren Sie wieder zu der Seite Finanzbuchhaltung Einrichtung. Im Inforegister Dimensionen Mithilfe von Dimensionen in Dynamics 365 Business Central/Dynamics NAV können Sie unkompliziert Belege analysieren. Dimensionen sind Attribute/Werte, die Sie für Posten einrichten können, so… Weiterlesen können Sie die Shortcut-Dimensionen drei bis acht manuell zuweisen. Warum drei bis acht? Weil es sich bei den Shortcut-Dimensionen eins und zwei standardmäßig um die zwei globalen Dimensionen
Mithilfe von Dimensionen in Dynamics 365 Business Central/Dynamics NAV können Sie unkompliziert Belege analysieren. Dimensionen sind Attribute/Werte, die Sie für Posten einrichten können, so… Weiterlesen können Sie die Shortcut-Dimensionen drei bis acht manuell zuweisen. Warum drei bis acht? Weil es sich bei den Shortcut-Dimensionen eins und zwei standardmäßig um die zwei globalen Dimensionen Mithilfe von Dimensionen in Dynamics 365 Business Central/Dynamics NAV können Sie unkompliziert Belege analysieren. Dimensionen sind Attribute/Werte, die Sie für Posten einrichten können, so… Weiterlesen handelt.
Mithilfe von Dimensionen in Dynamics 365 Business Central/Dynamics NAV können Sie unkompliziert Belege analysieren. Dimensionen sind Attribute/Werte, die Sie für Posten einrichten können, so… Weiterlesen handelt.

Dimensionen Mithilfe von Dimensionen in Dynamics 365 Business Central/Dynamics NAV können Sie unkompliziert Belege analysieren. Dimensionen sind Attribute/Werte, die Sie für Posten einrichten können, so… Weiterlesen in Business Central – Shortcut-Dimensionen einrichten
Mithilfe von Dimensionen in Dynamics 365 Business Central/Dynamics NAV können Sie unkompliziert Belege analysieren. Dimensionen sind Attribute/Werte, die Sie für Posten einrichten können, so… Weiterlesen in Business Central – Shortcut-Dimensionen einrichten
Dimensionen korrigieren in Dynamics 365 Business Central
Es kann passieren, dass Buchungen mit falschen Dimensionen Mithilfe von Dimensionen in Dynamics 365 Business Central/Dynamics NAV können Sie unkompliziert Belege analysieren. Dimensionen sind Attribute/Werte, die Sie für Posten einrichten können, so… Weiterlesen gebucht werden. Beispielsweise weil Mitarbeitende einfach die falschen Dimensionen
Mithilfe von Dimensionen in Dynamics 365 Business Central/Dynamics NAV können Sie unkompliziert Belege analysieren. Dimensionen sind Attribute/Werte, die Sie für Posten einrichten können, so… Weiterlesen gebucht werden. Beispielsweise weil Mitarbeitende einfach die falschen Dimensionen Mithilfe von Dimensionen in Dynamics 365 Business Central/Dynamics NAV können Sie unkompliziert Belege analysieren. Dimensionen sind Attribute/Werte, die Sie für Posten einrichten können, so… Weiterlesen ausgewählt haben. Die Korrektur der Dimensionen
Mithilfe von Dimensionen in Dynamics 365 Business Central/Dynamics NAV können Sie unkompliziert Belege analysieren. Dimensionen sind Attribute/Werte, die Sie für Posten einrichten können, so… Weiterlesen ausgewählt haben. Die Korrektur der Dimensionen Mithilfe von Dimensionen in Dynamics 365 Business Central/Dynamics NAV können Sie unkompliziert Belege analysieren. Dimensionen sind Attribute/Werte, die Sie für Posten einrichten können, so… Weiterlesen können Sie für alle Sachposten
Mithilfe von Dimensionen in Dynamics 365 Business Central/Dynamics NAV können Sie unkompliziert Belege analysieren. Dimensionen sind Attribute/Werte, die Sie für Posten einrichten können, so… Weiterlesen können Sie für alle Sachposten Posten in Microsoft Dynamics 365 Business Central (ehemals Dynamics NAV/Navision) sind dauerhaft gespeicherte und unveränderbare Daten. Sie werden regulär über ein Buch.-Blatt erzeugt. Dies … Weiterlesen durchführen und von verschiedenen Ausgangspunkten aufrufen:
Posten in Microsoft Dynamics 365 Business Central (ehemals Dynamics NAV/Navision) sind dauerhaft gespeicherte und unveränderbare Daten. Sie werden regulär über ein Buch.-Blatt erzeugt. Dies … Weiterlesen durchführen und von verschiedenen Ausgangspunkten aufrufen:
- über Sachposten
 Posten in Microsoft Dynamics 365 Business Central (ehemals Dynamics NAV/Navision) sind dauerhaft gespeicherte und unveränderbare Daten. Sie werden regulär über ein Buch.-Blatt erzeugt. Dies … Weiterlesen
Posten in Microsoft Dynamics 365 Business Central (ehemals Dynamics NAV/Navision) sind dauerhaft gespeicherte und unveränderbare Daten. Sie werden regulär über ein Buch.-Blatt erzeugt. Dies … Weiterlesen - über die Funktion Dimensionskorrektur
Nachfolgend zeigen wir Ihnen beide Wege:
Alternative 1: Korrektur über einen Sachposten
Folgendermaßen gehen Sie vor, um die Korrektur über Sachposten Posten in Microsoft Dynamics 365 Business Central (ehemals Dynamics NAV/Navision) sind dauerhaft gespeicherte und unveränderbare Daten. Sie werden regulär über ein Buch.-Blatt erzeugt. Dies … Weiterlesen vorzunehmen.
Posten in Microsoft Dynamics 365 Business Central (ehemals Dynamics NAV/Navision) sind dauerhaft gespeicherte und unveränderbare Daten. Sie werden regulär über ein Buch.-Blatt erzeugt. Dies … Weiterlesen vorzunehmen.
Rufen Sie Ihren Kontenplan auf und wählen Sie das betreffende Konto aus (z. B. Kasse). Hier sehen Sie nun über die Aktion Konto > Posten Posten in Microsoft Dynamics 365 Business Central (ehemals Dynamics NAV/Navision) sind dauerhaft gespeicherte und unveränderbare Daten. Sie werden regulär über ein Buch.-Blatt erzeugt. Dies … Weiterlesen die gebuchten Posten
Posten in Microsoft Dynamics 365 Business Central (ehemals Dynamics NAV/Navision) sind dauerhaft gespeicherte und unveränderbare Daten. Sie werden regulär über ein Buch.-Blatt erzeugt. Dies … Weiterlesen die gebuchten Posten Posten in Microsoft Dynamics 365 Business Central (ehemals Dynamics NAV/Navision) sind dauerhaft gespeicherte und unveränderbare Daten. Sie werden regulär über ein Buch.-Blatt erzeugt. Dies … Weiterlesen. Über die Aktion Posten
Posten in Microsoft Dynamics 365 Business Central (ehemals Dynamics NAV/Navision) sind dauerhaft gespeicherte und unveränderbare Daten. Sie werden regulär über ein Buch.-Blatt erzeugt. Dies … Weiterlesen. Über die Aktion Posten Posten in Microsoft Dynamics 365 Business Central (ehemals Dynamics NAV/Navision) sind dauerhaft gespeicherte und unveränderbare Daten. Sie werden regulär über ein Buch.-Blatt erzeugt. Dies … Weiterlesen > Dimension
Posten in Microsoft Dynamics 365 Business Central (ehemals Dynamics NAV/Navision) sind dauerhaft gespeicherte und unveränderbare Daten. Sie werden regulär über ein Buch.-Blatt erzeugt. Dies … Weiterlesen > Dimension Mithilfe von Dimensionen in Dynamics 365 Business Central/Dynamics NAV können Sie unkompliziert Belege analysieren. Dimensionen sind Attribute/Werte, die Sie für Posten einrichten können, so… Weiterlesen korrigieren können Sie die Dimensionen
Mithilfe von Dimensionen in Dynamics 365 Business Central/Dynamics NAV können Sie unkompliziert Belege analysieren. Dimensionen sind Attribute/Werte, die Sie für Posten einrichten können, so… Weiterlesen korrigieren können Sie die Dimensionen Mithilfe von Dimensionen in Dynamics 365 Business Central/Dynamics NAV können Sie unkompliziert Belege analysieren. Dimensionen sind Attribute/Werte, die Sie für Posten einrichten können, so… Weiterlesen von gebuchten Buchungen ändern. Es öffnet sich eine neue Seite für die Dimensionskorrektur.
Mithilfe von Dimensionen in Dynamics 365 Business Central/Dynamics NAV können Sie unkompliziert Belege analysieren. Dimensionen sind Attribute/Werte, die Sie für Posten einrichten können, so… Weiterlesen von gebuchten Buchungen ändern. Es öffnet sich eine neue Seite für die Dimensionskorrektur.

Dimensionen Mithilfe von Dimensionen in Dynamics 365 Business Central/Dynamics NAV können Sie unkompliziert Belege analysieren. Dimensionen sind Attribute/Werte, die Sie für Posten einrichten können, so… Weiterlesen in Business Central – Dimensionen
Mithilfe von Dimensionen in Dynamics 365 Business Central/Dynamics NAV können Sie unkompliziert Belege analysieren. Dimensionen sind Attribute/Werte, die Sie für Posten einrichten können, so… Weiterlesen in Business Central – Dimensionen Mithilfe von Dimensionen in Dynamics 365 Business Central/Dynamics NAV können Sie unkompliziert Belege analysieren. Dimensionen sind Attribute/Werte, die Sie für Posten einrichten können, so… Weiterlesen in Sachposten
Mithilfe von Dimensionen in Dynamics 365 Business Central/Dynamics NAV können Sie unkompliziert Belege analysieren. Dimensionen sind Attribute/Werte, die Sie für Posten einrichten können, so… Weiterlesen in Sachposten Posten in Microsoft Dynamics 365 Business Central (ehemals Dynamics NAV/Navision) sind dauerhaft gespeicherte und unveränderbare Daten. Sie werden regulär über ein Buch.-Blatt erzeugt. Dies … Weiterlesen korrigieren
Posten in Microsoft Dynamics 365 Business Central (ehemals Dynamics NAV/Navision) sind dauerhaft gespeicherte und unveränderbare Daten. Sie werden regulär über ein Buch.-Blatt erzeugt. Dies … Weiterlesen korrigieren
Sie gehen folgedermaßen vor:
- Im Feld Beschreibung tragen Sie zunächst eine kurze Beschreibung des Grunds der Änderung ein.
- Zudem haben Sie über die Checkbox Analyseansichten korrigieren die Möglichkeit, zu entscheiden, ob die Analyseansichten nach der Korrektur aktualisiert werden sollen. Wenn Sie diese Funktionalität einschalten, werden die Analysen direkt aktualisiert.
- Weiter unten sehen Sie eine Auflistung der Dimensionen
 Mithilfe von Dimensionen in Dynamics 365 Business Central/Dynamics NAV können Sie unkompliziert Belege analysieren. Dimensionen sind Attribute/Werte, die Sie für Posten einrichten können, so… Weiterlesen, welche Sie nun korrigieren können. In der Spalte Dimensionswertcode sehen Sie den aktuellen Wert. Wenn Sie einen Dimensionswert bearbeiten möchten, wählen Sie in der Spalte Neuer Dimensionswertcode rechts daneben aus dem Dropdownmenü den neuen Wert aus. In den leeren Zeilen haben Sie dann die Möglichkeit neue Dimensionen
Mithilfe von Dimensionen in Dynamics 365 Business Central/Dynamics NAV können Sie unkompliziert Belege analysieren. Dimensionen sind Attribute/Werte, die Sie für Posten einrichten können, so… Weiterlesen, welche Sie nun korrigieren können. In der Spalte Dimensionswertcode sehen Sie den aktuellen Wert. Wenn Sie einen Dimensionswert bearbeiten möchten, wählen Sie in der Spalte Neuer Dimensionswertcode rechts daneben aus dem Dropdownmenü den neuen Wert aus. In den leeren Zeilen haben Sie dann die Möglichkeit neue Dimensionen Mithilfe von Dimensionen in Dynamics 365 Business Central/Dynamics NAV können Sie unkompliziert Belege analysieren. Dimensionen sind Attribute/Werte, die Sie für Posten einrichten können, so… Weiterlesen hinzuzufügen und über die drei Punkte in ausgefüllten Zeilen können Sie vorhandene Dimensionen
Mithilfe von Dimensionen in Dynamics 365 Business Central/Dynamics NAV können Sie unkompliziert Belege analysieren. Dimensionen sind Attribute/Werte, die Sie für Posten einrichten können, so… Weiterlesen hinzuzufügen und über die drei Punkte in ausgefüllten Zeilen können Sie vorhandene Dimensionen Mithilfe von Dimensionen in Dynamics 365 Business Central/Dynamics NAV können Sie unkompliziert Belege analysieren. Dimensionen sind Attribute/Werte, die Sie für Posten einrichten können, so… Weiterlesen entfernen.
Mithilfe von Dimensionen in Dynamics 365 Business Central/Dynamics NAV können Sie unkompliziert Belege analysieren. Dimensionen sind Attribute/Werte, die Sie für Posten einrichten können, so… Weiterlesen entfernen. - Wenn Sie alle Änderungen vorgenommen haben, klicken Sie auf Dimensionsänderungen prüfen. Das System prüft dann, ob die Änderungen allen Vorgaben entsprechen. Sie können wählen, ob dies direkt geschehen soll oder einen Zeitpunkt bestimmen, wann die Überprüfung gestartet wird.

Dimensionen Mithilfe von Dimensionen in Dynamics 365 Business Central/Dynamics NAV können Sie unkompliziert Belege analysieren. Dimensionen sind Attribute/Werte, die Sie für Posten einrichten können, so… Weiterlesen in Business Central – Dimensionskorrektur in Sachposten
Mithilfe von Dimensionen in Dynamics 365 Business Central/Dynamics NAV können Sie unkompliziert Belege analysieren. Dimensionen sind Attribute/Werte, die Sie für Posten einrichten können, so… Weiterlesen in Business Central – Dimensionskorrektur in Sachposten Posten in Microsoft Dynamics 365 Business Central (ehemals Dynamics NAV/Navision) sind dauerhaft gespeicherte und unveränderbare Daten. Sie werden regulär über ein Buch.-Blatt erzeugt. Dies … Weiterlesen prüfen
Posten in Microsoft Dynamics 365 Business Central (ehemals Dynamics NAV/Navision) sind dauerhaft gespeicherte und unveränderbare Daten. Sie werden regulär über ein Buch.-Blatt erzeugt. Dies … Weiterlesen prüfen
Die Dimensionsänderungen können Sie im jeweiligen Posten Posten in Microsoft Dynamics 365 Business Central (ehemals Dynamics NAV/Navision) sind dauerhaft gespeicherte und unveränderbare Daten. Sie werden regulär über ein Buch.-Blatt erzeugt. Dies … Weiterlesen über die Aktion Verlauf der Dimensionskorrekturen jederzeit einsehen.
Posten in Microsoft Dynamics 365 Business Central (ehemals Dynamics NAV/Navision) sind dauerhaft gespeicherte und unveränderbare Daten. Sie werden regulär über ein Buch.-Blatt erzeugt. Dies … Weiterlesen über die Aktion Verlauf der Dimensionskorrekturen jederzeit einsehen.
Alternative 2: Korrektur über die Funktion Dimensionskorrektur
Eine weitere Möglichkeit, Dimensionen Mithilfe von Dimensionen in Dynamics 365 Business Central/Dynamics NAV können Sie unkompliziert Belege analysieren. Dimensionen sind Attribute/Werte, die Sie für Posten einrichten können, so… Weiterlesen zu korrigieren, ist die Funktion Dimensionskorrektur.
Mithilfe von Dimensionen in Dynamics 365 Business Central/Dynamics NAV können Sie unkompliziert Belege analysieren. Dimensionen sind Attribute/Werte, die Sie für Posten einrichten können, so… Weiterlesen zu korrigieren, ist die Funktion Dimensionskorrektur.
Sie gehen folgendermaßen vor:
- Sie klicken auf Neu und es öffnet sich ein Fenster, welches dem in der vorherigen Möglichkeit sehr ähnelt.
- Im gleichnamigen Feld geben Sie auch hier eine kurze Beschreibung ein und sehen eine Tabelle zur Korrektur einzelner Dimensionen
 Mithilfe von Dimensionen in Dynamics 365 Business Central/Dynamics NAV können Sie unkompliziert Belege analysieren. Dimensionen sind Attribute/Werte, die Sie für Posten einrichten können, so… Weiterlesen.
Mithilfe von Dimensionen in Dynamics 365 Business Central/Dynamics NAV können Sie unkompliziert Belege analysieren. Dimensionen sind Attribute/Werte, die Sie für Posten einrichten können, so… Weiterlesen.

Dimensionen Mithilfe von Dimensionen in Dynamics 365 Business Central/Dynamics NAV können Sie unkompliziert Belege analysieren. Dimensionen sind Attribute/Werte, die Sie für Posten einrichten können, so… Weiterlesen in Business Central – Neue Dimensionskorrektur
Mithilfe von Dimensionen in Dynamics 365 Business Central/Dynamics NAV können Sie unkompliziert Belege analysieren. Dimensionen sind Attribute/Werte, die Sie für Posten einrichten können, so… Weiterlesen in Business Central – Neue Dimensionskorrektur
Der Unterschied zur vorherigen Möglichkeit der Korrektur über die Posten Posten in Microsoft Dynamics 365 Business Central (ehemals Dynamics NAV/Navision) sind dauerhaft gespeicherte und unveränderbare Daten. Sie werden regulär über ein Buch.-Blatt erzeugt. Dies … Weiterlesen ist, dass es nun auch den Abschnitt Ausgewählte Posten
Posten in Microsoft Dynamics 365 Business Central (ehemals Dynamics NAV/Navision) sind dauerhaft gespeicherte und unveränderbare Daten. Sie werden regulär über ein Buch.-Blatt erzeugt. Dies … Weiterlesen ist, dass es nun auch den Abschnitt Ausgewählte Posten Posten in Microsoft Dynamics 365 Business Central (ehemals Dynamics NAV/Navision) sind dauerhaft gespeicherte und unveränderbare Daten. Sie werden regulär über ein Buch.-Blatt erzeugt. Dies … Weiterlesen gibt. Hier können Sie wählen, in welchen Posten
Posten in Microsoft Dynamics 365 Business Central (ehemals Dynamics NAV/Navision) sind dauerhaft gespeicherte und unveränderbare Daten. Sie werden regulär über ein Buch.-Blatt erzeugt. Dies … Weiterlesen gibt. Hier können Sie wählen, in welchen Posten Posten in Microsoft Dynamics 365 Business Central (ehemals Dynamics NAV/Navision) sind dauerhaft gespeicherte und unveränderbare Daten. Sie werden regulär über ein Buch.-Blatt erzeugt. Dies … Weiterlesen die Korrekturen vorgenommen werden sollen. Auf diese Weise können Sie also einfach die Dimensionen
Posten in Microsoft Dynamics 365 Business Central (ehemals Dynamics NAV/Navision) sind dauerhaft gespeicherte und unveränderbare Daten. Sie werden regulär über ein Buch.-Blatt erzeugt. Dies … Weiterlesen die Korrekturen vorgenommen werden sollen. Auf diese Weise können Sie also einfach die Dimensionen Mithilfe von Dimensionen in Dynamics 365 Business Central/Dynamics NAV können Sie unkompliziert Belege analysieren. Dimensionen sind Attribute/Werte, die Sie für Posten einrichten können, so… Weiterlesen für mehrere Posten
Mithilfe von Dimensionen in Dynamics 365 Business Central/Dynamics NAV können Sie unkompliziert Belege analysieren. Dimensionen sind Attribute/Werte, die Sie für Posten einrichten können, so… Weiterlesen für mehrere Posten Posten in Microsoft Dynamics 365 Business Central (ehemals Dynamics NAV/Navision) sind dauerhaft gespeicherte und unveränderbare Daten. Sie werden regulär über ein Buch.-Blatt erzeugt. Dies … Weiterlesen gleichzeitig korrigieren. Dafür klicken Sie auf Verwalten und sehen dann verschiedene Möglichkeiten, wie Sie die Posten
Posten in Microsoft Dynamics 365 Business Central (ehemals Dynamics NAV/Navision) sind dauerhaft gespeicherte und unveränderbare Daten. Sie werden regulär über ein Buch.-Blatt erzeugt. Dies … Weiterlesen gleichzeitig korrigieren. Dafür klicken Sie auf Verwalten und sehen dann verschiedene Möglichkeiten, wie Sie die Posten Posten in Microsoft Dynamics 365 Business Central (ehemals Dynamics NAV/Navision) sind dauerhaft gespeicherte und unveränderbare Daten. Sie werden regulär über ein Buch.-Blatt erzeugt. Dies … Weiterlesen auswählen können:
Posten in Microsoft Dynamics 365 Business Central (ehemals Dynamics NAV/Navision) sind dauerhaft gespeicherte und unveränderbare Daten. Sie werden regulär über ein Buch.-Blatt erzeugt. Dies … Weiterlesen auswählen können:
- manuell hinzufügen
- Posten
 Posten in Microsoft Dynamics 365 Business Central (ehemals Dynamics NAV/Navision) sind dauerhaft gespeicherte und unveränderbare Daten. Sie werden regulär über ein Buch.-Blatt erzeugt. Dies … Weiterlesen wählen und alle zugehörigen Posten
Posten in Microsoft Dynamics 365 Business Central (ehemals Dynamics NAV/Navision) sind dauerhaft gespeicherte und unveränderbare Daten. Sie werden regulär über ein Buch.-Blatt erzeugt. Dies … Weiterlesen wählen und alle zugehörigen Posten Posten in Microsoft Dynamics 365 Business Central (ehemals Dynamics NAV/Navision) sind dauerhaft gespeicherte und unveränderbare Daten. Sie werden regulär über ein Buch.-Blatt erzeugt. Dies … Weiterlesen hinzufügen
Posten in Microsoft Dynamics 365 Business Central (ehemals Dynamics NAV/Navision) sind dauerhaft gespeicherte und unveränderbare Daten. Sie werden regulär über ein Buch.-Blatt erzeugt. Dies … Weiterlesen hinzufügen - nach bestimmten Filtern hinzufügen (z. B. Buchungsdatum, Belegnummer, Debitorennummer)
- nach Dimension
 Mithilfe von Dimensionen in Dynamics 365 Business Central/Dynamics NAV können Sie unkompliziert Belege analysieren. Dimensionen sind Attribute/Werte, die Sie für Posten einrichten können, so… Weiterlesen hinzufügen (alle Posten
Mithilfe von Dimensionen in Dynamics 365 Business Central/Dynamics NAV können Sie unkompliziert Belege analysieren. Dimensionen sind Attribute/Werte, die Sie für Posten einrichten können, so… Weiterlesen hinzufügen (alle Posten Posten in Microsoft Dynamics 365 Business Central (ehemals Dynamics NAV/Navision) sind dauerhaft gespeicherte und unveränderbare Daten. Sie werden regulär über ein Buch.-Blatt erzeugt. Dies … Weiterlesen, die eine bestimmte Dimension
Posten in Microsoft Dynamics 365 Business Central (ehemals Dynamics NAV/Navision) sind dauerhaft gespeicherte und unveränderbare Daten. Sie werden regulär über ein Buch.-Blatt erzeugt. Dies … Weiterlesen, die eine bestimmte Dimension Mithilfe von Dimensionen in Dynamics 365 Business Central/Dynamics NAV können Sie unkompliziert Belege analysieren. Dimensionen sind Attribute/Werte, die Sie für Posten einrichten können, so… Weiterlesen enthalten)
Mithilfe von Dimensionen in Dynamics 365 Business Central/Dynamics NAV können Sie unkompliziert Belege analysieren. Dimensionen sind Attribute/Werte, die Sie für Posten einrichten können, so… Weiterlesen enthalten)

Dimensionen Mithilfe von Dimensionen in Dynamics 365 Business Central/Dynamics NAV können Sie unkompliziert Belege analysieren. Dimensionen sind Attribute/Werte, die Sie für Posten einrichten können, so… Weiterlesen in Business Central – Posten
Mithilfe von Dimensionen in Dynamics 365 Business Central/Dynamics NAV können Sie unkompliziert Belege analysieren. Dimensionen sind Attribute/Werte, die Sie für Posten einrichten können, so… Weiterlesen in Business Central – Posten Posten in Microsoft Dynamics 365 Business Central (ehemals Dynamics NAV/Navision) sind dauerhaft gespeicherte und unveränderbare Daten. Sie werden regulär über ein Buch.-Blatt erzeugt. Dies … Weiterlesen für Dimensionskorrektur wählen
Posten in Microsoft Dynamics 365 Business Central (ehemals Dynamics NAV/Navision) sind dauerhaft gespeicherte und unveränderbare Daten. Sie werden regulär über ein Buch.-Blatt erzeugt. Dies … Weiterlesen für Dimensionskorrektur wählen
Fazit
Sie wissen nun darüber Bescheid, was Dimensionen Mithilfe von Dimensionen in Dynamics 365 Business Central/Dynamics NAV können Sie unkompliziert Belege analysieren. Dimensionen sind Attribute/Werte, die Sie für Posten einrichten können, so… Weiterlesen sind und wie Sie Dimensionen
Mithilfe von Dimensionen in Dynamics 365 Business Central/Dynamics NAV können Sie unkompliziert Belege analysieren. Dimensionen sind Attribute/Werte, die Sie für Posten einrichten können, so… Weiterlesen sind und wie Sie Dimensionen Mithilfe von Dimensionen in Dynamics 365 Business Central/Dynamics NAV können Sie unkompliziert Belege analysieren. Dimensionen sind Attribute/Werte, die Sie für Posten einrichten können, so… Weiterlesen verwenden können, um Transaktionen zu verfolgen und zu analysieren. Außerdem haben Sie gelernt, wie Sie Dimensionen
Mithilfe von Dimensionen in Dynamics 365 Business Central/Dynamics NAV können Sie unkompliziert Belege analysieren. Dimensionen sind Attribute/Werte, die Sie für Posten einrichten können, so… Weiterlesen verwenden können, um Transaktionen zu verfolgen und zu analysieren. Außerdem haben Sie gelernt, wie Sie Dimensionen Mithilfe von Dimensionen in Dynamics 365 Business Central/Dynamics NAV können Sie unkompliziert Belege analysieren. Dimensionen sind Attribute/Werte, die Sie für Posten einrichten können, so… Weiterlesen einrichten und unterschiedliche Konfigurationen berücksichtigen können. Für die Korrektur von Dimensionen
Mithilfe von Dimensionen in Dynamics 365 Business Central/Dynamics NAV können Sie unkompliziert Belege analysieren. Dimensionen sind Attribute/Werte, die Sie für Posten einrichten können, so… Weiterlesen einrichten und unterschiedliche Konfigurationen berücksichtigen können. Für die Korrektur von Dimensionen Mithilfe von Dimensionen in Dynamics 365 Business Central/Dynamics NAV können Sie unkompliziert Belege analysieren. Dimensionen sind Attribute/Werte, die Sie für Posten einrichten können, so… Weiterlesen kennen Sie nun auch das korrekte Vorgehen.
Mithilfe von Dimensionen in Dynamics 365 Business Central/Dynamics NAV können Sie unkompliziert Belege analysieren. Dimensionen sind Attribute/Werte, die Sie für Posten einrichten können, so… Weiterlesen kennen Sie nun auch das korrekte Vorgehen.
Falls Sie noch Fragen zu dem Umgang mit Dimensionen Mithilfe von Dimensionen in Dynamics 365 Business Central/Dynamics NAV können Sie unkompliziert Belege analysieren. Dimensionen sind Attribute/Werte, die Sie für Posten einrichten können, so… Weiterlesen in Dynamics 365 Business Central haben, kontaktieren Sie uns gerne.
Mithilfe von Dimensionen in Dynamics 365 Business Central/Dynamics NAV können Sie unkompliziert Belege analysieren. Dimensionen sind Attribute/Werte, die Sie für Posten einrichten können, so… Weiterlesen in Dynamics 365 Business Central haben, kontaktieren Sie uns gerne.
Bildnachweis: ID 27123045 © Thomas Lenne | Dreamstime
Weitere beliebte Beiträge:
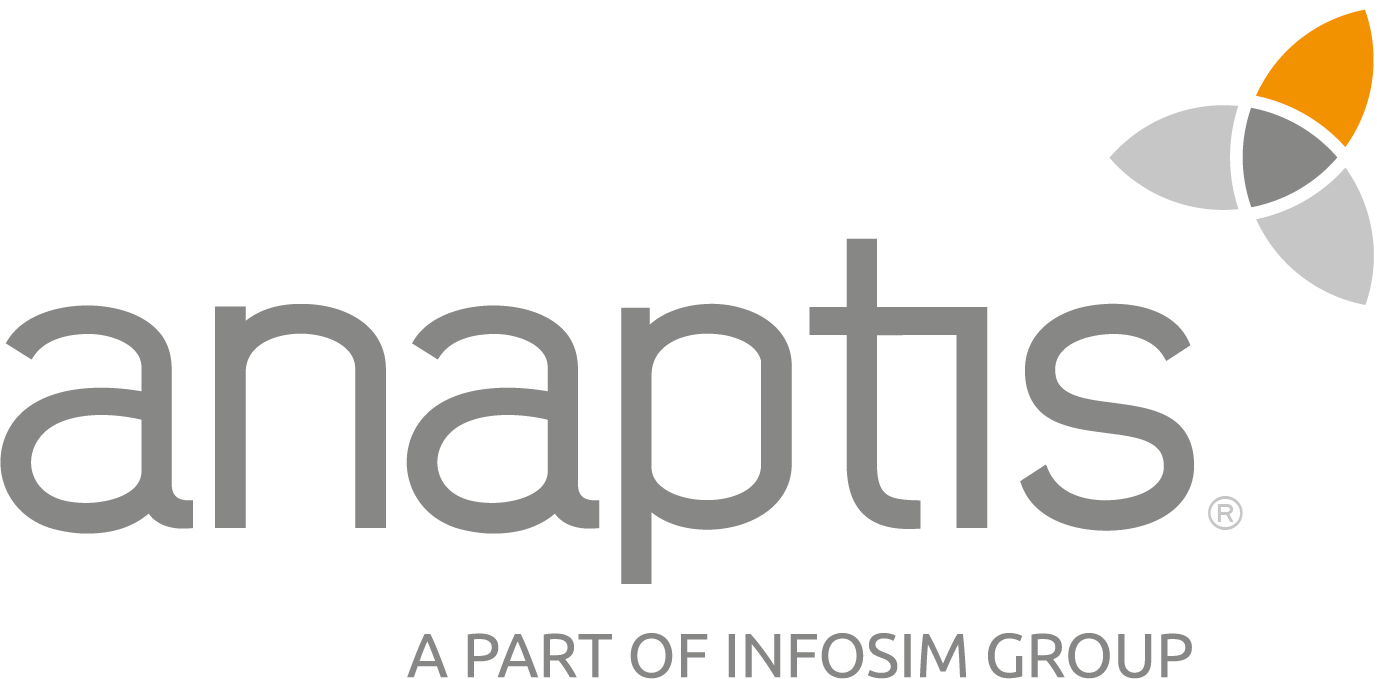 anaptis GmbH
anaptis GmbH
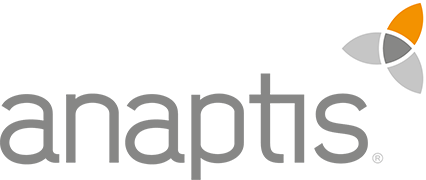 anaptis GmbH
anaptis GmbH