1. Erstellen von Listen-Schnellzugriffen in Dynamics NAV
Das Erstellen einer Schnellzugriffs-Liste kann sinnvoll sein, wenn Sie immer wieder schnellen Zugriff auf eine speziell gefilterte Ansicht – zum Beispiel alle offenen Verkaufsaufträge – benötigen. Öffnen Sie dazu einfach die Liste der Verkaufsaufträge und erstellen Sie einen neuen Filter Status = Offen. Es werden Ihnen nun alle offenen Verkaufsaufträge angezeigt.

Abbildung 1: Dynamics NAV Microsofts ERP-Lösung hieß zuerst Navision, dann Microsoft Dynamics NAV und anschließend Dynamics 365 Business Central. Mehr Informationen (z. B. supportete Versionen) finden Sie auf unserer… Weiterlesen 2017 – Listenansicht
Microsofts ERP-Lösung hieß zuerst Navision, dann Microsoft Dynamics NAV und anschließend Dynamics 365 Business Central. Mehr Informationen (z. B. supportete Versionen) finden Sie auf unserer… Weiterlesen 2017 – Listenansicht
Anschließend können Sie diese Listen-Ansicht abspeichern, indem Sie auf den Drill-Down-Pfeil Verkaufsaufträge klicken

Abbildung 2: Dynamics NAV Microsofts ERP-Lösung hieß zuerst Navision, dann Microsoft Dynamics NAV und anschließend Dynamics 365 Business Central. Mehr Informationen (z. B. supportete Versionen) finden Sie auf unserer… Weiterlesen 2017 – Listenansicht speichern
Microsofts ERP-Lösung hieß zuerst Navision, dann Microsoft Dynamics NAV und anschließend Dynamics 365 Business Central. Mehr Informationen (z. B. supportete Versionen) finden Sie auf unserer… Weiterlesen 2017 – Listenansicht speichern
und die Option Ansicht speichern unter auswählen und einen Namen sowie eine Aktivitätsgruppe angeben:

Abbildung 3: Dynamics NAV Microsofts ERP-Lösung hieß zuerst Navision, dann Microsoft Dynamics NAV und anschließend Dynamics 365 Business Central. Mehr Informationen (z. B. supportete Versionen) finden Sie auf unserer… Weiterlesen 2017 – Listenansicht speichern unter
Microsofts ERP-Lösung hieß zuerst Navision, dann Microsoft Dynamics NAV und anschließend Dynamics 365 Business Central. Mehr Informationen (z. B. supportete Versionen) finden Sie auf unserer… Weiterlesen 2017 – Listenansicht speichern unter
2. Ändern der Icon-Größe im Menüband in Dynamics NAV
Um die im Menü verwendeten Icons auf Ihre individuellen Bedürfnisse anzupassen, haben Sie die Möglichkeit, die Größe jedes Icons zu verändern. Klicken Sie dazu mit rechter Maustaste auf das Menüband und wählen Sie die Option Menüband anpassen:
Wählen Sie anschließend das Icon aus, dessen Größe Sie ändern möchten und entscheiden Sie sich für eine der 3 zur Auswahl stehenden Icon-Größen:

Abbildung 4: Microsoft Dynamics NAV Microsofts ERP-Lösung hieß zuerst Navision, dann Microsoft Dynamics NAV und anschließend Dynamics 365 Business Central. Mehr Informationen (z. B. supportete Versionen) finden Sie auf unserer… Weiterlesen 2017 – Menüband anpassen
Microsofts ERP-Lösung hieß zuerst Navision, dann Microsoft Dynamics NAV und anschließend Dynamics 365 Business Central. Mehr Informationen (z. B. supportete Versionen) finden Sie auf unserer… Weiterlesen 2017 – Menüband anpassen
In diesem Fall wurde das Icon Lieferungen verkleinert:

Abbildung 5: Microsoft Dynamics NAV Microsofts ERP-Lösung hieß zuerst Navision, dann Microsoft Dynamics NAV und anschließend Dynamics 365 Business Central. Mehr Informationen (z. B. supportete Versionen) finden Sie auf unserer… Weiterlesen 2017 – Menüband Icon angepasst
Microsofts ERP-Lösung hieß zuerst Navision, dann Microsoft Dynamics NAV und anschließend Dynamics 365 Business Central. Mehr Informationen (z. B. supportete Versionen) finden Sie auf unserer… Weiterlesen 2017 – Menüband Icon angepasst
Im nächsten Abschnitt geben wir Ihnen Tipps zur Individualisierung des Rollencenters in Microsoft Dynamics NAV und zeigen Ihnen, wie Sie Informationen auf FastTabs ein- oder ausblenden können.
3. Ausblenden von Informationen auf FastTabs in Dynamics NAV
Zum Aus- oder Einblenden von Feldern auf Inforegistern in Microsoft Dynamics NAV Microsofts ERP-Lösung hieß zuerst Navision, dann Microsoft Dynamics NAV und anschließend Dynamics 365 Business Central. Mehr Informationen (z. B. supportete Versionen) finden Sie auf unserer… Weiterlesen gehen Sie wie folgt vor:
Microsofts ERP-Lösung hieß zuerst Navision, dann Microsoft Dynamics NAV und anschließend Dynamics 365 Business Central. Mehr Informationen (z. B. supportete Versionen) finden Sie auf unserer… Weiterlesen gehen Sie wie folgt vor:
- Öffnen Sie die Karte, die Sie bearbeiten möchten
- und klicken Sie auf den blauen Drop-Down-Pfeil oben links > Anpassen > Diese Seite anpassen…

Abbildung 1: Microsoft Dynamics NAV Microsofts ERP-Lösung hieß zuerst Navision, dann Microsoft Dynamics NAV und anschließend Dynamics 365 Business Central. Mehr Informationen (z. B. supportete Versionen) finden Sie auf unserer… Weiterlesen 2017 – Inforegister anpassen
Microsofts ERP-Lösung hieß zuerst Navision, dann Microsoft Dynamics NAV und anschließend Dynamics 365 Business Central. Mehr Informationen (z. B. supportete Versionen) finden Sie auf unserer… Weiterlesen 2017 – Inforegister anpassen
Klicken Sie auf den Punkt Inforegister und wählen Sie das Inforegister aus, das Sie bearbeiten möchten. In unserem Fall ist dies das Inforegister Kommunikation:

Abbildung 2: Microsoft Dynamics NAV 2017 – Inforegister “Kommunikation” anpassen
Klicken Sie auf den Button Inforegister anpassen… und fügen Sie Felder hinzu oder entfernen Sie die Felder, die Sie nicht mehr benötigen. Wir möchten in unserem Beispiel die Felder IC-Partnercode und Belegsendeprofil nicht mehr angezeigt bekommen. Zudem kann an dieser Stelle die Reihenfolge der angezeigten Felder festgelegt werden:

Abbildung 3: Microsoft Dynamics NAV 2017 – Inforegister “anzuzeigende Felder”
Das Inforegister Kommunikation der Debitorenkarte sieht nun folgendermaßen aus:

Abbildung 4: Microsoft Dynamics NAV Microsofts ERP-Lösung hieß zuerst Navision, dann Microsoft Dynamics NAV und anschließend Dynamics 365 Business Central. Mehr Informationen (z. B. supportete Versionen) finden Sie auf unserer… Weiterlesen 2017 – Inforegister angepasst
Microsofts ERP-Lösung hieß zuerst Navision, dann Microsoft Dynamics NAV und anschließend Dynamics 365 Business Central. Mehr Informationen (z. B. supportete Versionen) finden Sie auf unserer… Weiterlesen 2017 – Inforegister angepasst
4. Anpassen des Rollencenters in Dynamics NAV
Um das Rollencenter Das Rollencenter in Dynamics 365 Business Central ist Ihre individuelle Startseite/Dashboard. Das Rollencenter basiert auf Ihrem Profil und kann individuell angepasst werden. Sobald Sie Dynamic… Weiterlesen nach Ihren individuellen Bedürfnissen anzupassen, klicken Sie auf den blauen Drop-Down-Pfeil oben links > Anpassen > Diese Seite anpassen…
Das Rollencenter in Dynamics 365 Business Central ist Ihre individuelle Startseite/Dashboard. Das Rollencenter basiert auf Ihrem Profil und kann individuell angepasst werden. Sobald Sie Dynamic… Weiterlesen nach Ihren individuellen Bedürfnissen anzupassen, klicken Sie auf den blauen Drop-Down-Pfeil oben links > Anpassen > Diese Seite anpassen…
Wählen Sie das Element aus, das Sie anpassen möchten:

Abbildung 6: Rollencenter Das Rollencenter in Dynamics 365 Business Central ist Ihre individuelle Startseite/Dashboard. Das Rollencenter basiert auf Ihrem Profil und kann individuell angepasst werden. Sobald Sie Dynamic… Weiterlesen anpassen – Elemente wählen
Das Rollencenter in Dynamics 365 Business Central ist Ihre individuelle Startseite/Dashboard. Das Rollencenter basiert auf Ihrem Profil und kann individuell angepasst werden. Sobald Sie Dynamic… Weiterlesen anpassen – Elemente wählen
Löschen Sie die Elemente, die Sie nicht mehr benötigen, fügen Sie Stapel und Aktivitäten hinzu, die Sie häufig verwenden:

Abbildung 7: Rollencenter Das Rollencenter in Dynamics 365 Business Central ist Ihre individuelle Startseite/Dashboard. Das Rollencenter basiert auf Ihrem Profil und kann individuell angepasst werden. Sobald Sie Dynamic… Weiterlesen anpassen – Elemente löschen
Das Rollencenter in Dynamics 365 Business Central ist Ihre individuelle Startseite/Dashboard. Das Rollencenter basiert auf Ihrem Profil und kann individuell angepasst werden. Sobald Sie Dynamic… Weiterlesen anpassen – Elemente löschen
 Microsofts ERP-Lösung hieß zuerst Navision, dann Microsoft Dynamics NAV und anschließend Dynamics 365 Business Central. Mehr Informationen (z. B. supportete Versionen) finden Sie auf unserer... Weiterlesen auf Ihre persönlichen Bedürfnisse anpassen können:
Microsofts ERP-Lösung hieß zuerst Navision, dann Microsoft Dynamics NAV und anschließend Dynamics 365 Business Central. Mehr Informationen (z. B. supportete Versionen) finden Sie auf unserer... Weiterlesen auf Ihre persönlichen Bedürfnisse anpassen können: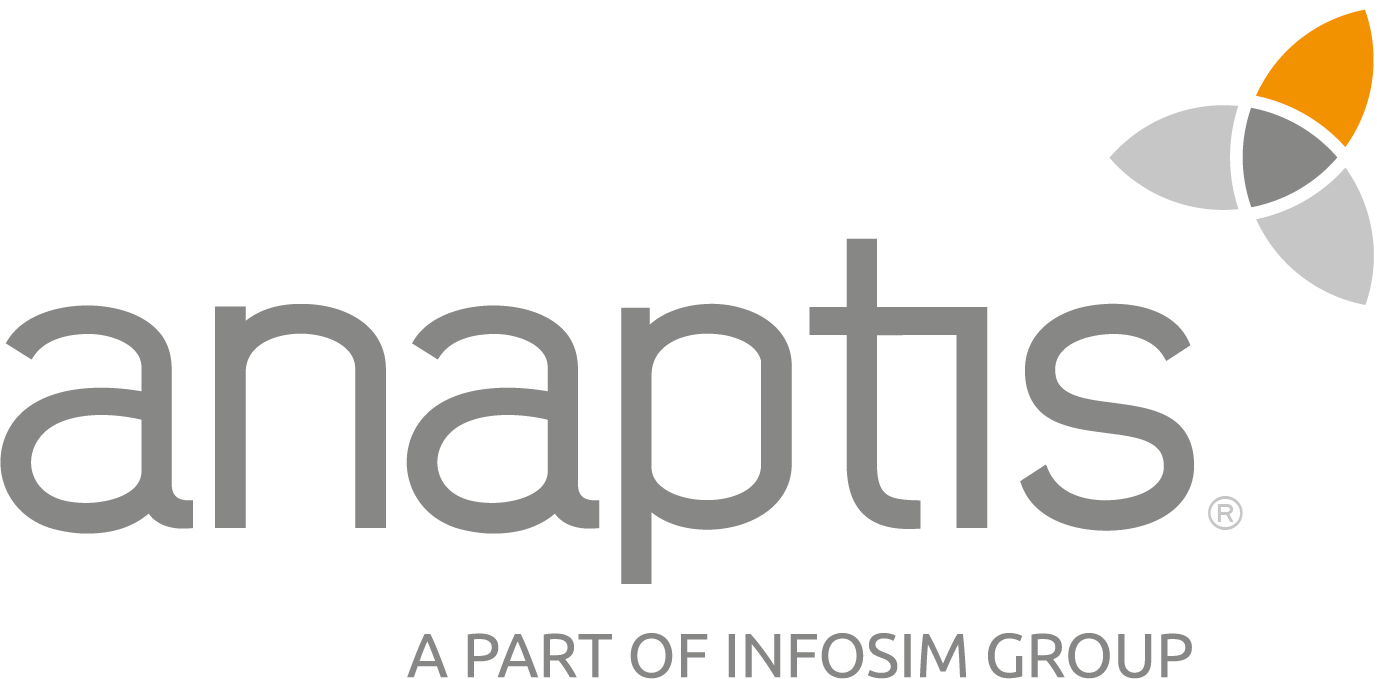 anaptis GmbH
anaptis GmbH
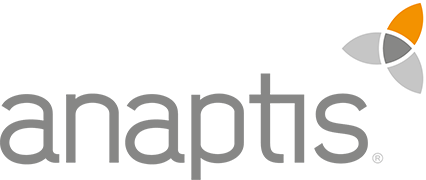 anaptis GmbH
anaptis GmbH












