
Das Finanzmanagement in Dynamics 365 Business Central setzt sich im Wesentlichen aus vier Bereichen (Faktura Als Fakturierung wird der Unternehmensprozess beschrieben, bei dem Rechnungen an die Kundschaft geschrieben werden. In den meisten Unternehmen umfasst die Fakturierung weitaus mehr und damit de… Weiterlesen, Finanzbuchhaltung, Kostenrechnung, Lohn- und Gehaltsabrechnung) sowie diversen Schnittstellen (z. B. Elster) zusammen. Innerhalb dieser Bereiche arbeiten Sie ausschließlich mit vernetzten Daten aus allen Abteilungen und erhalten dadurch eine 360-Grad-Unternehmenssicht mit hoher Aussagekraft.
Als Fakturierung wird der Unternehmensprozess beschrieben, bei dem Rechnungen an die Kundschaft geschrieben werden. In den meisten Unternehmen umfasst die Fakturierung weitaus mehr und damit de… Weiterlesen, Finanzbuchhaltung, Kostenrechnung, Lohn- und Gehaltsabrechnung) sowie diversen Schnittstellen (z. B. Elster) zusammen. Innerhalb dieser Bereiche arbeiten Sie ausschließlich mit vernetzten Daten aus allen Abteilungen und erhalten dadurch eine 360-Grad-Unternehmenssicht mit hoher Aussagekraft.
Bilden Sie in Dynamics 365 Business Central den Prozess der Rechnungsstellung ab. Schreiben Sie Rechnungen, legen Sie Gutschriften an und versenden Sie Erinnerungen und Mahnungen.
Mit der App Anveo EDI tauschen Sie kinderleicht Daten
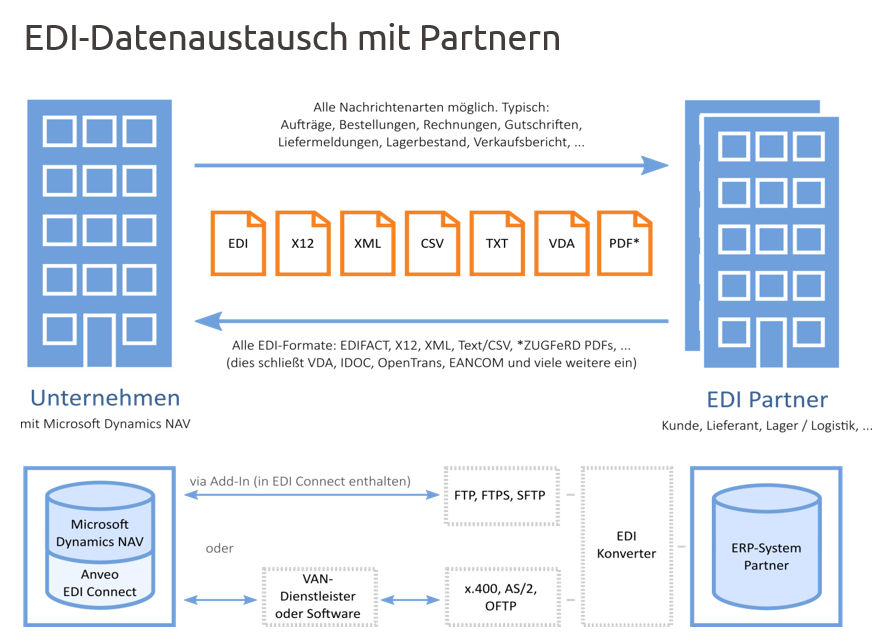
Anveo EDI
Für das professionelle Dokumentenmanagement bieten wir Ihnen eine Schnittstelle zu einer Software eines Drittunternehmens. Dazu arbeiten wir mit Partnerunternehmen wie d.velop (App d.3) oder Continia (App Document Capture) zusammen.
Continia Document Capture
Mit dem Tool können Sie alle Arten von Dokumenten scannen, OCR-Daten extrahieren, registrieren sowie archivieren. PDF-Dateien werden – auf Wunsch – direkt von festgelegten E-Mail-Adressen heruntergeladen und mit der OCR-Technologie verarbeitet. Dieser Prozess läuft automatisch – sprich ohne Handeln der nutzenden Person. Papier-Dokumente werden per Desktop- oder Netzwerkscanner gescannt und gleichermaßen verarbeitet.
d.3ecm
D3.ecm ist ein Dokumentenmanagementsystem, mithilfe dessen Sie gedruckte Belege aus Ihren Unternehmensanwendungen, Papierbelege, geschäftsbezogene und nachweisrelevante E-Mails und vieles mehr organisieren können.
Wird Ihnen im Rahmen des Einkaufs ein Einkaufsrabatt gewährt, können Sie diesen im System berücksichtigen. Es werden zwei Arten von Einkaufsrabatten unterschieden:
Mit dem Einverständnis des Debitors/der Debitorin können Sie Zahlungen nach dem SEPA-Lastschriftmandat direkt vom Bankkonto des Debitors/der Debitorin einziehen. Dabei ist es außerdem möglich, mit Zahlungstoleranzen und Skontotoleranzen zu arbeiten. In dem Rahmen richten Sie folgende Dinge ein:
Alle Zahlungen, die nicht verarbeitet werden konnten, werden Ihnen von Ihrer Bank mitgeteilt, und Sie müssen dann die jeweiligen Lastschrifteinzugsposten manuell ablehnen.
Sie können sowohl
abbilden.
Einkaufsgutschriften
Wenn Sie Artikel an Ihren Lieferanten zurücksenden oder Dienstleistungen stornieren möchten, die Sie erworben haben, können Sie eine Einkaufsgutschrift erstellen und buchen, die die angeforderte Änderung in Bezug auf die ursprüngliche Einkaufsrechnung angibt.
Verkaufsgutschriften
Wenn ein/-e Debitor/-in Artikel zurückgeben möchte, beispielsweise weil die Qualität nicht stimmt, können Sie eine Verkaufsgutschrift für diesen Kunden/diese Kundin erstellen und buchen. Falls bereits gezahlt wurde, müssen Sie anschließend eine Zahlung an den Kunden/die Kundin vornehmen, damit er die Rückerstattung erhält.
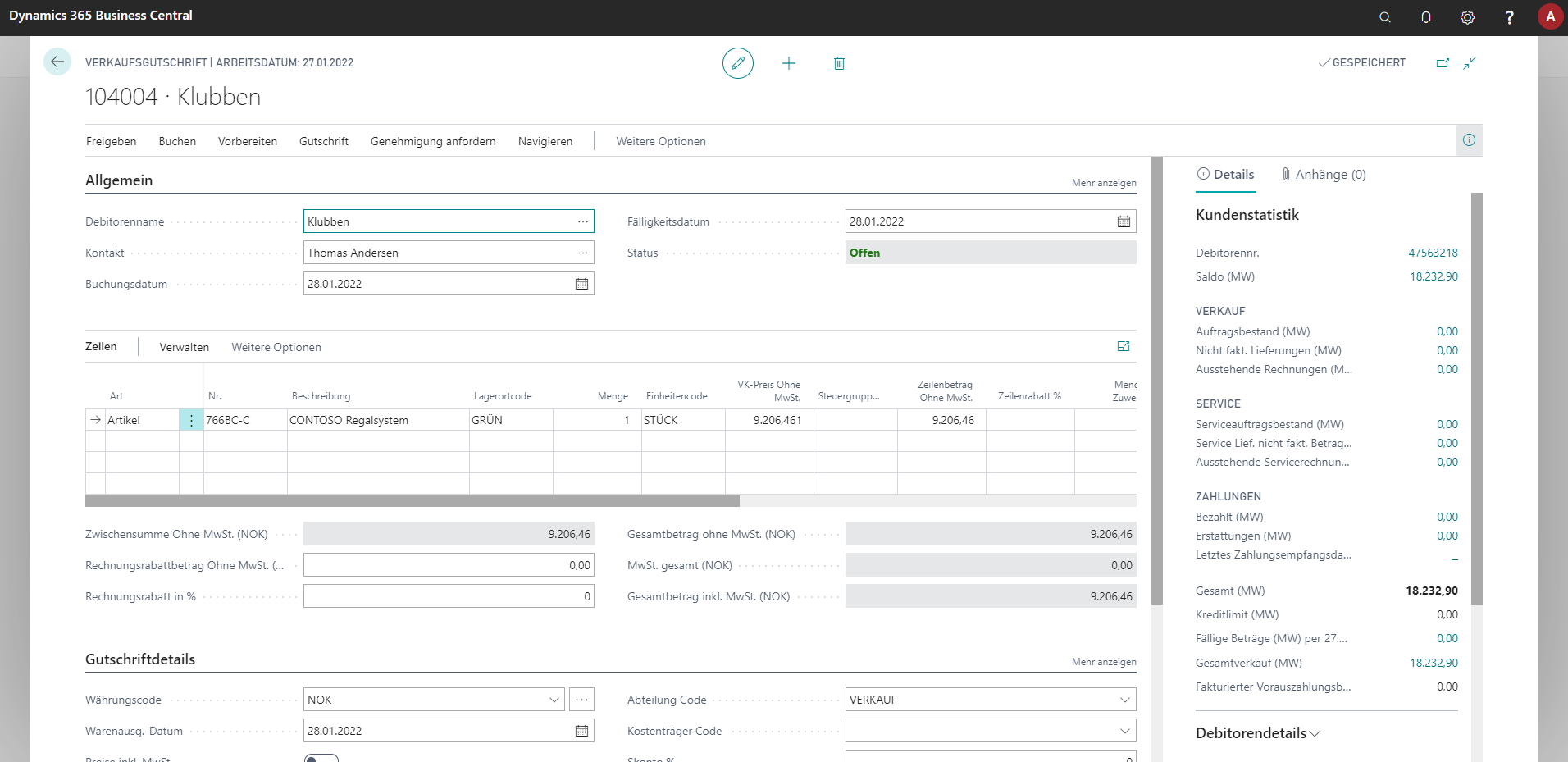
Verkaufsgutschrift
Es ist einfach, Debitoren über offene Posten zu informieren. Sie können Mahnmethoden, mithilfe derer Sie festlegen, wann und wie Mahnungen erstellt werden. Nachdem die Mahnmethoden erstellt wurden, wird der Mahnmethodencode den relevanten Debitorinnen und Debitoren zugewiesen. Eine Mahnmethode enthält verschiedene Mahnstufen und bestimmt, wie viele Mahnungen an eine/-n Debitor/-in gesendet werden.
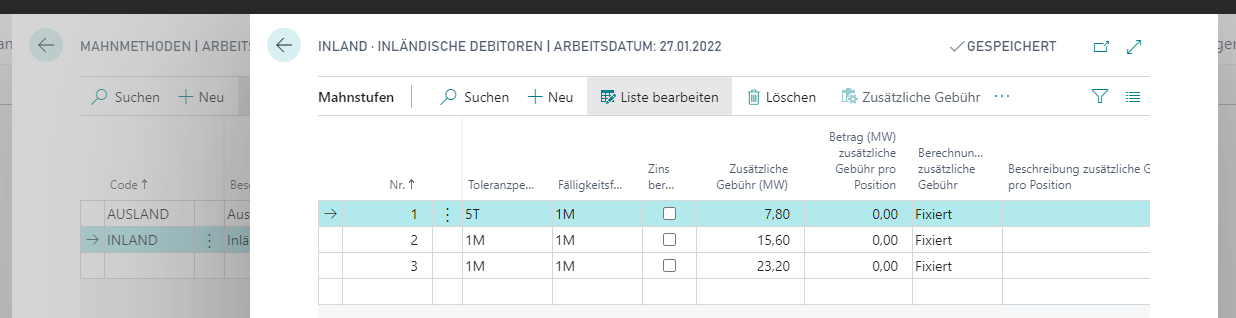
Inländische Mahnmethode
Proformarechnung können Sie mithilfe von Verkaufsbelegen im System abbilden. Wenn Sie diesen am Ende buchen möchten, haben Sie die Wahl aus verschiedenen Buchungsfunktionen wie:
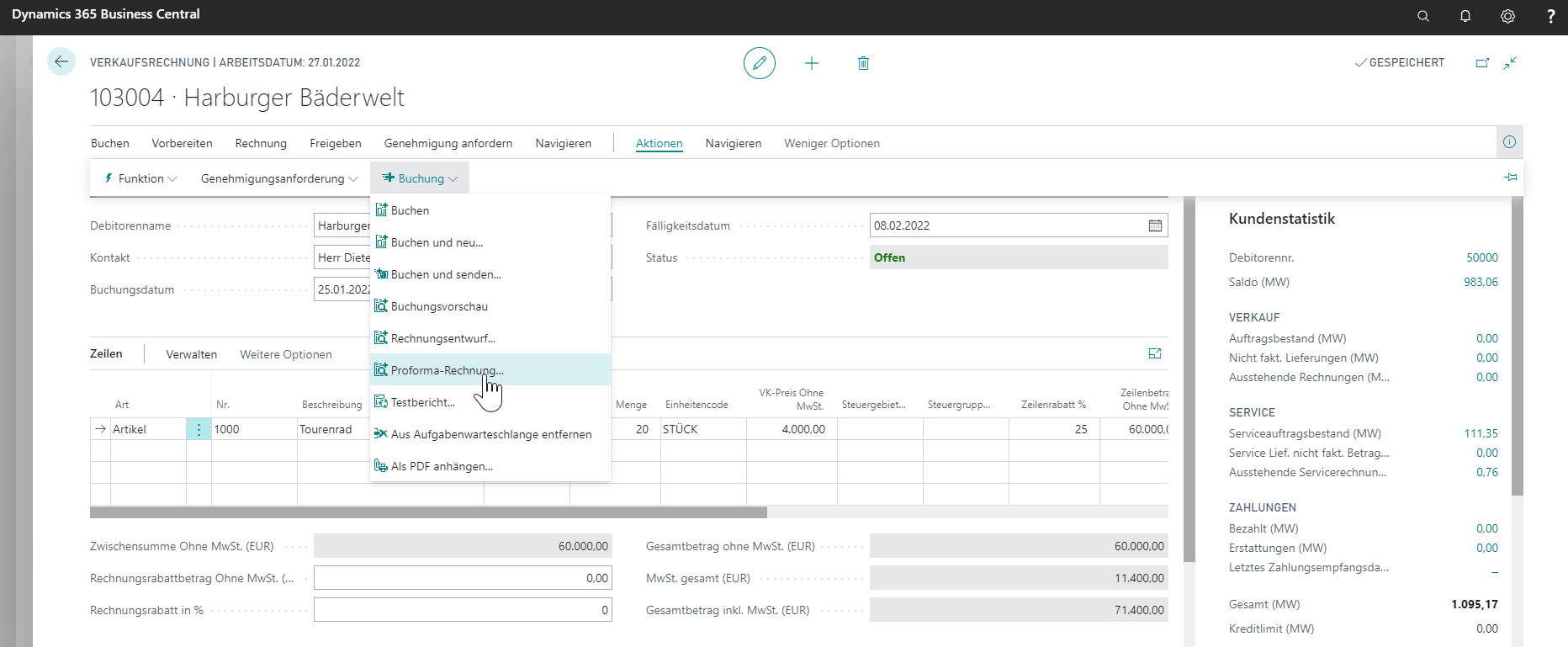
Proformarechnung
Wenn Sie mehr als eine Lieferung gleichzeitig fakturieren möchten, können Sie die Funktion zum Erstellen von Sammelrechnungen verwenden. Bevor Sie eine Sammelrechnung erstellen können, müssen Sie mehr als eine Verkaufslieferung für den/die gleiche/-n Debitor/-in in der gleichen Währung gebucht haben. Anders ausgedrückt, Sie müssen zwei oder mehr Verkaufsaufträge erstellt und als geliefert (aber nicht fakturiert) gebucht haben.
Mit dem Add-On OPplus 365 von unserem Partnerunternehmen Continia optimieren Sie Ihren Zahlungsverkehr (Import und Export) mit herstellenden Unternehmen, Großhandelnden oder Endkonsumierenden. Automatisieren Sie Ihre Prozesse (Ausgleich, Vorkontierung etc.) und erhalten Sie mehr Transparenz über Ihre Zahlungen.
Ein Kernbereich des Finanzmanagements in Dynamics 365 Business Central ist die Finanzbuchhaltung. Hier werden die Vorgänge des internen und externen Rechnungswesens verarbeitet und dokumentiert. Managen Sie buchhalterische Vorgänge in Grund-, Haupt- und Nebenbüchern.
Im System managen Sie sämtliche Anlagen und können außerdem Abschreibungen vornehmen. Außerdem haben Sie die Wartungskosten immer im Blick, können Versicherungen verwalten, Anlagentransaktionen buchen und individuelle Berichte und Statistiken generieren.
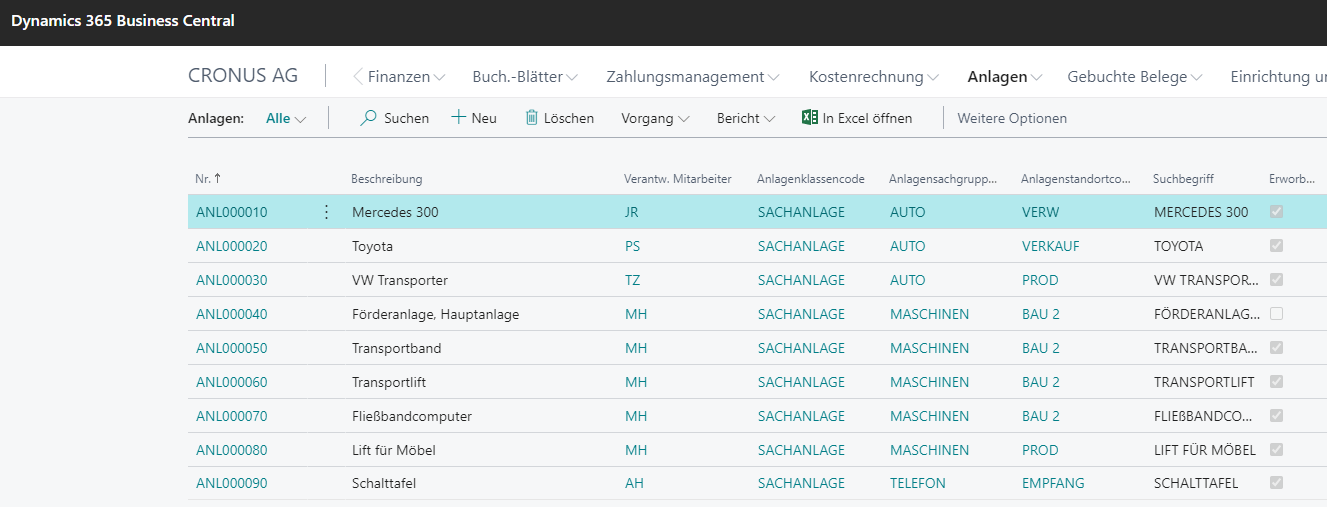
Übersicht der Anlagen
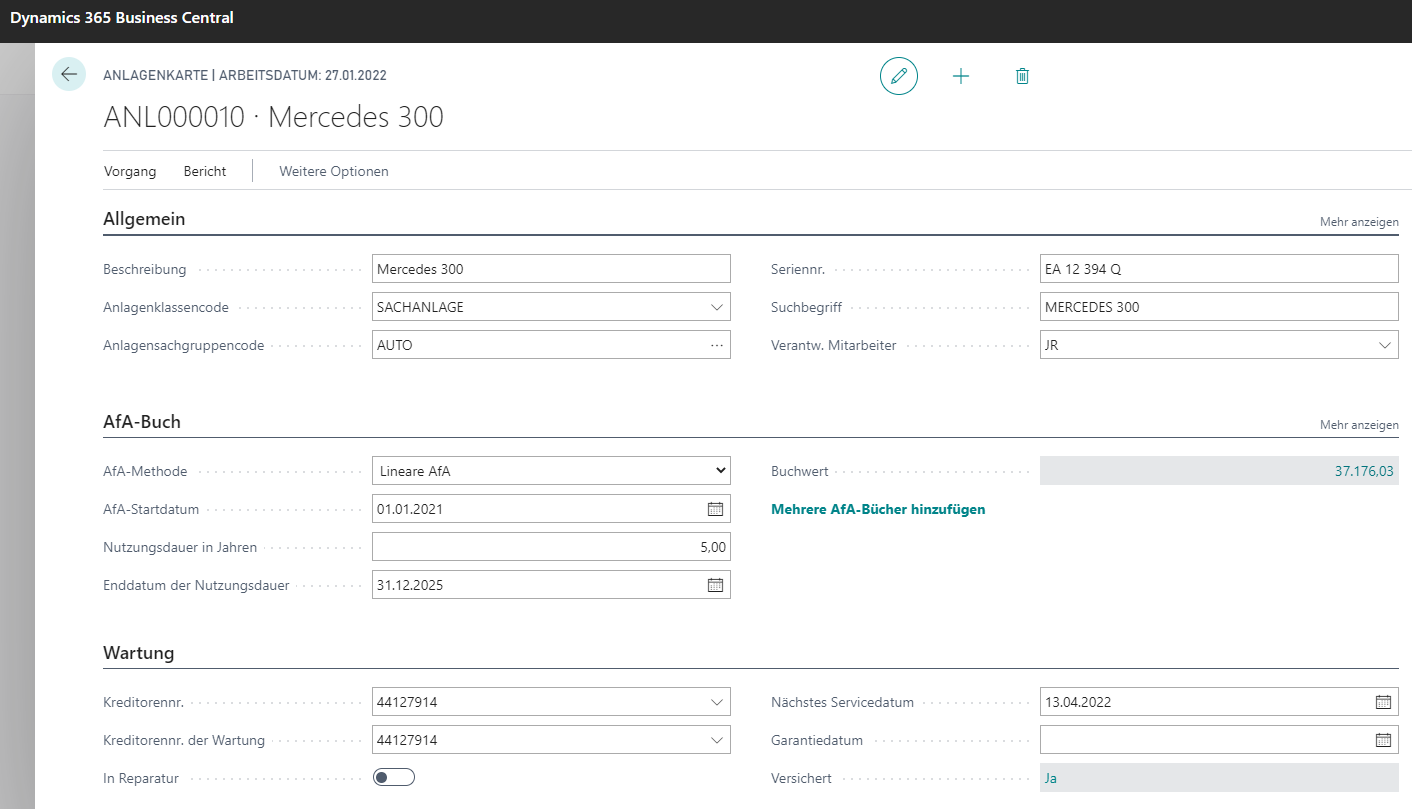
Anlagenkarte
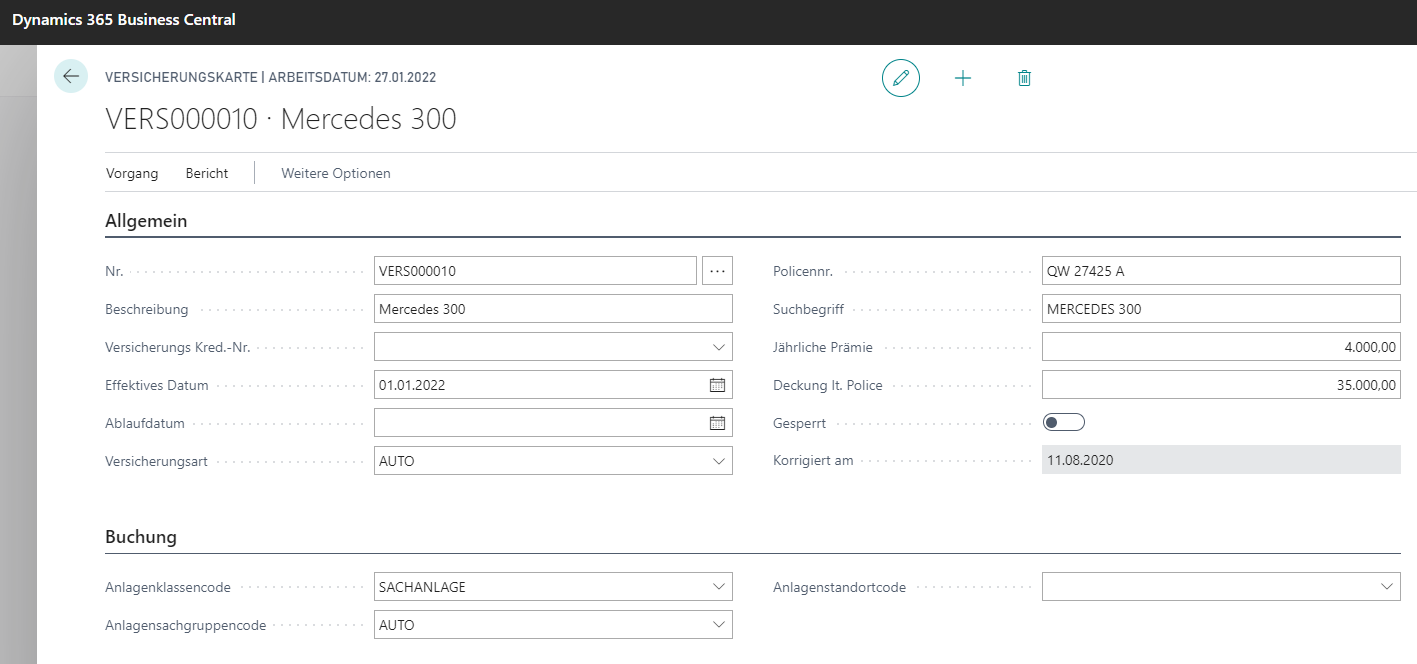
Versicherungskarte einer Anlage
Bankkonten werden im System als eigenes Nebenbuch verwaltet. Sie werden für die Zahlungsabwicklung benötigt. Auf der Seite „Bankkontoabstimmung“ stimmen Sie Ihre Bankkonten ab und können automatische Zahlungen vornehmen.
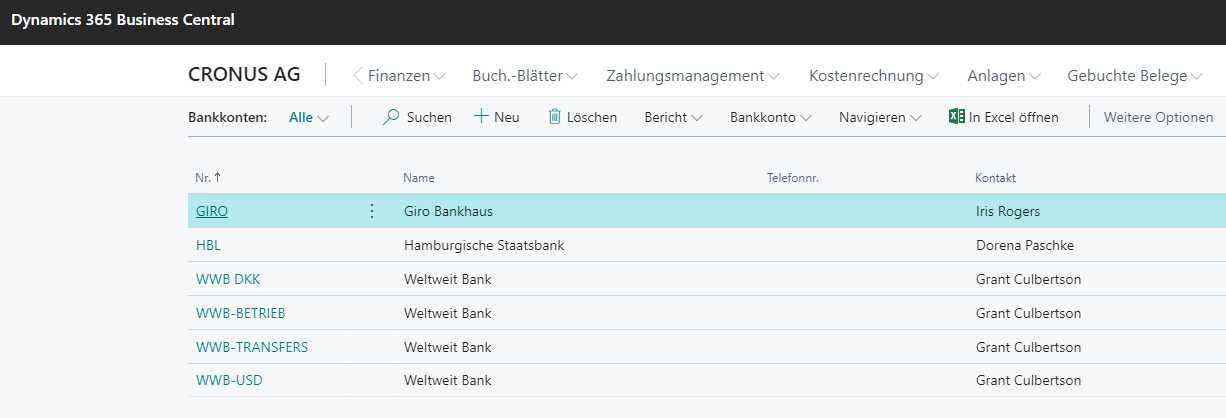
Übersicht der Bankkonten
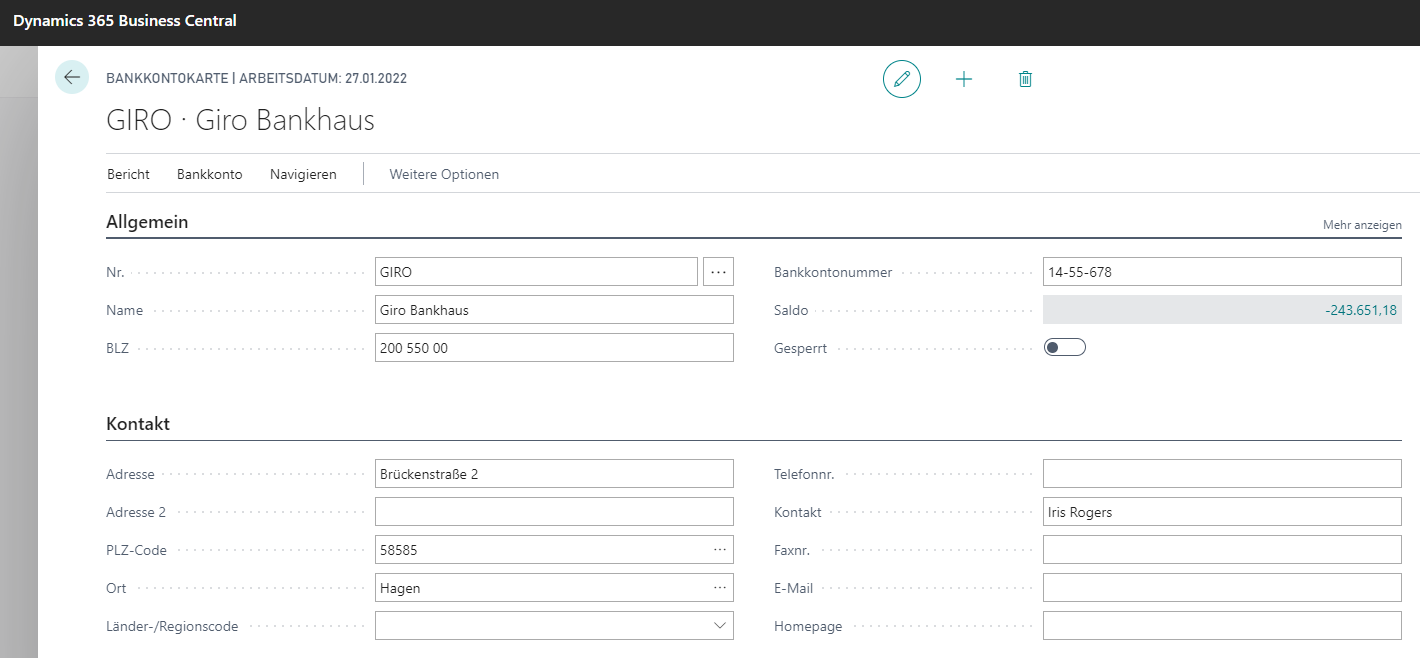
Bankkontenkarte
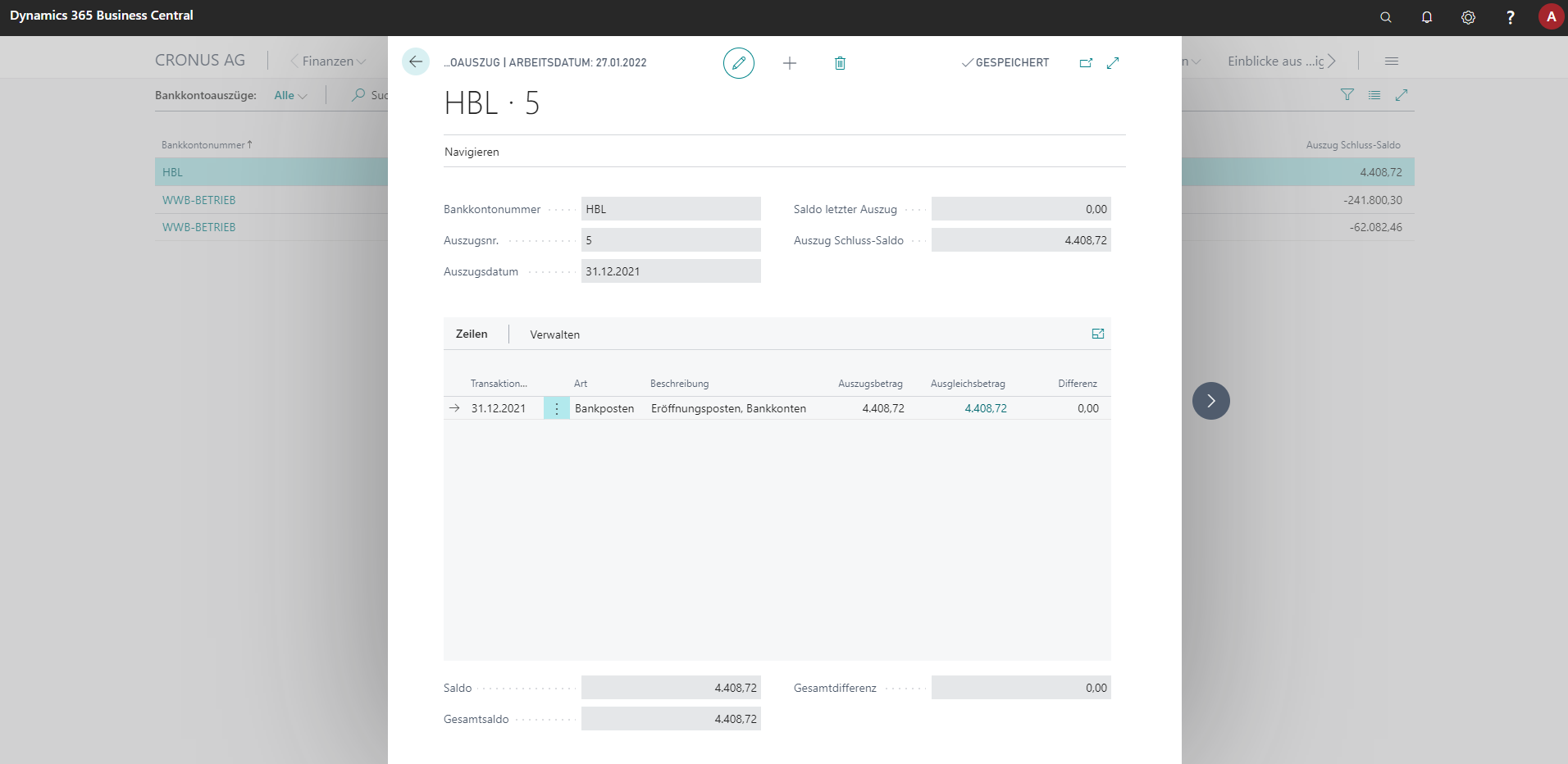
Bankkontoauszüge
Sie haben verschiedene Möglichkeiten, um Budgets im System zu managen. Für dieselbe Periode können Sie natürlich mehrere Budgets verwalten, indem Sie Budgets mit unterschiedlichen Namen einrichten. Zuerst richten Sie den Budgetnamen ein und geben die Budgetzahlen ein. Der Budgetname wird dann allen Budgetposten zugewiesen, die Sie erstellen.
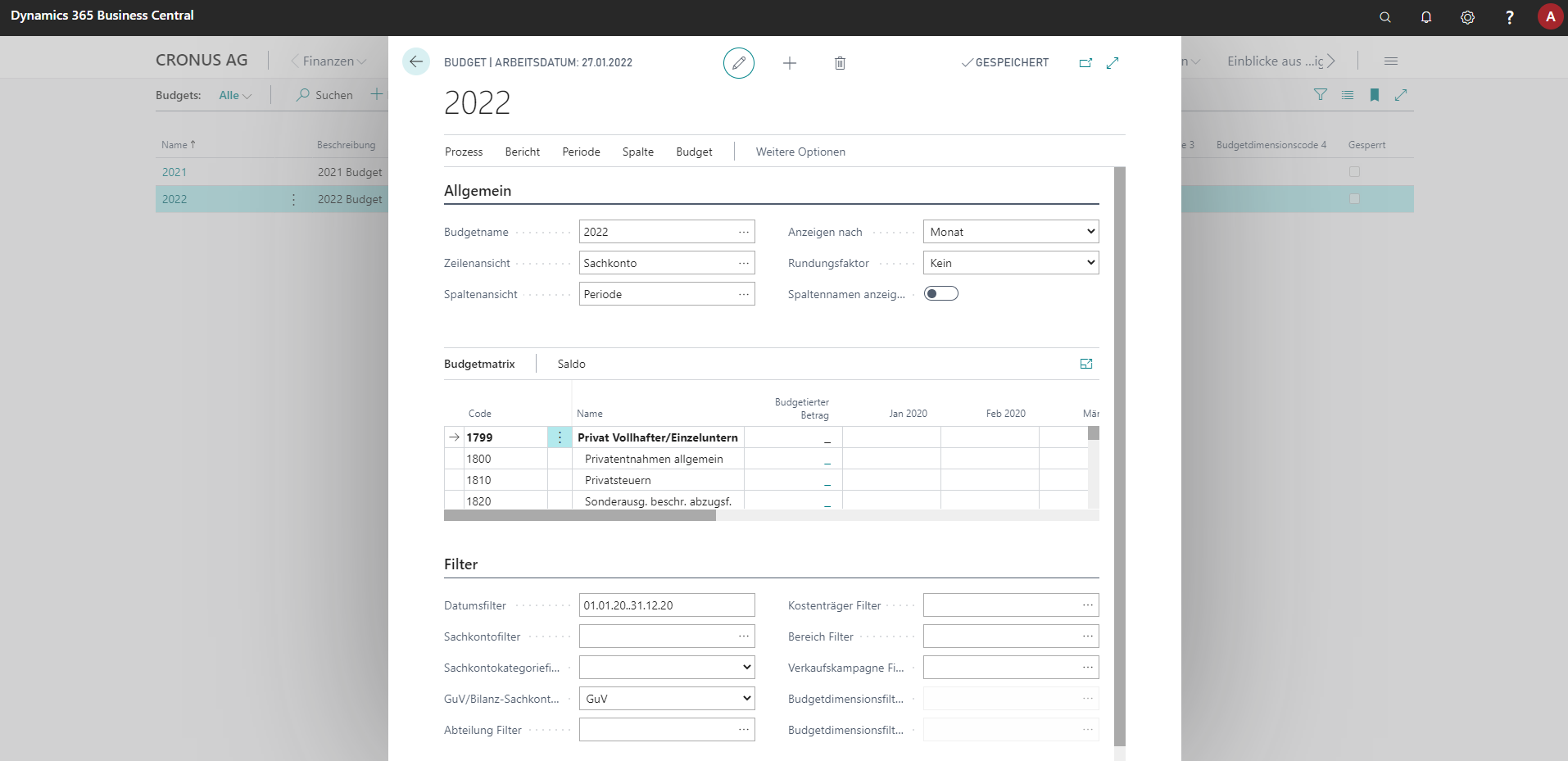
Beispielbudget
Außerdem gibt es unterschiedlichste Auswertungsmöglichkeiten zu Budgets im System, wie beispielsweise:
Wie Sie im System mit Budgets arbeiten, erklärt Ihnen unser Blogartikel “Budgets einrichten in Dynamics 365 Business Central”.
Verwalten Sie Ihre Debitorinnen und Debitoren übersichtlich im ERP-System:
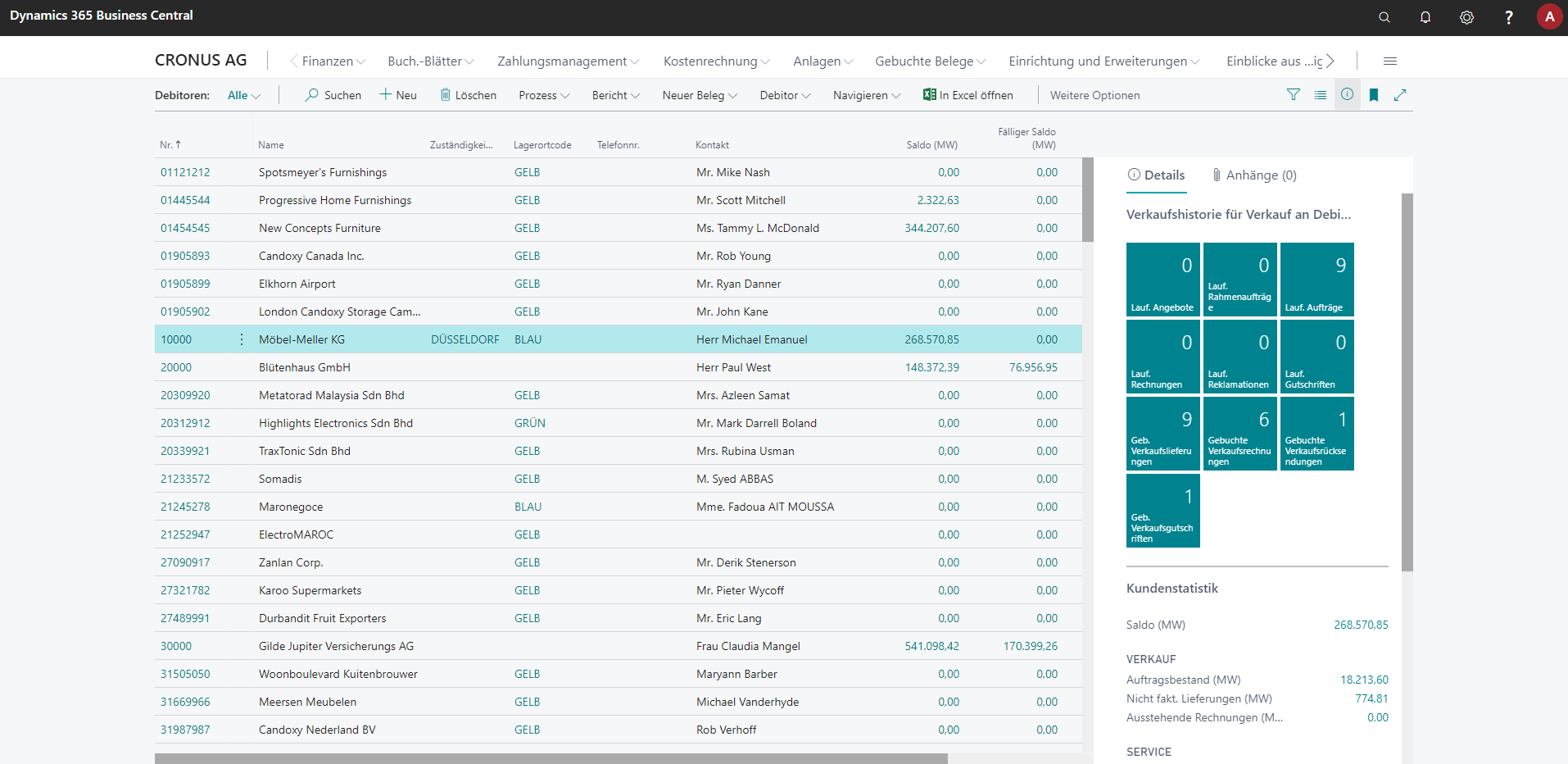
Übersicht über Debitorinnen und Debitoren
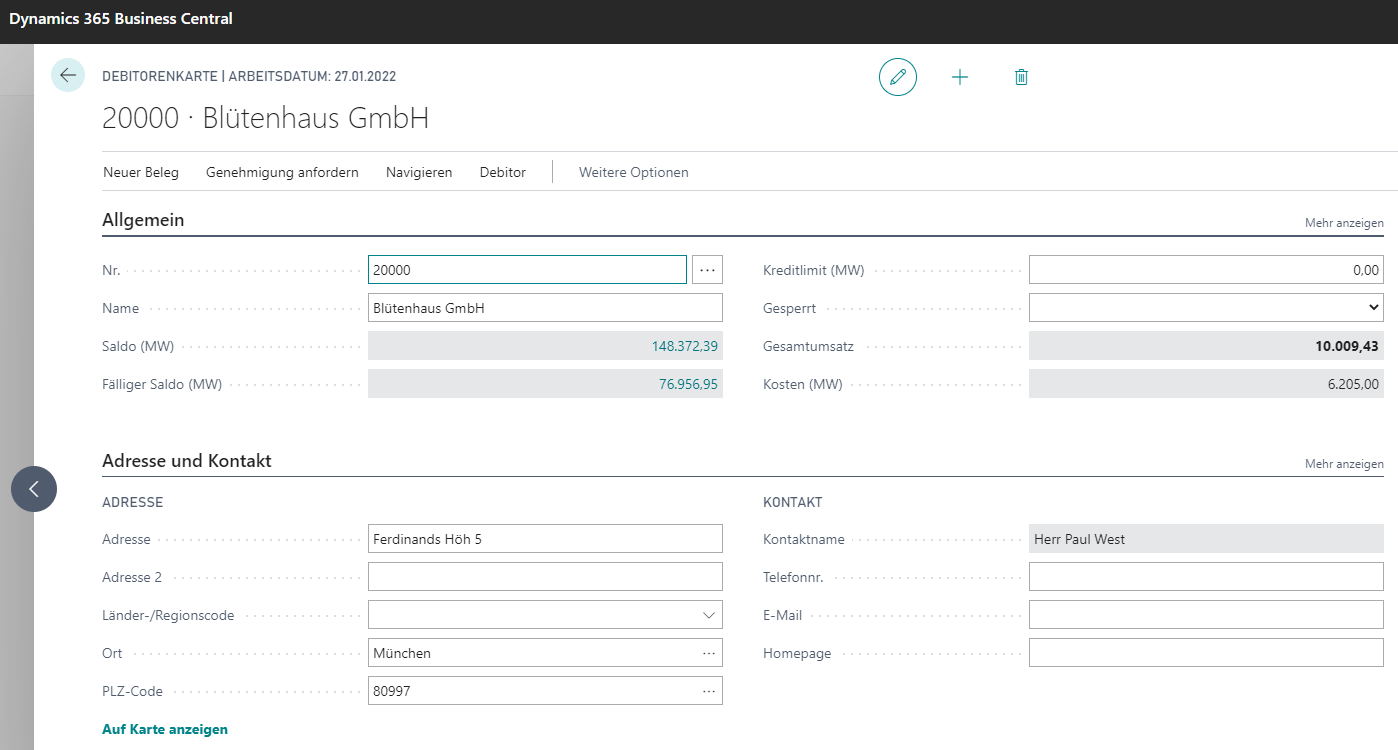
Debitorenkarte
Zahlungen an Debitorinnen und Debitoren sowie die Abstimmung von Bankkonten können Sie automatisch vornehmen. Außerdem können Debitoren-Zahlungen aus Listen, dem Zahlungseingangs Buch.-Blatt oder von Debitorenposten abgestimmt werden.
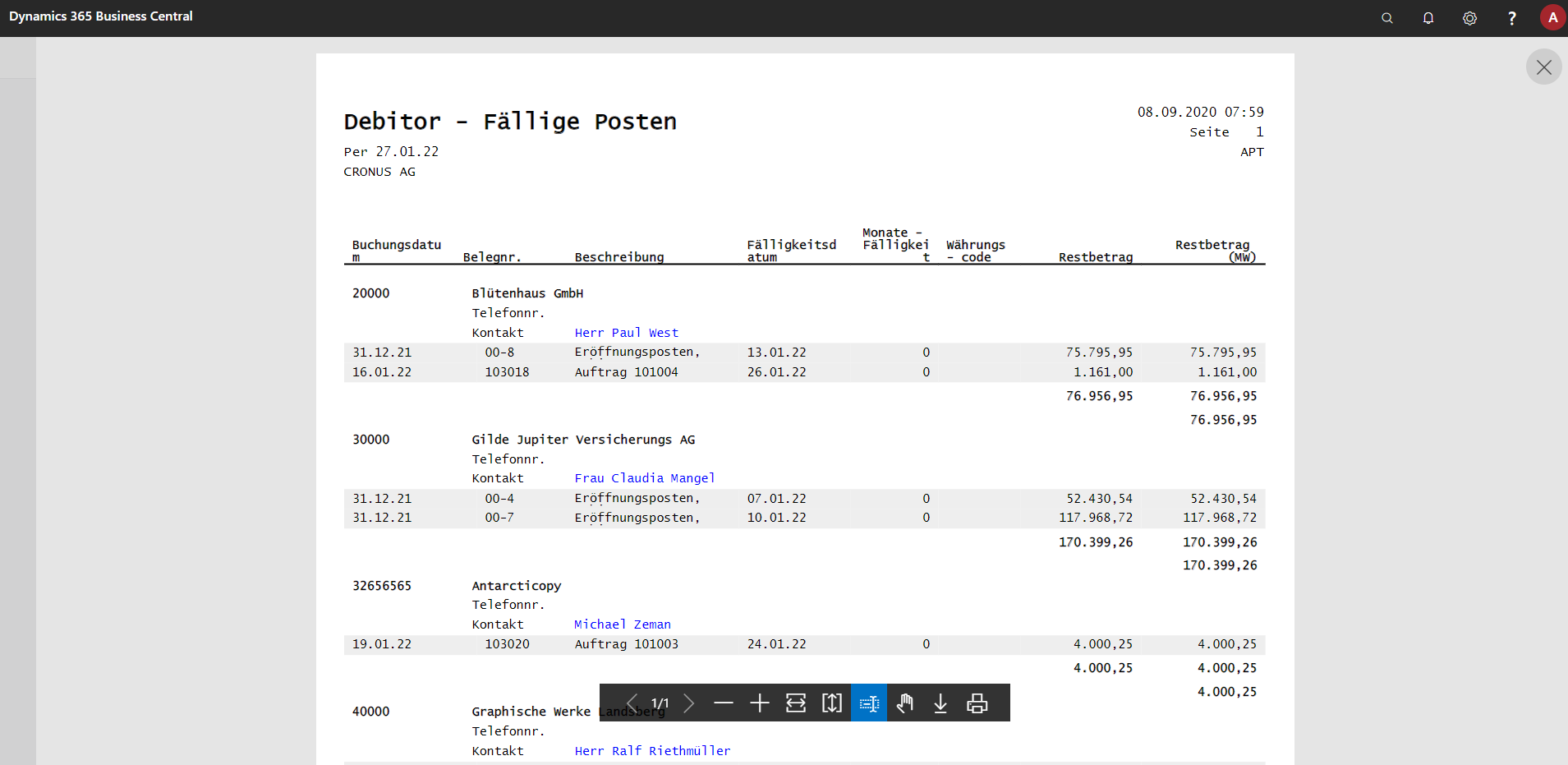
Bericht über fällige Debitorenposten
Prognose von Zahlungsunfähigkeit
Bei Zahlungsunfähigkeit ist es möglich, eine/-n Debitor/-in zu sperren. Damit Sie eine mögliche Zahlungsunfähigkeit im Auge behalten, prognostiziert das System bei welchen Debitorinnen und Debitoren mit verspäteten Zahlungen zu rechnen ist.
Erinnern Sie Ihre Debitorinnen und Debitoren ganz einfach an überfällige Beträge und berechnen Sie die Zinsen und fälligen Gebühren automatisch.
Das System bietet einige Funktionen für die Abbildung von Intercompany-Transaktionen. Dafür ist ein gemeinsamer Kontenplan sowie die Einigung auf eine Gruppe von Dimensionen für Intercompany-Transaktionen notwendig.
Folgende Funktionen sind enthalten:
Über den Kontenplan verwalten Sie im System Ihre Finanzdaten. Das System bietet einen Standardkontenplan, den Sie nutzen oder verändern können, indem Sie beispielsweise neue Konten hinzufügen.
Die Einrichtung von Sachkonten erfolgt nach dem Kontenplan. Sachkonten bilden den Kern des Finanzmanagements.
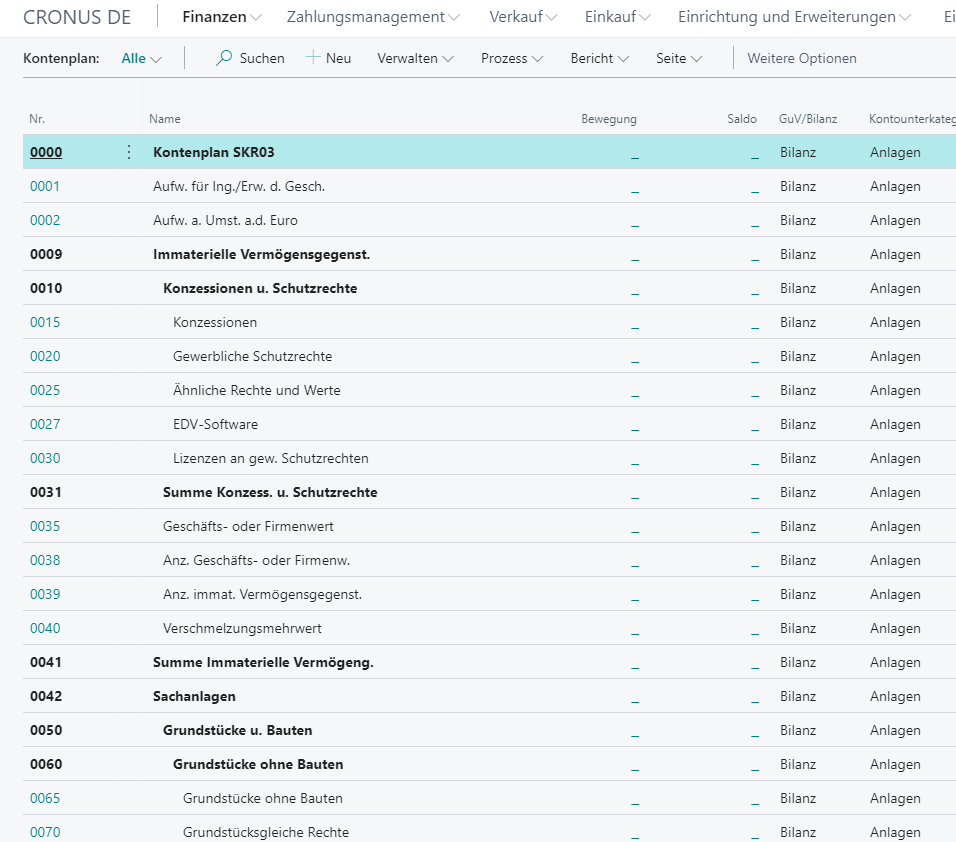
Kontenplan
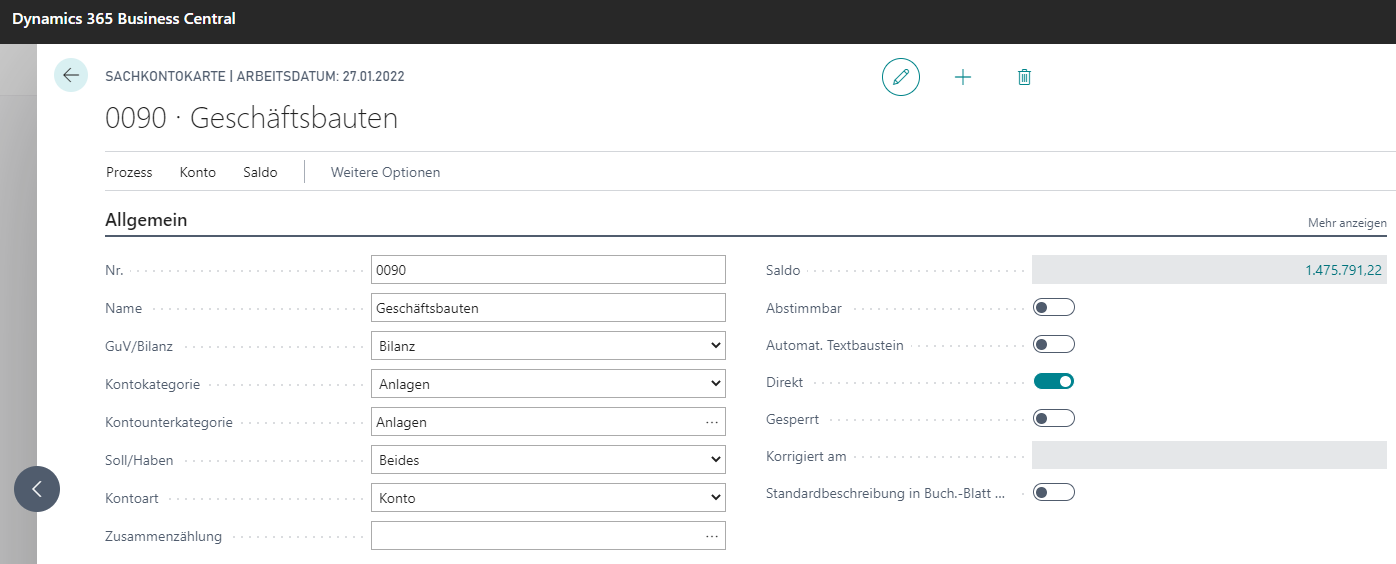
Kontenplankarte
Wenn Ihr Unternehmen aus mehr als nur einem Mandanten besteht, ist es möglich, die Jahresabschlüsse entsprechend zusammenzufassen.
Im ERP-System können Sie dazu einen konsolidierten Bilanzbericht im Buchhaltungs-Rollencenter erstellen. Dadurch erhalten Sie einen Überblick über den Finanzstatus Ihres Gesamtgeschäfts.
Verwalten Sie Ihre Kreditorinnen und Kreditoren zentral im System. Erstellen Sie Rechnungen und wickeln Sie sämtliche Zahlungen (z. B. von Kreditorinnen und Kreditoren, an Mitarbeitende, Schecks) ab.

Übersicht der Kreditorinnen und Kreditoren
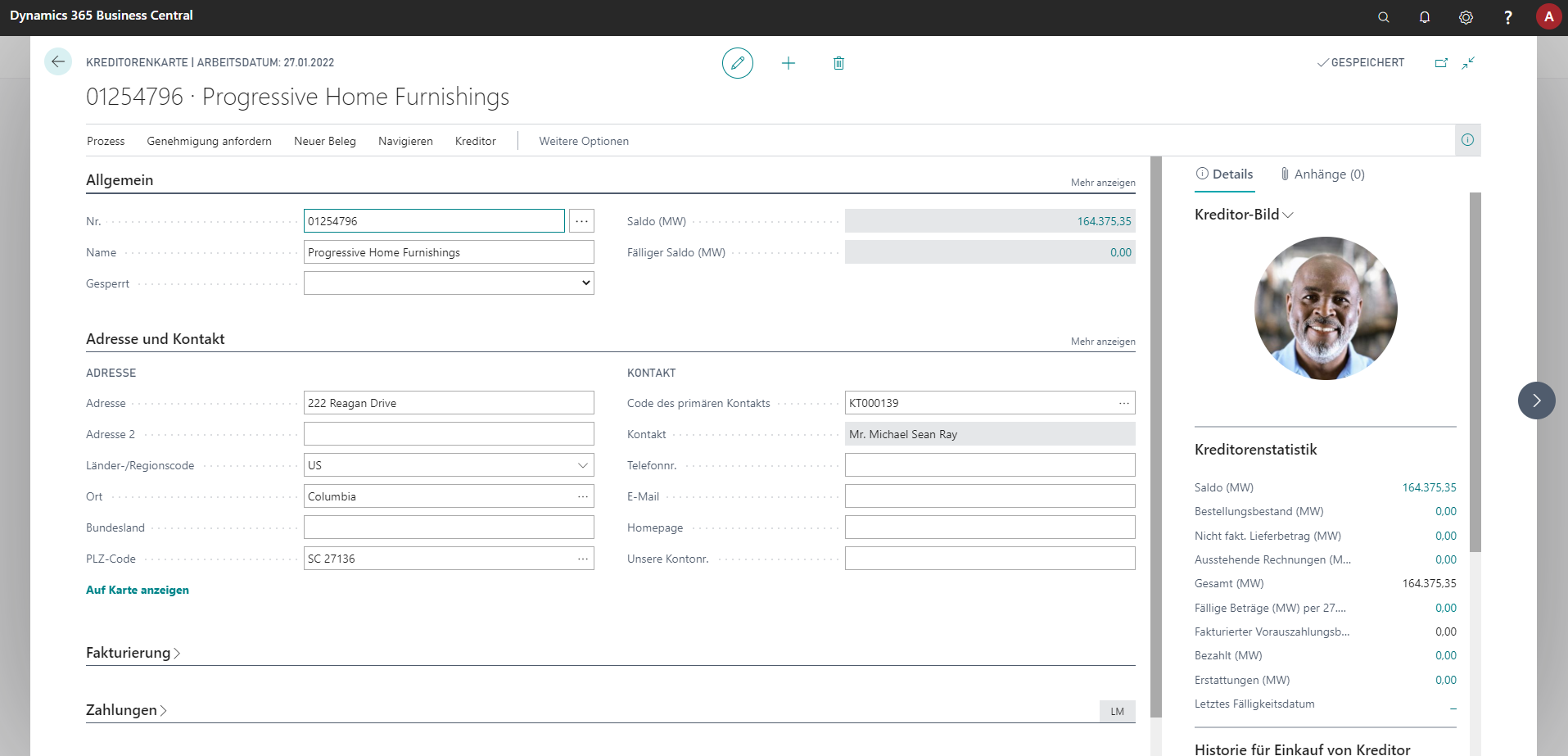
Kreditorenkarte
Um den Unternehmenserfolg periodengerecht zu ermitteln, sind Abgrenzungsrechnungen notwendig. Im System können Sie diese Rechnungsabgrenzungen automatisiert über einen vordefinierten Plan vornehmen.
Bankkonten können in Fremdwährungen geführt werden:
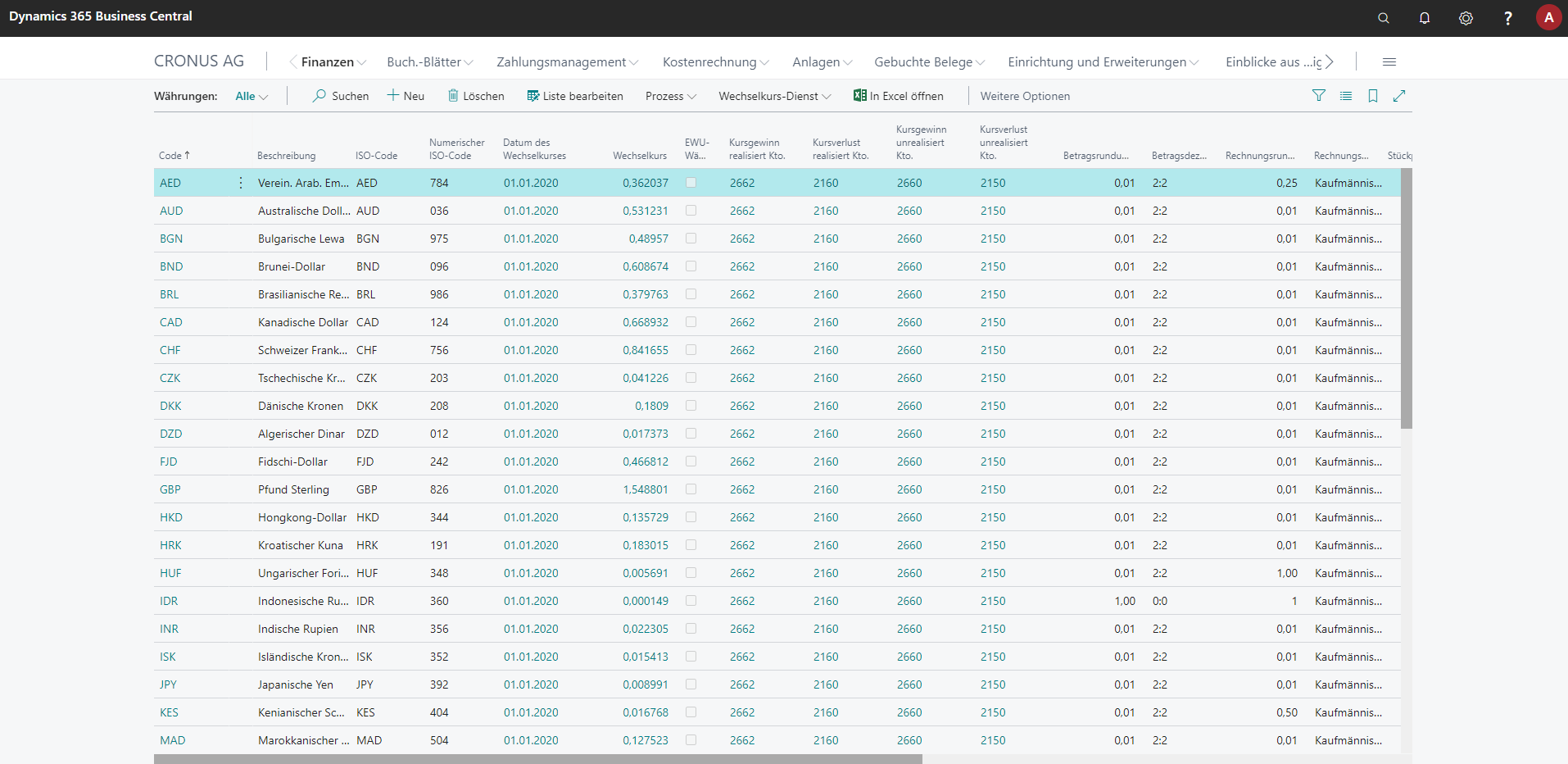
Währungsübersicht
XBRL (eXtensible Business Reporting Language) ist eine XML-basierte Sprache, mithilfe derer ein Standard für die einheitliche Berichterstellung von Finanzdaten (z. B. Finanzauswertungen) gewährleistet werden soll. Es ist möglich, diesen Standard zu implementieren.
Taxonomien sind unter www.xbrl.org erhältlich. Auf der XBRL-Website können Sie Taxonomien herunterladen oder weitere Informationen erhalten.
Erstatten Sie Ihrem Team Ausgaben, überweisen Sie Löhne und Gehälter und lassen Sie Zeiten erfassen. Dafür nutzen Sie Standardfunktionalitäten des Systems oder zusätzliche Add-Ons Ein Add-On erweitert Software um ergänzende Funktionen (Englisch “to add”; Deutsch “hinzufügen”). Add-Ons sind normalerweise nicht im Basisumfang der Software enthalten und können optional i… Weiterlesen.
Ein Add-On erweitert Software um ergänzende Funktionen (Englisch “to add”; Deutsch “hinzufügen”). Add-Ons sind normalerweise nicht im Basisumfang der Software enthalten und können optional i… Weiterlesen.
Es werden Transaktionen für Mitarbeitende auf ähnliche Weise wie für Kreditorinnen und Kreditoren unterstützt. Wenn die Mitarbeitenden ihr eigenes Geld für die Geschäftsaktivitäten ausgeben, können Sie die Kosten auf das Konto des Mitarbeitenden buchen. Dann können Sie die Kosten zurückerstatten, indem Sie eine Zahlung auf das Bankkonto des Mitarbeitenden leisten, ähnlich wie Sie Kreditorinnen und Kreditoren bezahlen.
Mit der App NAPA 3 von Haveldata führen Sie Lohnzahlungen einfach durch.
Mithilfe der App Continia Expense Management integrieren Sie eine einfache und transparente Reisekostenabrechnung in Ihre ERP-Lösung. Lassen Sie Ihr Team via Browser oder Mobile App Ausgaben einreichen und genehmigen Sie diese zentral und komfortabel.
Zeiten können über Arbeitszeittabellen erfasst werden. Darüber hinaus arbeiten wir mit unserem Partnerunternehmen Tempras zusammen, deren App TempVision eine integrierte Lösung für die Bereiche Zeit- und Betriebsdatenerfassung, Einsatzplanung und Zutrittskontrolle darstellt.
Mit der Kosten- und Leistungsrechnung können Sie die Kosten und Erlöse Ihres Unternehmens ermitteln, planen und kontrollieren. Die Ergebnisse können natürlich auch grafisch ausgewertet werden.
Im Rahmen der Cashflow-Prognose bzw. Liquiditätsplanung wird der voraussichtliche Liquiditätsbestand ermittelt. Dieser ist sehr wichtig, um die Zahlungsfähigkeit eines Unternehmens zu gewährleisten.
Aufbauend auf den Währungsaktiva der Vorperiode erstellt das System eine periodische Zusammenstellung und Berechnung der prognostizierten operativen Einnahmen und Ausgaben. Anschließend wird der Liquiditätsüberschuss bzw. das Defizit berechnet.
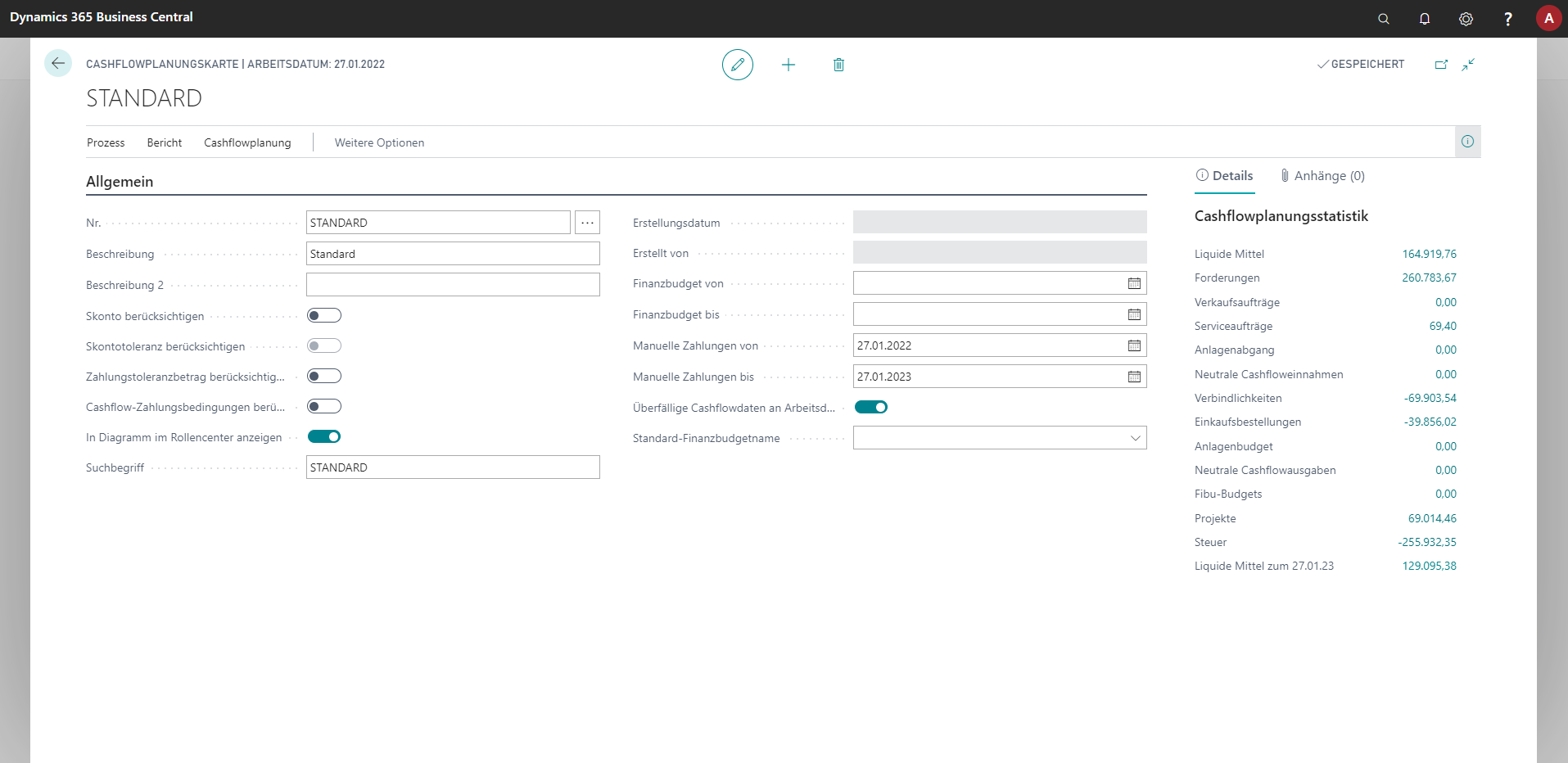
Cashflowplanungsstatistik
Integration von Cortana Intelligence
Durch die Integration von Cortana Intelligence können Sie Ihre Planung verbessern. Denn dadurch werden auch Dokumente einbezogen, deren Fälligkeitsdatum in der Zukunft liegt.
Die Berechnung des Deckungsbeitrags von Artikeln ist besonders für die korrekte Preiskalkulation wichtig. Diesen Vorgang können Sie selbstverständlich im System abbilden.
Mehrstufige Deckungsbeitragsrechnung (Anpassung)
Wenn Ihnen die einfache Deckungsbeitragsrechnung nicht ausreicht, können wir diese durch eine Individualentwicklung erweitern. Dadurch erhalten Sie Ihre Auswahl an gewünschten weiteren Kennzahlen zur Steuerung Ihres Unternehmens und können Ihre Kosten (z. B. Reinigungs-, Wartungs-, Stromkosten) in Bezug zu direkten (z. B. Werbeeinnahmen) und indirekten Einnahmen (z. B. Nebenleistungen wie Druck) setzen.
Die App Kosten- und Leistungsrechnung von CKL ist ein Tool zur Kostenkontrolle (innerbetriebliche Leistungsrechnung). Das Add-On stellt Ihnen schnell und übersichtlich Informationen über die Erlöse und Kosten Ihres Unternehmens zur Verfügung.
Sie fragen sich, inwiefern die App den Systemstandard erweitert? Unser Technologiedolmetscher Theo hat für Sie eine detaillierte Gegenüberstellung von Systemstandard und Add-On erstellt.
Sie definieren einen Kostenartenplan mit einer Struktur und Funktion ähnlich dem Sachkontenplan. Sie können die GuV-Konten des Sachkontos übertragen oder Ihren eigenen Kostenartenplan erstellen.
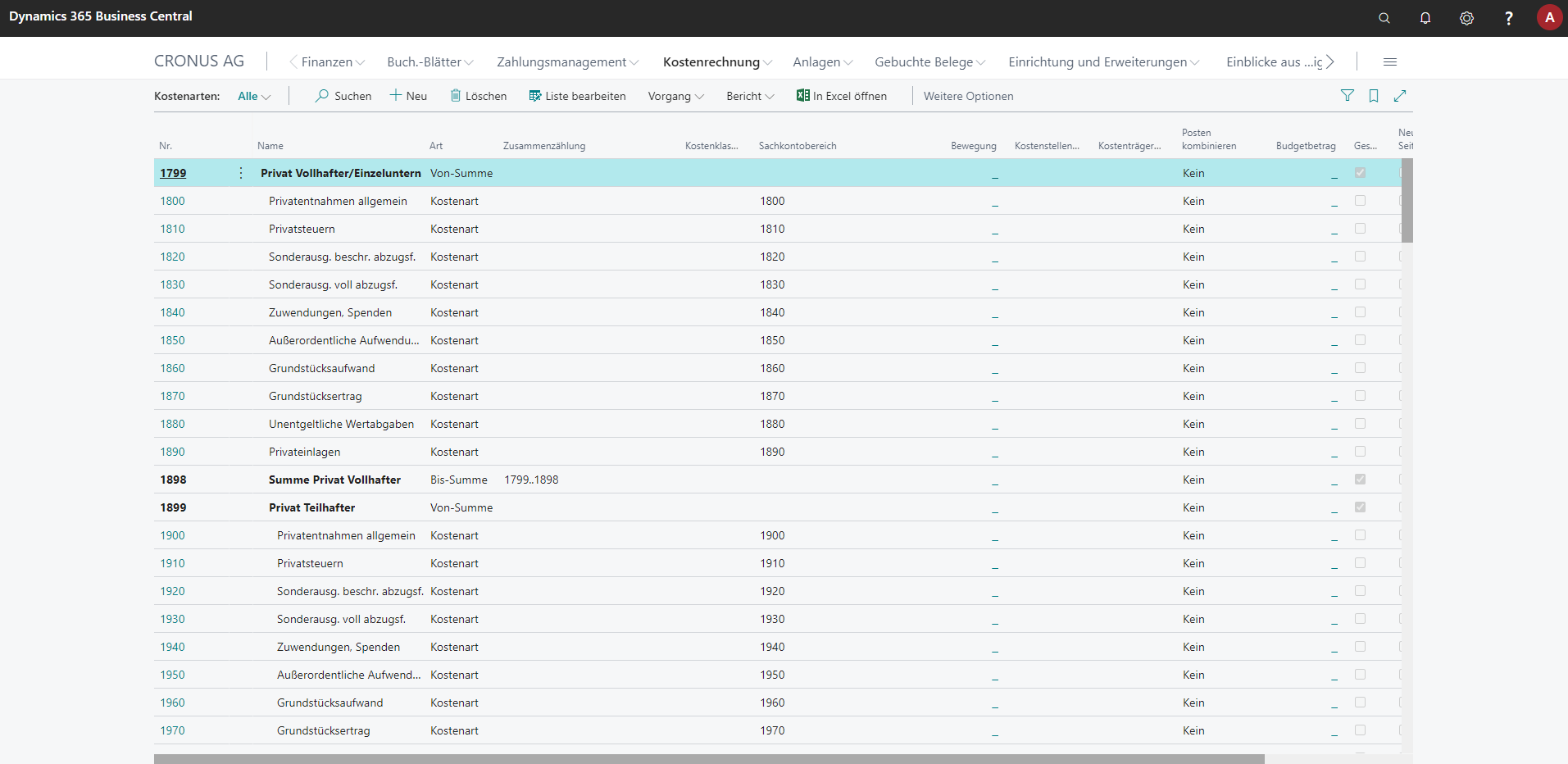
Kostenarten
Kostenstellen sind i. d. R. Abteilungen und Profit-Einheiten eines Unternehmens.
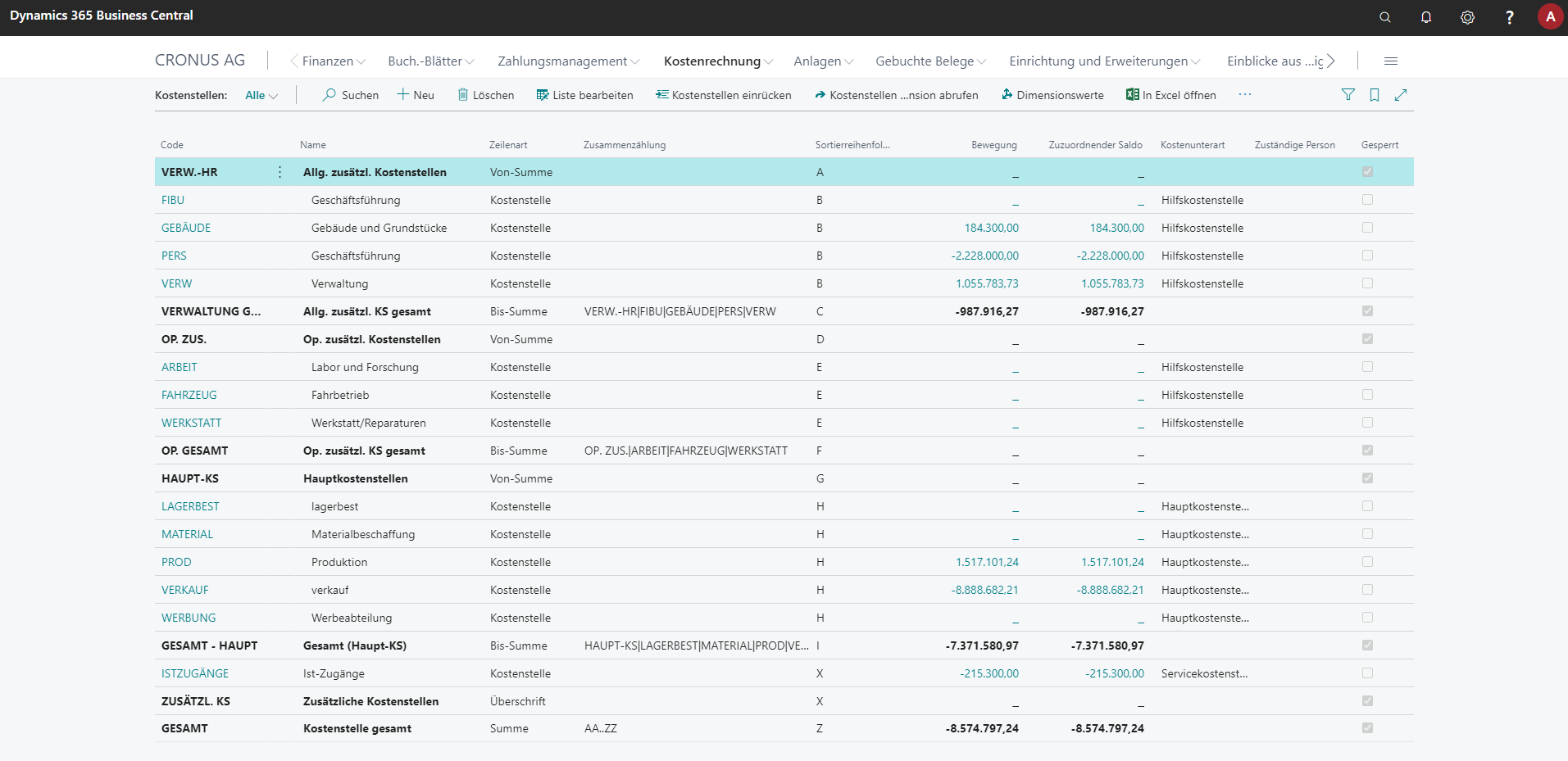
Kostenstellen
Kostenträger sind Produkte, Produktgruppen oder Services eines Unternehmens. Dies sind die Fertigartikel eines Unternehmens, die die Kosten tragen. Sie können Kostenträger auch mit Projekten in Ihrem Unternehmen verknüpfen.
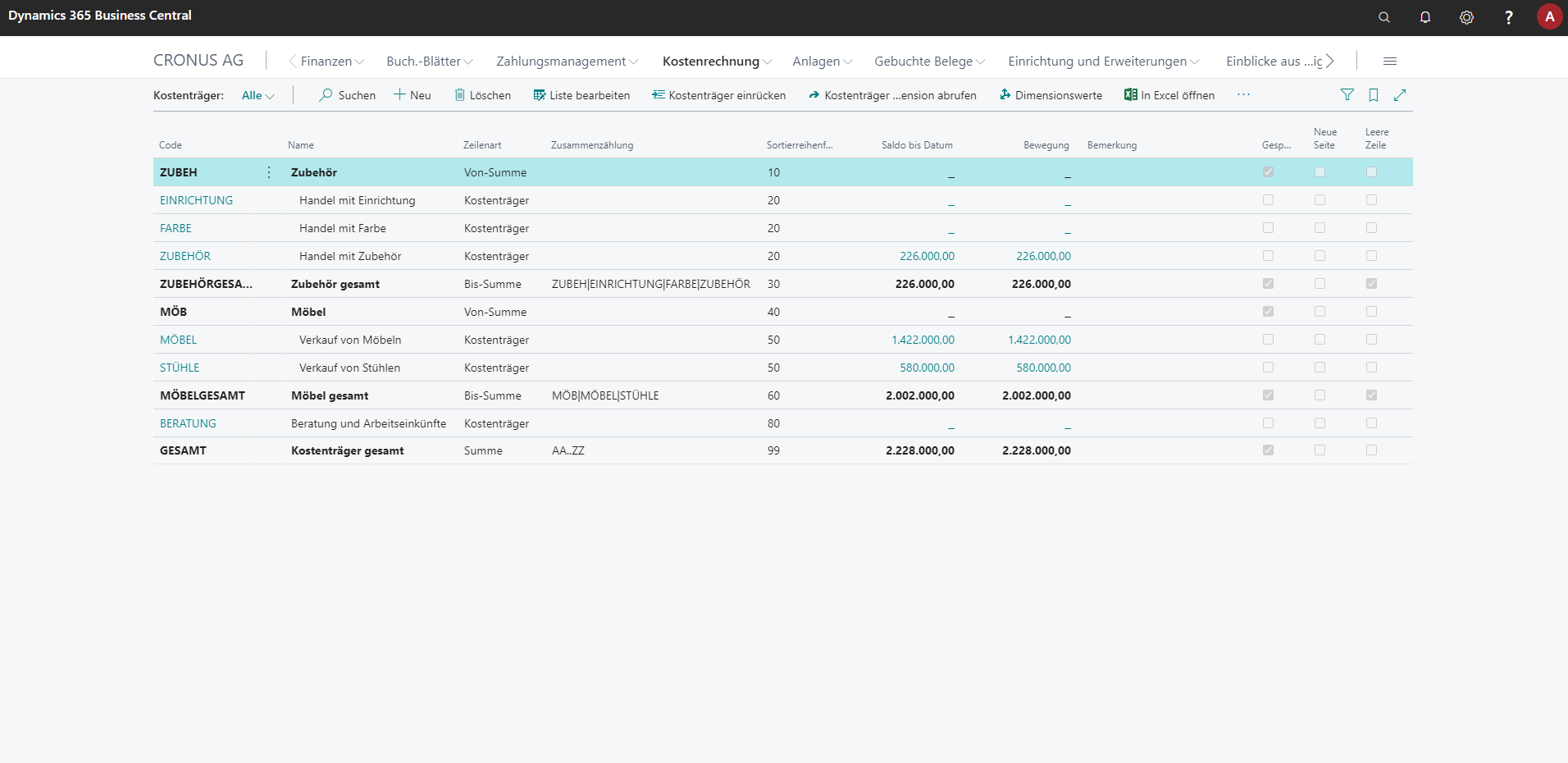
Kostenträger
Nutzen Sie die vielfältigen Funktionen von Dynamics 365 Business Central problemlos in Kombination mit anderen Systemen. Dafür gibt es vorgefertigte Add-Ons Ein Add-On erweitert Software um ergänzende Funktionen (Englisch “to add”; Deutsch “hinzufügen”). Add-Ons sind normalerweise nicht im Basisumfang der Software enthalten und können optional i… Weiterlesen oder individuell programmierte Schnittstellen.
Ein Add-On erweitert Software um ergänzende Funktionen (Englisch “to add”; Deutsch “hinzufügen”). Add-Ons sind normalerweise nicht im Basisumfang der Software enthalten und können optional i… Weiterlesen oder individuell programmierte Schnittstellen.
Mit der von Microsoft zertifizierten SNC/DATEV-Schnittstelle für Microsoft Dynamics 365 Business Central Cloud wandeln Sie Ihre Buchungs- und Stammdaten automatisch in ein DATEV-gerechtes Format um. Somit wird eine direkte und reibungslose Datenübertragung in die Finanzbuchhaltung Ihrer Steuerberatung – und umgekehrt wieder zu Ihnen – ermöglicht.
Wir programmieren Ihnen eine Schnittstelle für Elster-Exporte.
Viele Unternehmen sourcen das Eintreiben von Zahlungen aus. Dazu implementieren wir ganz einfach eine Schnittstelle zu einem Inkasso-Unternehmen.

Das Add-On Ein Add-On erweitert Software um ergänzende Funktionen (Englisch “to add”; Deutsch “hinzufügen”). Add-Ons sind normalerweise nicht im Basisumfang der Software enthalten und können optional i… Weiterlesen CKL Kosten- und Leistungsrechnung baut auf dem Standard von Dynamics 365 Business Central beziehungsweise Dynamics NAV
Ein Add-On erweitert Software um ergänzende Funktionen (Englisch “to add”; Deutsch “hinzufügen”). Add-Ons sind normalerweise nicht im Basisumfang der Software enthalten und können optional i… Weiterlesen CKL Kosten- und Leistungsrechnung baut auf dem Standard von Dynamics 365 Business Central beziehungsweise Dynamics NAV Microsofts ERP-Lösung hieß zuerst Navision, dann Microsoft Dynamics NAV und anschließend Dynamics 365 Business Central. Mehr Informationen (z. B. supportete Versionen) finden Sie auf unserer… Weiterlesen auf.
Microsofts ERP-Lösung hieß zuerst Navision, dann Microsoft Dynamics NAV und anschließend Dynamics 365 Business Central. Mehr Informationen (z. B. supportete Versionen) finden Sie auf unserer… Weiterlesen auf.
Als Technologiedolmetscher erkläre ich Ihnen anschaulich, an welchen Stellen der Standard effektiv erweitert wird.
Der Teufel liegt schließlich im Detail.
| Kriterium | Standard Dynamics 365 Business Central/NAV | Add-On Ein Add-On erweitert Software um ergänzende Funktionen (Englisch “to add”; Deutsch “hinzufügen”). Add-Ons sind normalerweise nicht im Basisumfang der Software enthalten und können optional i… Weiterlesen CKL Kosten- und Leistungsrechnung Ein Add-On erweitert Software um ergänzende Funktionen (Englisch “to add”; Deutsch “hinzufügen”). Add-Ons sind normalerweise nicht im Basisumfang der Software enthalten und können optional i… Weiterlesen CKL Kosten- und Leistungsrechnung |
|---|---|---|
| Bilanzkonten als Kostenarten | – | ✔ |
| Erweiterte Factboxen | – | ✔ |
| Flexible Verrechnungssätze | – | ✔ |
| GuV als Kostenarten | – | ✔ |
| Initialisierung Kostenrechnungsdaten aus Finanzbuchhaltungsdaten | ✔ | ✔ |
| Kostenarten unabhängig von Finanzkosten | ✔ | ✔ |
| Kostenartenplan | ✔ | ✔ |
| Kostenstellenplan | ✔ | ✔ |
| Kostenstellenstruktur variabel | ✔ | ✔ |
| Kostenträgerplan | ✔ | ✔ |
| Kostenträgerstruktur variabel | ✔ | ✔ |
| Leistungsarten | ✔ | ✔ |
| Leistungsarten flexibel | – | ✔ |
| Stammdatenabgleich: Finanzbuchhaltung und Kostenrechnung | – | ✔ |
| Übernahme Überschriften und Summen | ✔ | ✔ |
| Zentrale Programmeinrichtung Verwaltung | ✔ | ✔ |
Zentrales Rollencenter Das Rollencenter in Dynamics 365 Business Central ist Ihre individuelle Startseite/Dashboard. Das Rollencenter basiert auf Ihrem Profil und kann individuell angepasst werden. Sobald Sie Dynamic… Weiterlesen bzw. Controller Cockpit Das Rollencenter in Dynamics 365 Business Central ist Ihre individuelle Startseite/Dashboard. Das Rollencenter basiert auf Ihrem Profil und kann individuell angepasst werden. Sobald Sie Dynamic… Weiterlesen bzw. Controller Cockpit |
– | ✔ |
 Mithilfe von Dimensionen in Dynamics 365 Business Central/Dynamics NAV können Sie unkompliziert Belege analysieren. Dimensionen sind Attribute/Werte, die Sie für Posten einrichten können, so… Weiterlesen
Mithilfe von Dimensionen in Dynamics 365 Business Central/Dynamics NAV können Sie unkompliziert Belege analysieren. Dimensionen sind Attribute/Werte, die Sie für Posten einrichten können, so… Weiterlesen| Kriterium | Standard Dynamics 365 Business Central/NAV | Add-On Ein Add-On erweitert Software um ergänzende Funktionen (Englisch “to add”; Deutsch “hinzufügen”). Add-Ons sind normalerweise nicht im Basisumfang der Software enthalten und können optional i… Weiterlesen CKL Kosten- und Leistungsrechnung Ein Add-On erweitert Software um ergänzende Funktionen (Englisch “to add”; Deutsch “hinzufügen”). Add-Ons sind normalerweise nicht im Basisumfang der Software enthalten und können optional i… Weiterlesen CKL Kosten- und Leistungsrechnung |
|---|---|---|
Individuelle Definition der Dimensionen Mithilfe von Dimensionen in Dynamics 365 Business Central/Dynamics NAV können Sie unkompliziert Belege analysieren. Dimensionen sind Attribute/Werte, die Sie für Posten einrichten können, so… Weiterlesen Mithilfe von Dimensionen in Dynamics 365 Business Central/Dynamics NAV können Sie unkompliziert Belege analysieren. Dimensionen sind Attribute/Werte, die Sie für Posten einrichten können, so… Weiterlesen |
– | ✔ |
Verwendung aller gebuchten Dimensionen Mithilfe von Dimensionen in Dynamics 365 Business Central/Dynamics NAV können Sie unkompliziert Belege analysieren. Dimensionen sind Attribute/Werte, die Sie für Posten einrichten können, so… Weiterlesen Mithilfe von Dimensionen in Dynamics 365 Business Central/Dynamics NAV können Sie unkompliziert Belege analysieren. Dimensionen sind Attribute/Werte, die Sie für Posten einrichten können, so… Weiterlesen |
– | ✔ |
| Verwendung von zwei Basisdimensionen (Kostenstelle und Kostenträger) | ✔ | ✔ |
| Kriterium | Standard Dynamics 365 Business Central/NAV | Add-On Ein Add-On erweitert Software um ergänzende Funktionen (Englisch “to add”; Deutsch “hinzufügen”). Add-Ons sind normalerweise nicht im Basisumfang der Software enthalten und können optional i… Weiterlesen CKL Kosten- und Leistungsrechnung Ein Add-On erweitert Software um ergänzende Funktionen (Englisch “to add”; Deutsch “hinzufügen”). Add-Ons sind normalerweise nicht im Basisumfang der Software enthalten und können optional i… Weiterlesen CKL Kosten- und Leistungsrechnung |
|---|---|---|
| Buchung von Produktionsdaten | – | ✔ |
| Buchung „nur“ mit Kostenstelleninformation | ✔ | ✔ |
| Buchung „nur“ mit Kostenträgerinformation | ✔ | ✔ |
| Buchung mit gemeinsamer Kostenstellen- und -trägerinformation | – | ✔ |
| Buchung von Zeiten und Leistungen | – | ✔ |
| Nachbuchungsfunktion | – | ✔ |
| Navigate für alle Buchungen | – | ✔ |
| Saldenprüfungsfunktion | – | ✔ |
| Übertragung der Finanzbuchhaltungsdaten automatisch in Echtzeit im Stapellauf | ✔ | ✔ |
Verwendung von Mengenbuchungen aus der Warenwirtschaft Ein Warenwirtschaftssystem dient zur Planung, Steuerung und Kontrolle der Warenströme eines Unternehmens. Es werden Warenbewegungen nachgehalten, Bedarfe ermittelt und Beschaffungen sowie Verk… Weiterlesen Ein Warenwirtschaftssystem dient zur Planung, Steuerung und Kontrolle der Warenströme eines Unternehmens. Es werden Warenbewegungen nachgehalten, Bedarfe ermittelt und Beschaffungen sowie Verk… Weiterlesen |
– | ✔ |
| Wiederkehrende Buchungen | – | ✔ |
| Kriterium | Standard Dynamics 365 Business Central/NAV | Add-On Ein Add-On erweitert Software um ergänzende Funktionen (Englisch “to add”; Deutsch “hinzufügen”). Add-Ons sind normalerweise nicht im Basisumfang der Software enthalten und können optional i… Weiterlesen CKL Kosten- und Leistungsrechnung Ein Add-On erweitert Software um ergänzende Funktionen (Englisch “to add”; Deutsch “hinzufügen”). Add-Ons sind normalerweise nicht im Basisumfang der Software enthalten und können optional i… Weiterlesen CKL Kosten- und Leistungsrechnung |
|---|---|---|
| Automatische Zeitermittlung bei dynamischen Verteilungen | – | ✔ |
| Funktion für vereinfachte Einrichtung von Umverteilungen (Standard Verteilungscodes) | – | ✔ |
| Gültigkeiten für Verteilungen | ✔ | ✔ |
| Iterationen/Iterationsverfahren | ✔ | ✔ |
| Plausibilitätsprüfung der Grundeinrichtung | – | ✔ |
| Stufenleiterverfahren | ✔ | ✔ |
Verteilung beliebiger Dimensionen Mithilfe von Dimensionen in Dynamics 365 Business Central/Dynamics NAV können Sie unkompliziert Belege analysieren. Dimensionen sind Attribute/Werte, die Sie für Posten einrichten können, so… Weiterlesen Mithilfe von Dimensionen in Dynamics 365 Business Central/Dynamics NAV können Sie unkompliziert Belege analysieren. Dimensionen sind Attribute/Werte, die Sie für Posten einrichten können, so… Weiterlesen |
– | ✔ |
| Verteilung mit dynamischen Bezugsgrößen | ✔ | ✔ |
| Verteilung mit statischen Bezugsgrößen | ✔ | ✔ |
| Verteilung: Kostenstelle an Kostenstelle | ✔ | ✔ |
| Verteilung: Kostenträger an Kostenstelle | ✔ | ✔ |
| Verteilung: Kostenträger an Kostenträger | ✔ | ✔ |
| Verteilungen kopieren | – | ✔ |
| Verteilungssimulation | – | ✔ |
| Kriterium | Standard Dynamics 365 Business Central/NAV | Add-On Ein Add-On erweitert Software um ergänzende Funktionen (Englisch “to add”; Deutsch “hinzufügen”). Add-Ons sind normalerweise nicht im Basisumfang der Software enthalten und können optional i… Weiterlesen CKL Kosten- und Leistungsrechnung Ein Add-On erweitert Software um ergänzende Funktionen (Englisch “to add”; Deutsch “hinzufügen”). Add-Ons sind normalerweise nicht im Basisumfang der Software enthalten und können optional i… Weiterlesen CKL Kosten- und Leistungsrechnung |
|---|---|---|
| Auswertungen auf Bewegungsdatenebene | – | ✔ |
Definierte Berichte für Jet Reports Ein Report in Microsoft Dynamics 365 Business Central (ehemals Dynamics NAV/Navision) bezeichnet jedes Geschäftspapier, das ausgedruckt oder per Mail versandt wird. Es ist auch möglich, über… Weiterlesen Ein Report in Microsoft Dynamics 365 Business Central (ehemals Dynamics NAV/Navision) bezeichnet jedes Geschäftspapier, das ausgedruckt oder per Mail versandt wird. Es ist auch möglich, über… Weiterlesen |
– | ✔ |
| Definierte Power Pivot Auswertungs Templates | – | ✔ |
| Einzelauswertung Kostenstelle bzw. Kostenträger | – | ✔ |
| Ergebnisbetrachtung nach individueller Vorgabe | – | ✔ |
| Excel Exportfunktion | – | ✔ |
| Gruppenauswertungen (Hierarchiestufen) | – | ✔ |
| Kostenartenberichte (vordefiniert oder individuell) | ✔ | ✔ |
| Kostenstellenberichte (vordefiniert oder individuell) | – | ✔ |
| Kostenträgerberichte (vordefiniert oder individuell) | – | ✔ |
| Multidimensionales UKV-Verfahren (Umsatzkostenverfahren) | – | ✔ |
| Reportübersicht von individualisierten Berichten | – | ✔ |
| Kriterium | Standard Dynamics 365 Business Central/NAV | Add-On Ein Add-On erweitert Software um ergänzende Funktionen (Englisch “to add”; Deutsch “hinzufügen”). Add-Ons sind normalerweise nicht im Basisumfang der Software enthalten und können optional i… Weiterlesen CKL Kosten- und Leistungsrechnung Ein Add-On erweitert Software um ergänzende Funktionen (Englisch “to add”; Deutsch “hinzufügen”). Add-Ons sind normalerweise nicht im Basisumfang der Software enthalten und können optional i… Weiterlesen CKL Kosten- und Leistungsrechnung |
|---|---|---|
| Flexible Plankostenrechnung | – | ✔ |
| Grenzkostenrechnung | – | ✔ |
| Grenzplankostenrechnung | – | ✔ |
| Mehrstufige Fixkostenrechnung | – | ✔ |
| Normalkostenrechnung | – | ✔ |
| Prozesskostenrechnung | – | ✔ |
| Sollkostenrechnung | – | ✔ |
| Teilkostenrechnung | ✔ | ✔ |
| Vollkostenrechnung | – | ✔ |
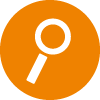
360-Grad-Sicht
Anhand von vernetzten Daten sämtlicher Abteilungen haben Sie erfolgskritische Kennzahlen jederzeit im Blick. Z. B. Berichte und Finanzdiagramme mit integrierten Power BI-Dashboards inkl. Option zum Excel-Export.
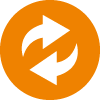
Entscheidungsfindung
Erhalten Sie durch vernetzte Daten und übersichtliche Diagramme fundierte Entscheidungsvorlagen. Erkennen Sie außerdem frühzeitig Muster und Trends und gewinnen neue Erkenntnisse.
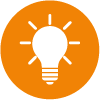
Automatisierung
Sie erhalten automatische Empfehlungen vom System. Beispielsweise für die Kreditorenbuchhaltung, wenn es um die Ausschöpfung von Rabatten oder die Vermeidung von Mahngebühren geht.
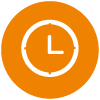
Schnell handeln
Beschleunigen Sie Finanzabschlüsse sowie die Berichterstellung durch eine automatisierte Abstimmung von Kreditoren- und Debitorenkonten im Hintergrund.
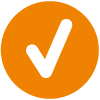
Gesetzeskonform
Die Prüfung rechtlicher Anforderungen nimmt das System im Hintergrund vor. Sie müssen sich keine Sorgen machen und sich um nichts kümmern.
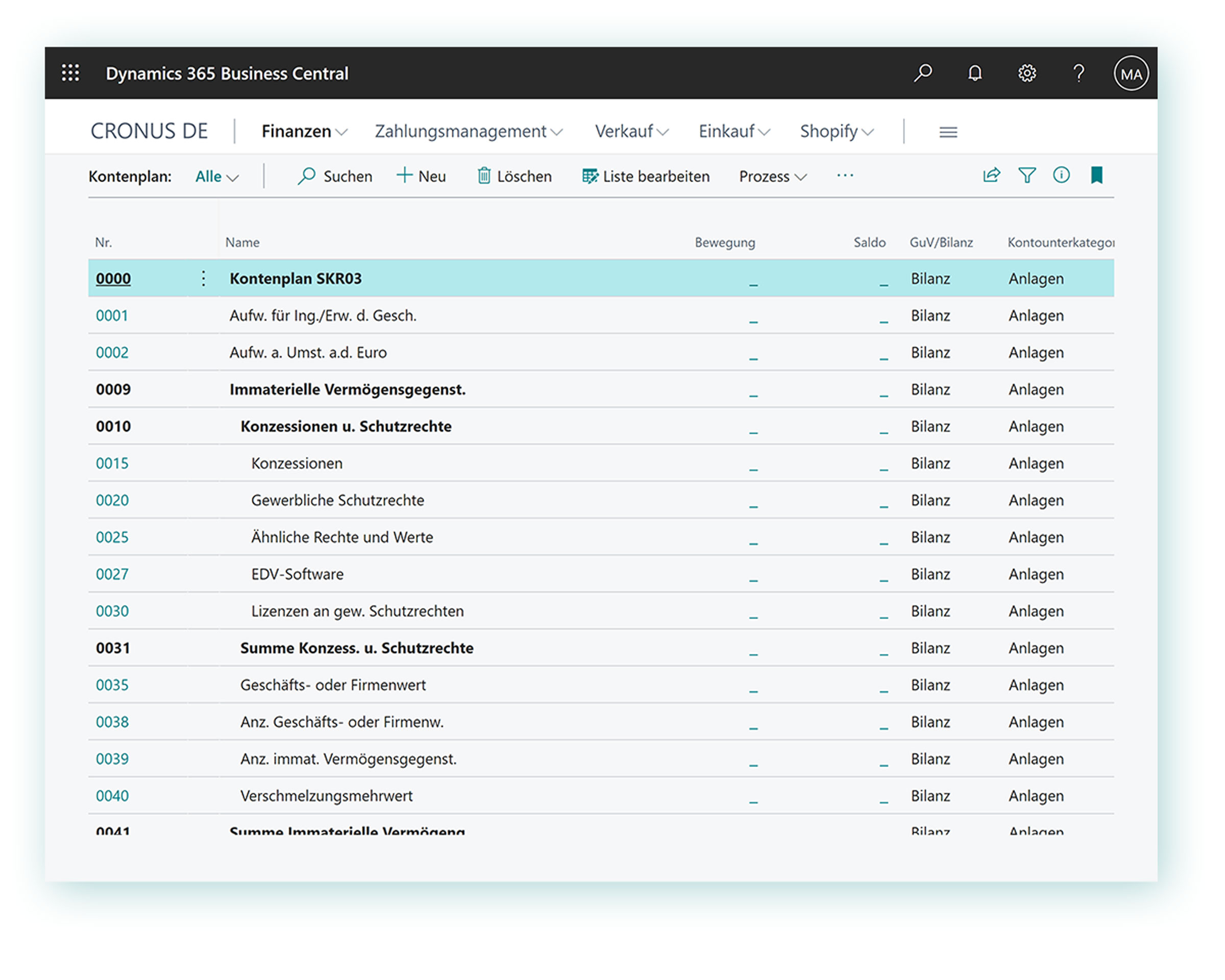
Eine Aufgabe der Buchhaltung ist es, Kontoauszüge zu verarbeiten.
Wie kann das System Sie dabei unterstützten?
Sie können Sie standardmäßig Kontoauszüge im CAMT-Format importieren. Voraussetzung dafür ist, dass Sie Ihr Bankkonto anlegen bzw. Einstellungen an dem entsprechenden bestehenden Bankkonto vornehmen. So gehen Sie vor:
Sie suchen nach „Bankkonten“ und rufen die entsprechende Liste auf.
Je nachdem, ob das Bankkonto bereits angelegt ist oder nicht,
Haben Sie ein neues Bankkonto erstellt, so geben Sie zunächst alle vorliegenden Informationen zu diesem Konto in den entsprechenden Karten (z. B. Allgemein, Kontakt, Buchung) ein.
In der Karte Transfer können Sie dann den Import der Kontoauszüge abwickeln. Tragen Sie hier nun Informationen wie SWIFT-Code und IBAN korrekt ein. Wählen Sie außerdem bei Format Bankauszugimport die Option SEPA CAMT aus.
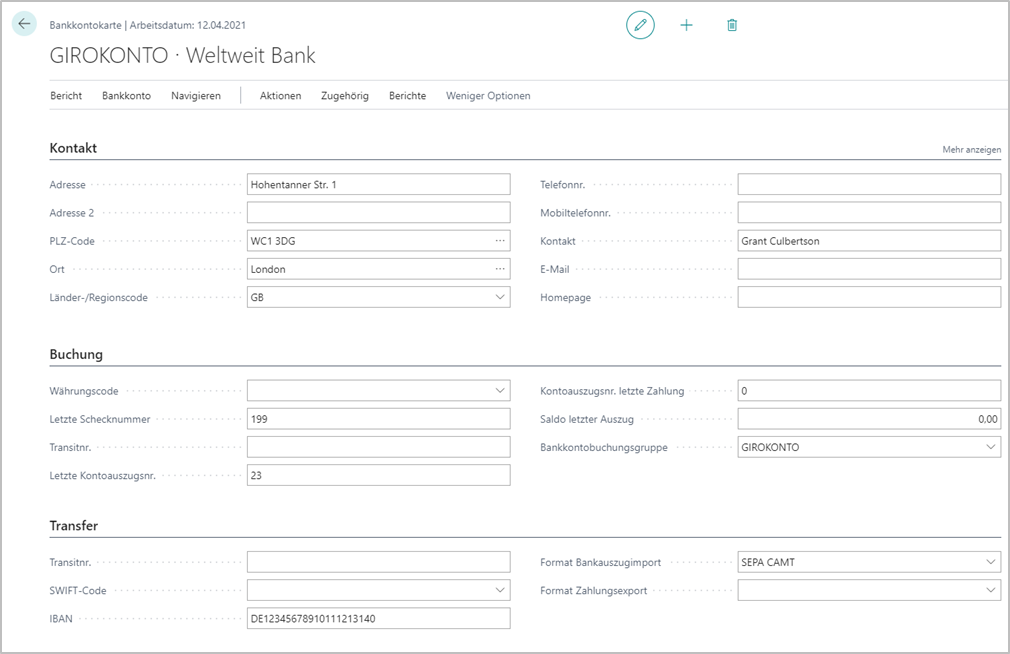
Eingabe von Transferdaten für ein Bankkonto
Nun sind alle wichtigen Einstellungen getroffen und Sie können mit dem Import der Kontoauszüge beginnen.
Für den Import von Kontoauszügen navigieren Sie – beispielsweise über die Suche – zu Zahlungsabstimmungs Buch.-Blätter.
Dort angekommen klicken Sie in der obigen Navigation auf Banktransaktionen importieren.
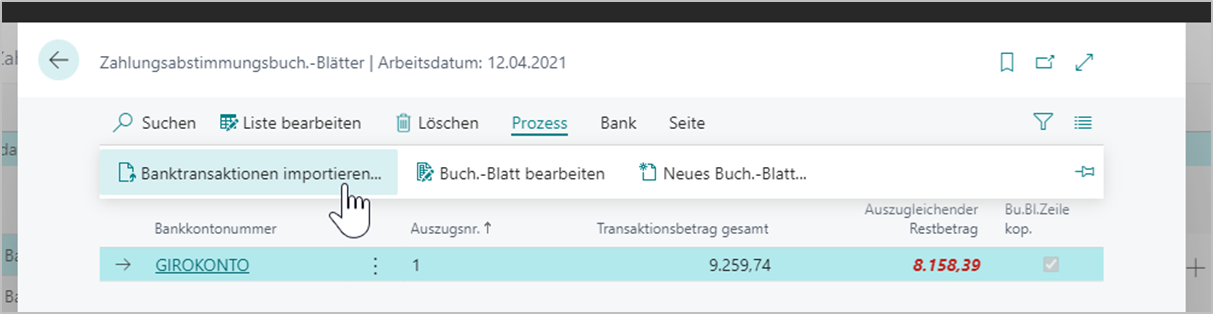
Import von Banktransaktionen
Wählen Sie Ihre Bank per Doppelklick und öffnen Sie dann Ihren Kontoauszug im CAMT-Format.
Nun wurde Ihr Kontoauszug erfolgreich importiert und Sie können mit der Zahlungsabstimmung fortfahren. Dazu öffnen Sie ganz einfach das neu erstellte Buch.-Blatt Ein Buchungsblatt (abg.: Buch.-Blatt) in Microsoft Dynamics 365 Business Central (ehemals Dynamics NAV/Navision) veranlasst, dass Daten dauerhaft in einem Posten gespeichert werden. Es handelt … Weiterlesen., beispielsweise anhand von Ihrer Belegnummer im Verwendungszweck.
Ein Buchungsblatt (abg.: Buch.-Blatt) in Microsoft Dynamics 365 Business Central (ehemals Dynamics NAV/Navision) veranlasst, dass Daten dauerhaft in einem Posten gespeichert werden. Es handelt … Weiterlesen., beispielsweise anhand von Ihrer Belegnummer im Verwendungszweck.
Es ist bereits ein Vorschlag zum Postenausgleich erfolgt. Diesen Vorschlag können Sie im definierten Buch.-Blatt Ein Buchungsblatt (abg.: Buch.-Blatt) in Microsoft Dynamics 365 Business Central (ehemals Dynamics NAV/Navision) veranlasst, dass Daten dauerhaft in einem Posten gespeichert werden. Es handelt … Weiterlesen prüfen, und gegebenenfalls nicht zum Ausgleich vorgeschlagene Posten
Ein Buchungsblatt (abg.: Buch.-Blatt) in Microsoft Dynamics 365 Business Central (ehemals Dynamics NAV/Navision) veranlasst, dass Daten dauerhaft in einem Posten gespeichert werden. Es handelt … Weiterlesen prüfen, und gegebenenfalls nicht zum Ausgleich vorgeschlagene Posten Posten in Microsoft Dynamics 365 Business Central (ehemals Dynamics NAV/Navision) sind dauerhaft gespeicherte und unveränderbare Daten. Sie werden regulär über ein Buch.-Blatt erzeugt. Dies … Weiterlesen manuell über Posten
Posten in Microsoft Dynamics 365 Business Central (ehemals Dynamics NAV/Navision) sind dauerhaft gespeicherte und unveränderbare Daten. Sie werden regulär über ein Buch.-Blatt erzeugt. Dies … Weiterlesen manuell über Posten Posten in Microsoft Dynamics 365 Business Central (ehemals Dynamics NAV/Navision) sind dauerhaft gespeicherte und unveränderbare Daten. Sie werden regulär über ein Buch.-Blatt erzeugt. Dies … Weiterlesen ausgleichen ausgleichen. Sofern Sie das Sachkonto Bankkonto im Kontenplan auf „abstimmbar“ gesetzt haben, können Sie vor Verbuchung des Kontoauszugs über „abstimmen“ den Saldo nach der Buchung mit dem auf Ihrem Kontoauszug vergleichen.
Posten in Microsoft Dynamics 365 Business Central (ehemals Dynamics NAV/Navision) sind dauerhaft gespeicherte und unveränderbare Daten. Sie werden regulär über ein Buch.-Blatt erzeugt. Dies … Weiterlesen ausgleichen ausgleichen. Sofern Sie das Sachkonto Bankkonto im Kontenplan auf „abstimmbar“ gesetzt haben, können Sie vor Verbuchung des Kontoauszugs über „abstimmen“ den Saldo nach der Buchung mit dem auf Ihrem Kontoauszug vergleichen.
Durch Mahnungen werden Debitoren auf überfällige Beträge aufmerksam gemacht. Im System können unterschiedliche Mahnmethoden inkl. Mahnstufen festgelegt werden, die jeweils durch einen unverkennbaren Code kenntlich gemacht werden. Dieser Mahnungscode wird am Debitor Kundinnen und Kunden eines Unternehmens, welches Waren oder Dienstleistungen beziehen und dafür bezahlen müssen, sind grundsätzlich Debitoren. Debitor ist demnach eine Begrifflichkeit aus de… Weiterlesen hinterlegt und in den Verkaufsbeleg mitgeführt. Er dient beispielsweise zur Unterscheidung von Mahnungen in deutscher oder englischer Sprache. Das wären beispielhaft die Mahnmethodencodes DEUTSCH und ENGLISCH. Je Mahnmethode können Mahnstufen hinterlegt werden. Hier sind dann jeweils Regeln darüber enthalten, wann die 1. Mahnung, 2. Mahnung, 3. Mahnung usw. ausgegeben wird (z. B. 5 Tage nach Fälligkeit der Rechnung). Außerdem können Gebühren (fixiert, dynamisch oder akkumuliert) oder Zinsen erhoben werden. Sie können eine Unterscheidung treffen, ob Gebühren und/oder Zinsen gebucht oder nur angedruckt werden sollen.
Kundinnen und Kunden eines Unternehmens, welches Waren oder Dienstleistungen beziehen und dafür bezahlen müssen, sind grundsätzlich Debitoren. Debitor ist demnach eine Begrifflichkeit aus de… Weiterlesen hinterlegt und in den Verkaufsbeleg mitgeführt. Er dient beispielsweise zur Unterscheidung von Mahnungen in deutscher oder englischer Sprache. Das wären beispielhaft die Mahnmethodencodes DEUTSCH und ENGLISCH. Je Mahnmethode können Mahnstufen hinterlegt werden. Hier sind dann jeweils Regeln darüber enthalten, wann die 1. Mahnung, 2. Mahnung, 3. Mahnung usw. ausgegeben wird (z. B. 5 Tage nach Fälligkeit der Rechnung). Außerdem können Gebühren (fixiert, dynamisch oder akkumuliert) oder Zinsen erhoben werden. Sie können eine Unterscheidung treffen, ob Gebühren und/oder Zinsen gebucht oder nur angedruckt werden sollen.
Die Mahnmethoden lassen sich einrichten, indem Sie „Mahnmethoden“ in die Suche eingeben und den entsprechenden Link öffnen. Dort füllen Sie alle Felder nach Bedarf aus.
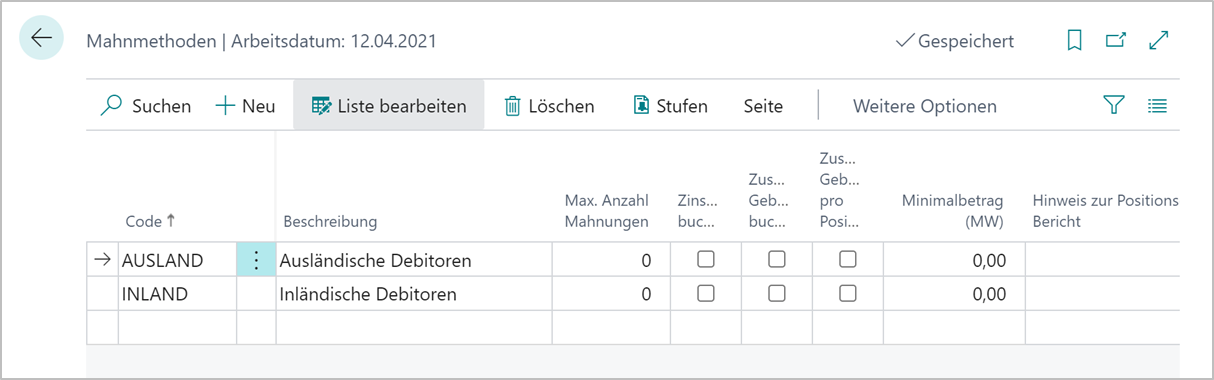
Übersicht der Mahnmethoden
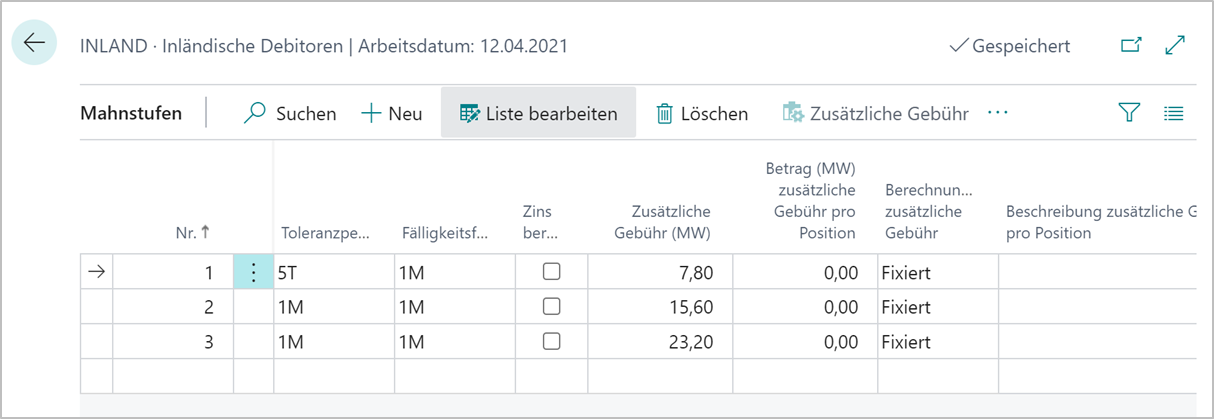
Bearbeitung der Mahnstufen der Mahnmethode „INLAND“
Um einen Mahnungslauf zu erstellen, gibt es mehrere Wege:
 Kundinnen und Kunden eines Unternehmens, welches Waren oder Dienstleistungen beziehen und dafür bezahlen müssen, sind grundsätzlich Debitoren. Debitor ist demnach eine Begrifflichkeit aus de… Weiterlesen gemahnt werden soll). Hierfür wählen Sie vorab in der neuen leeren Mahnung den Debitor
Kundinnen und Kunden eines Unternehmens, welches Waren oder Dienstleistungen beziehen und dafür bezahlen müssen, sind grundsätzlich Debitoren. Debitor ist demnach eine Begrifflichkeit aus de… Weiterlesen gemahnt werden soll). Hierfür wählen Sie vorab in der neuen leeren Mahnung den Debitor Kundinnen und Kunden eines Unternehmens, welches Waren oder Dienstleistungen beziehen und dafür bezahlen müssen, sind grundsätzlich Debitoren. Debitor ist demnach eine Begrifflichkeit aus de… Weiterlesen aus.
Kundinnen und Kunden eines Unternehmens, welches Waren oder Dienstleistungen beziehen und dafür bezahlen müssen, sind grundsätzlich Debitoren. Debitor ist demnach eine Begrifflichkeit aus de… Weiterlesen aus.Sie gelangen zu diesen beiden Möglichkeiten, indem Sie nach „Mahnungen“ suchen, auf den entsprechenden Link klicken und dann auf Prozess klicken.
[
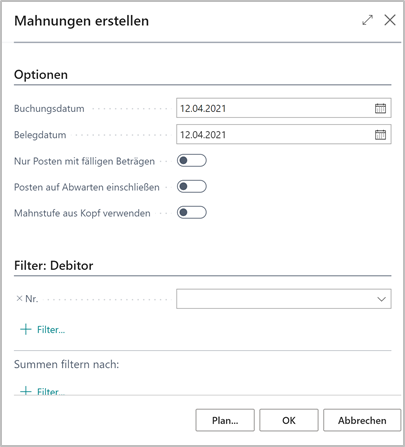 Optionen bei dem Batchauftrag „Mahnungen erstellen“
Optionen bei dem Batchauftrag „Mahnungen erstellen“
Das erste wichtige Feld ist das Buchungsdatum – mit diesem Datum vergleicht das System das Fälligkeitsdatum des Belegs. Das Belegdatum wird auf den Mahnbelegen angezeigt.
Wird die Option Nur Posten Posten in Microsoft Dynamics 365 Business Central (ehemals Dynamics NAV/Navision) sind dauerhaft gespeicherte und unveränderbare Daten. Sie werden regulär über ein Buch.-Blatt erzeugt. Dies … Weiterlesen mit fälligen Beträgen markiert, fügt der Batchauftrag nur offene Debitorenposten ein, die ein Fälligkeitsdatum haben, das vor dem Belegdatum liegt.
Posten in Microsoft Dynamics 365 Business Central (ehemals Dynamics NAV/Navision) sind dauerhaft gespeicherte und unveränderbare Daten. Sie werden regulär über ein Buch.-Blatt erzeugt. Dies … Weiterlesen mit fälligen Beträgen markiert, fügt der Batchauftrag nur offene Debitorenposten ein, die ein Fälligkeitsdatum haben, das vor dem Belegdatum liegt.
Wird die Option Posten Posten in Microsoft Dynamics 365 Business Central (ehemals Dynamics NAV/Navision) sind dauerhaft gespeicherte und unveränderbare Daten. Sie werden regulär über ein Buch.-Blatt erzeugt. Dies … Weiterlesen auf Abwarten einschließen markiert, enthält der Batchauftrag offene Debitorenposten, die einen Wert im Feld Zurückgestellt enthalten, ungeachtet der Einstellung im Kontrollkästchen Nur Posten
Posten in Microsoft Dynamics 365 Business Central (ehemals Dynamics NAV/Navision) sind dauerhaft gespeicherte und unveränderbare Daten. Sie werden regulär über ein Buch.-Blatt erzeugt. Dies … Weiterlesen auf Abwarten einschließen markiert, enthält der Batchauftrag offene Debitorenposten, die einen Wert im Feld Zurückgestellt enthalten, ungeachtet der Einstellung im Kontrollkästchen Nur Posten Posten in Microsoft Dynamics 365 Business Central (ehemals Dynamics NAV/Navision) sind dauerhaft gespeicherte und unveränderbare Daten. Sie werden regulär über ein Buch.-Blatt erzeugt. Dies … Weiterlesen mit fälligen Beträgen.
Posten in Microsoft Dynamics 365 Business Central (ehemals Dynamics NAV/Navision) sind dauerhaft gespeicherte und unveränderbare Daten. Sie werden regulär über ein Buch.-Blatt erzeugt. Dies … Weiterlesen mit fälligen Beträgen.
Wird die Option Mahnstufe aus Kopf verwenden markiert, wird die Mahnstufe des Mahnkopfs auf alle Zeilen der Mahnung angewendet, um zu bestimmen, ob für eine bestimmte Mahnungszeile Zinsen zu berechnen sind. Wenn dieses Feld nicht markiert ist, wird anhand der Mahnstufe auf jeder Mahnungszeile bestimmt, ob Zinsen berechnet werden müssen.
Wenn gewünscht, können Debitoren- oder Debitorenpostenfilter eingegeben werden.
Nachdem Sie den Mahnungsvorschlag des Systems geprüft haben und etwaige Änderungen vorgenommen haben, müssen Sie die Mahnung registrieren. Eine registrierte Mahnung gleicht von der Logik einer gebuchten Rechnung. Eine erstellte Mahnung hingegen gleicht einer erfassten Rechnung. Nachdem eine Mahnung registriert ist, kann dies durch eine Stornierung wieder rückgängig gemacht werden und die Mahnstufe wird zurückgesetzt.
Für die zusammenfassende Meldung gibt es den Batch-Auftrag „Zusammenfassende Meldung (Formular)“. Dort füllen Sie die entsprechenden Felder aus:
Bevor Sie die Datei erstellen, können Sie die Umsatzsteuer-Identifikationsnummer Ihrer Kundschaft online verifizieren.
Am Ende erhalten Sie eine Datei, die Sie an die Steuerbehörden übergeben können.
In der Buchhaltung ist es sehr wichtig, stets einen Überblick über den Saldo der Debitoren zu behalten. Im System ist das sehr einfach. Von Ihrem Dashboard aus klicken Sie auf „Verkauf” und dann auf „Debitoren”. Dadurch erhalten Sie diese Übersicht:
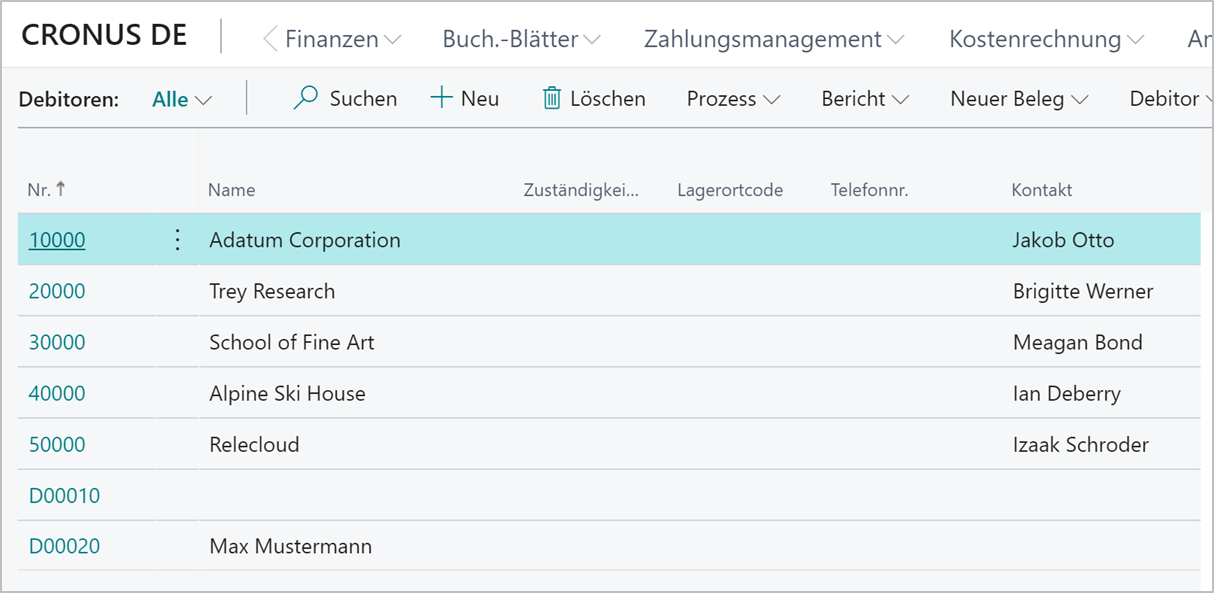
Übersicht der Debitoren
Nun haben Sie die Möglichkeit, einen Debitor auszuwählen und die gewünschten Details wie Saldo oder fälliger Saldo einzusehen.
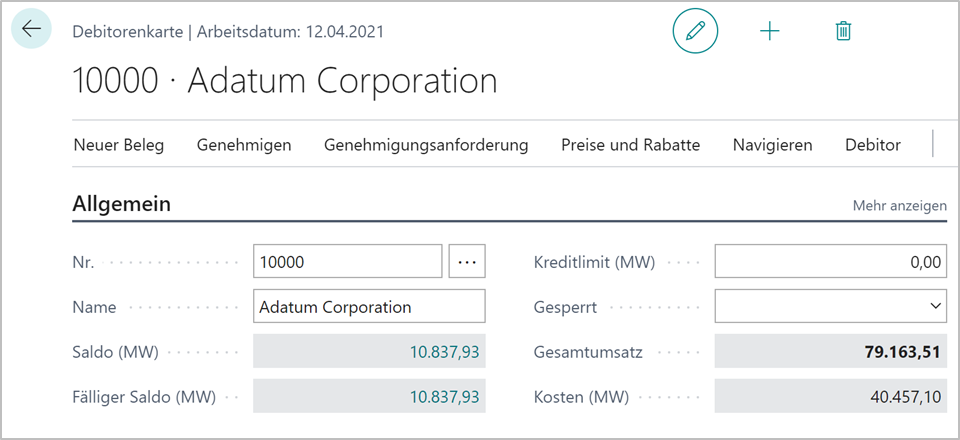
Informationen zu einem Debitor
Klicken Sie auf den Saldo, erhalten Sie weitere Details zu allen Debitorenposten, welche Sie dann erneut einsehen können. Selbstverständlich können sie auch auf zahlreiche Berichte (z. B. offene Posten per Debitorensaldo) zurückgreifen.
In der Buchhaltung ist es sehr wichtig, stets einen Überblick über den Lieferantensaldo zu behalten.
Wie kann das System Sie dabei unterstützen?
Das ist sehr einfach. Von Ihrem Dashboard aus klicken Sie auf “Einkauf” und dann auf “Kreditoren”. Dadurch erhalten Sie diese Übersicht:
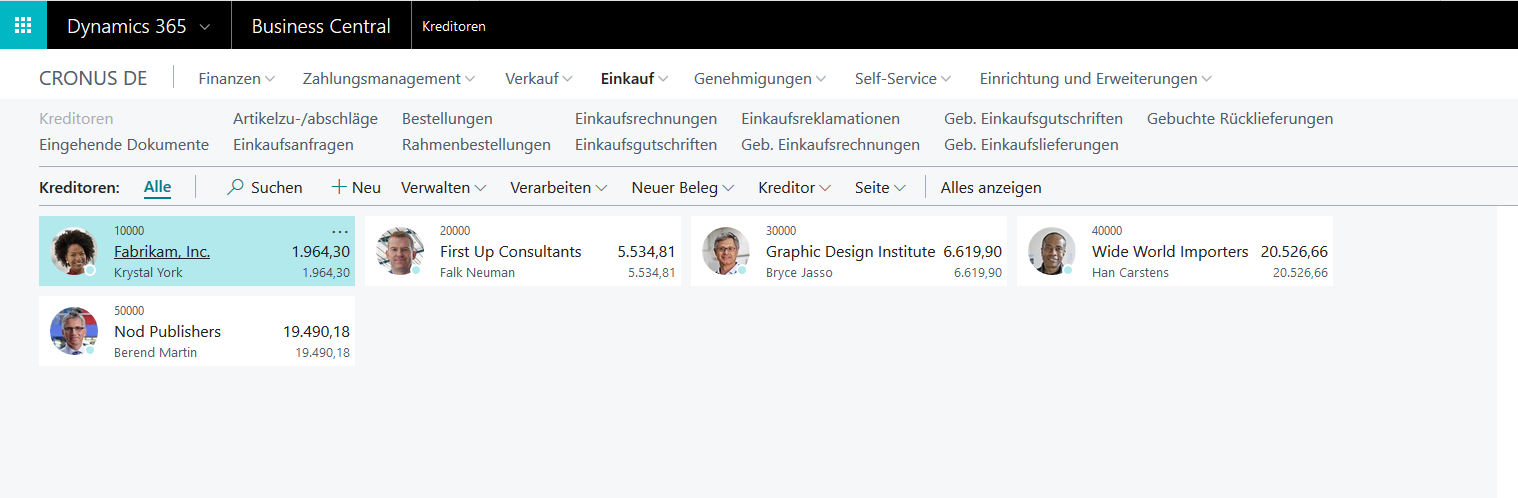
Übersicht der Kreditoren
Nun haben Sie die Möglichkeit, einen Kreditor auszuwählen und die gewünschten Details wie Saldo oder fälliger Saldo einzusehen.
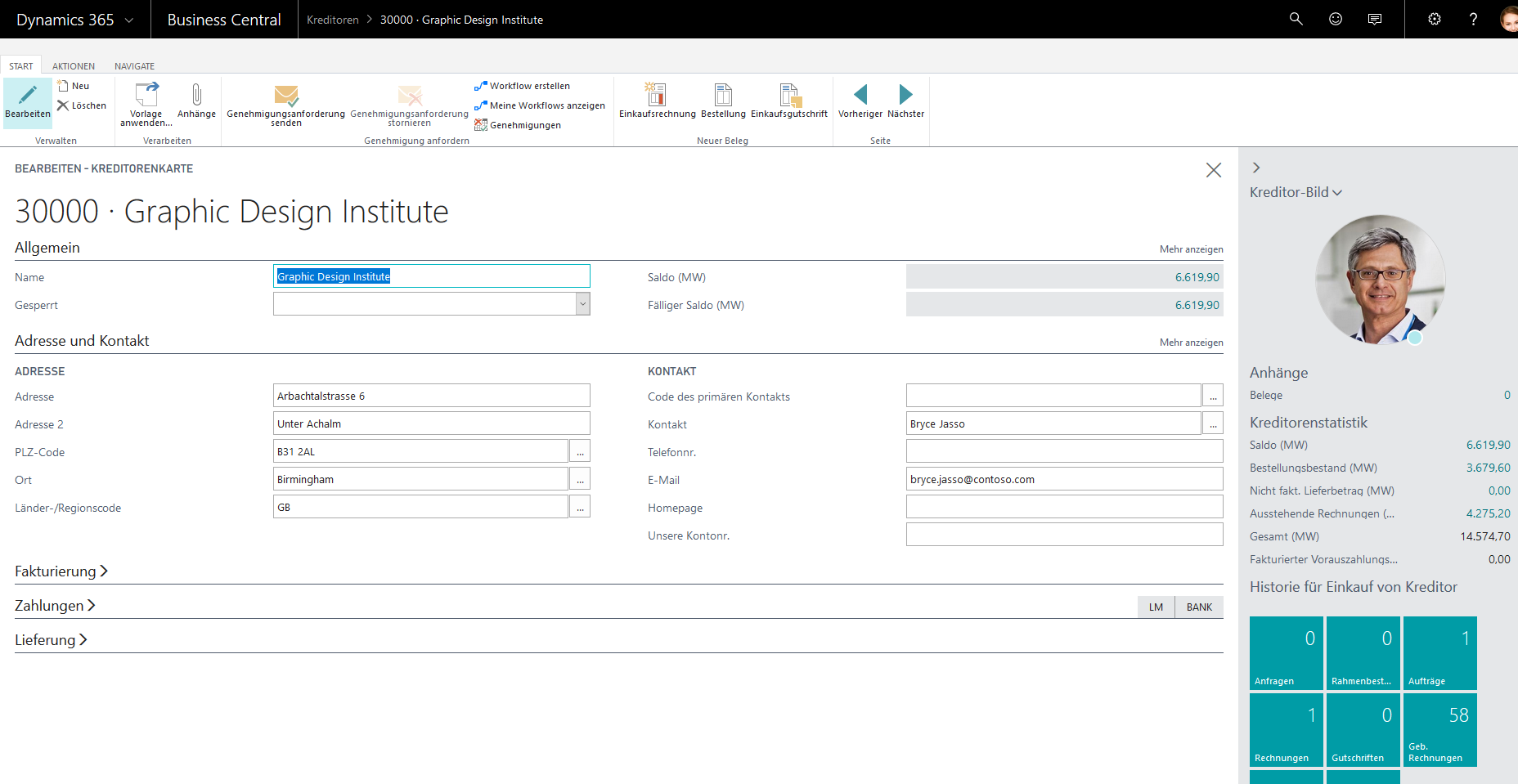
Informationen zu einem Kreditor
Klicken Sie auf den Saldo, erhalten Sie weitere Details zu allen Kreditorenposten, welche Sie dann erneut einsehen können. Selbstverständlich können sie auch auf zahlreiche Berichte (z. B. offene Posten per Kreditorensaldo) zurückgreifen.
Sie haben die Möglichkeit, z. B. Einkäufe von nicht bestandsgeführten Artikeln, wie z. B. Büroklammern direkt auf ein Sachkonto zu buchen.
Hier gibt es zwei Möglichkeiten:
Wichtig ist, dass das Sachkonto, das Sie bebuchen im Kontenplan so eingerichtet ist, dass direkte Buchungen möglich sind. Setzten Sie hierfür den Haken „direkt“ am Sachkonto. Weiterhin sollten Sie darauf achten, dass an Sachkonten, die direkt bebucht werden und eine Besteuerung auslösen, folgende Informationen gefüllt sind:
So wird z. B. verhindert, dass ein Einkaufskonto in einer Verkaufsrechnung verwendet werden darf. Die Besteuerungen werden über die MwSt.-Buchungsgruppen gesteuert, sie sind jedoch lediglich Vorschlagswerte, die im Buch.-Blatt und im Beleg manuell abgeändert werden können.
Sie erstellen eine Verkaufsrechnung oder eine Bestellung, um Ihre Vereinbarung mit dem Debitor zu erfassen, bestimmte Produkte unter speziellen Liefer- und Zahlungsbedingungen zu verkaufen.
Sie können die Verkaufsrechnung direkt aus einem Verkaufsangebot erstellen, welches Ihre Kundin bzw. Ihr Kunde angenommen hat.
Schritt 1: Wählen Sie das Lupen-Symbol aus, geben Sie „Verkaufsrechnungen“ ein und wählen Sie dann den entsprechenden Link.
Schritt 2: Geben Sie im Feld „Debitor“ den Namen eines vorhandenen Debitors ein.
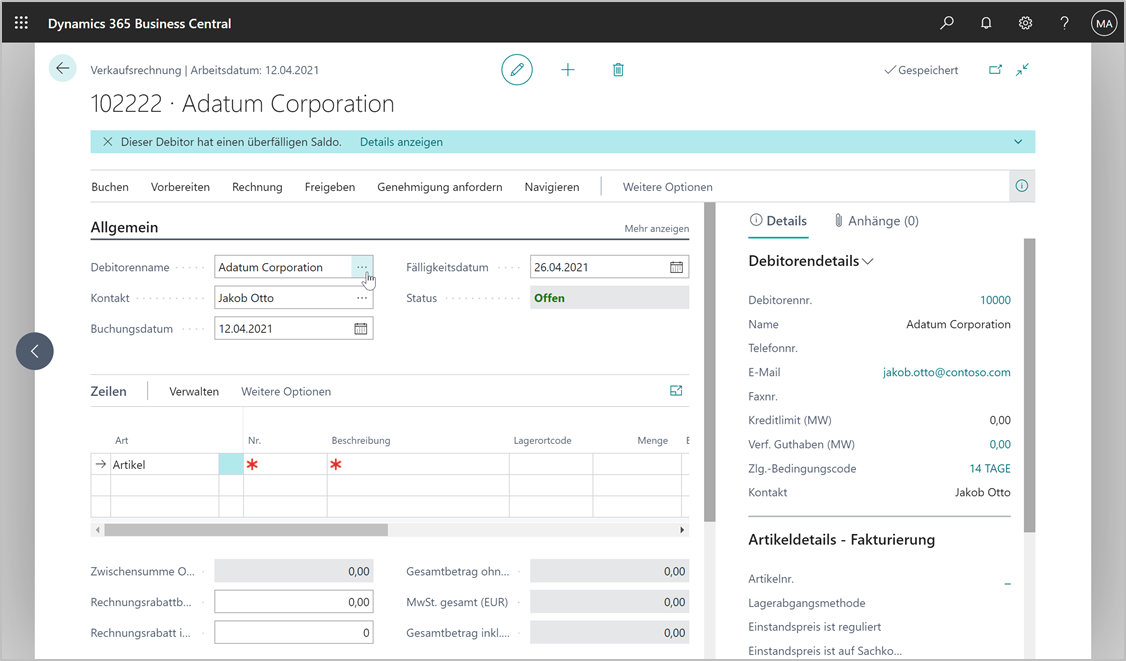
Verkaufsrechnung erstellen
Andere Felder auf der Seite „Verkaufsrechnung“ werden nun mit den Standardinformationen des ausgewählten Debitors ausgefüllt. Wenn der Debitor noch nicht erfasst wurde, dann führen Sie die folgenden Schritte durch:
Felder im Verkaufsrechnungskopf werden mit den Informationen, die Sie festgelegt haben, in der neuen Debitorenkarte ausgefüllt.
Schritt 3: Füllen Sie auf der Seite „Verkaufsrechnung“ im Reiter „Allgemein“ die Felder wie benötigt aus.
Sie können nun die Verkaufsrechnungszeilen für Produkte füllen, die Sie an die Kundschaft verkaufen, oder für jede Transaktion mit der Kundschaft, die Sie in einem Sachkonto erfassen möchten, ausfüllen.
Wenn Sie wiederkehrende Verkaufszeilen für den Debitor wie beispielsweise einen monatlichen Nachbestellungsauftrag eingerichtet haben, können Sie diese Zeilen auf der Rechnung einfügen. Dafür nutzen Sie unter „Aktionen > Funktionen“ die Option „Wiederkehrende Verkaufszeilen abrufen“.
Schritt 4: Wählen Sie im Inforegister „Zeilen“ im Feld „Art“ aus, welche Art des Produkts, der Kosten oder der Transaktion Sie für den Debitor mit der Verkaufszeile buchen möchten.
Schritt 5: Wählen Sie im Feld „Nr.“ den korrekten Datensatz aus. Die Auswahl im Dropdown richtet sich nach der zuvor festgelegten „Art“. Wenn Sie also als Art „Artikel“ wählen, werden Ihnen Ihre Artikel angezeigt, wenn Sie als Art „Ressource” wählen, werden beispielsweise Ihre Mitarbeitenden angezeigt.
Sie lassen das „Nr.“-Feld in folgenden Fällen leer:
Schritt 6: Geben Sie im Feld „Menge“ ein, wie viele Einheiten des Produkts, der Kosten oder der Transaktion in der Zeile gespeichert werden soll.
Der Wert im Feld „Zeilenbetrag“ wird als VK-Preis x Menge berechnet.
Der Preis und der Zeilenbetrag auf den Verkaufsrechnungszeilen werden mit oder ohne MwSt. angezeigt je nachdem, was Sie im Feld „Preis inklusive Mehrwertsteuer“ auf der Debitorenkarte ausgewählt haben.
Schritt 7: Wenn Sie Skonto gewähren möchten, geben Sie einen Prozentsatz im Feld „Zeilenrabatt“ ein. Der Wert im Feld „Zeilenbetrag“ wird entsprechend aktualisiert.
Wenn Sie bestimmte Artikelpreise für den Debitor auf der entsprechenden Debitorkarte im Inforegister „Verkaufspreise und Verkaufspreis-Zeilenrabatte“ eingerichtet haben, werden der Preis und der Betrag auf der Rechnungszeile automatisch aktualisiert, wenn die vereinbarten Preiskriterien erfüllt sind.
Schritt 8: Wiederholen Sie die Schritte 9 bis 12 für jedes Produkt oder jede Gebühr, die Sie dem Debitor in Rechnung stellen möchten.
Die Summenfelder unter den Positionen werden automatisch aktualisiert, wenn Sie Positionen erstellen oder ändern, um die Beträge anzuzeigen, die auf die Sachkonten gebucht werden.
Schritt 9: Geben Sie unter den Verkaufszeilen im Feld „Rabattbetrag in Rechnung stellen“ ggf. einen Betrag ein, der vom Wert abgezogen werden soll, der im Feld „Total inklusive Mehrwertsteuer“ im unteren Bereich der Rechnung angezeigt wird.
Wenn Sie Rechnungsrabatte für den Debitor eingerichtet haben, wird der angegebene Prozentwert automatisch in das Feld „Rechnungsrabatt in Prozent“ eingetragen, sobald die Kriterien erfüllt sind und der entsprechende Betrag wird im Feld „Rechnungsbetrag mit Rabatt ohne Mehrwertsteuer“ eingefügt.
Schritt 10: Wenn die Verkaufsrechnungszeilen ausgeführt sind, wählen Sie die Aktion „Buchen und Senden“ aus.
Das Dialogfeld „Buchungs- und Sendebestätigung“ zeigt die gewünschte Methode, wie der Debitor den Beleg empfangen soll. Sie können die Sendemethode ändern, indem Sie die Schaltfläche vom Feld „Beleg senden an“ auswählen.
Die Verkaufsrechnung wird bei entsprechender Einstellung als PDF ausgegeben und gebuchte Sachposten, Debitorenposten und Artikelposten usw. können per „Posten suchen“ eingesehen werden. Der Verkaufsrechnung zugehörige Debitorenposten und Artikelposten wurden im System automatisch z.B. als Forderung und Lagerabgang erfasst. Die Verkaufsrechnung ist nun nicht mehr in der Liste der „Verkaufsrechnungen“, sondern in der Liste der „gebuchten Verkaufsrechnungen“ aufzufinden.
Einsicht gebuchter Rechnungen
Sobald die Rechnung gebucht wurde, finden Sie sie in der Liste der gebuchten Rechnungen. Die Liste „Gebuchte Verkaufsrechnungen“ und die Liste „Gebuchte Einkaufsrechnungen“ zeigt die gebuchten Rechnungen mit den endgültigen Rechnungsnummern. In der Liste können Sie jede gebuchte Rechnung nachschlagen und eine gebuchte Rechnung korrigieren oder stornieren.
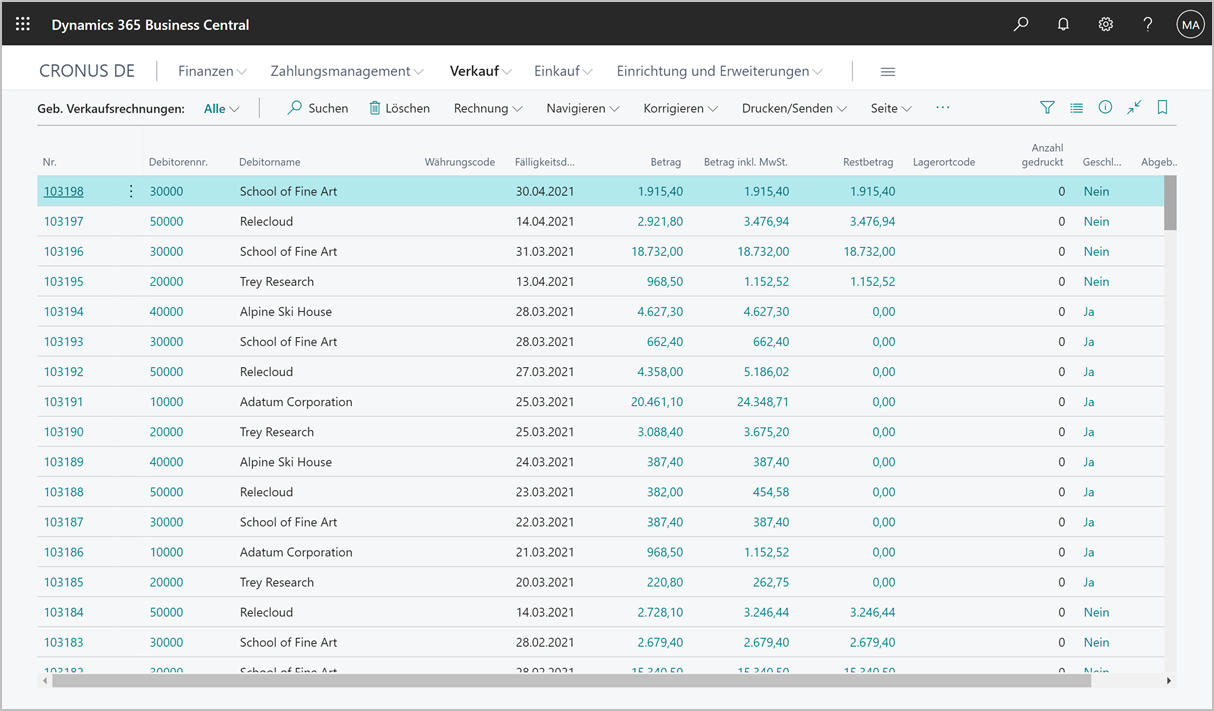
Gebuchte Verkaufsrechnungen
Für jede gebuchte Rechnung können Sie Statistiken, Dimensionen und die Sachposten nachschlagen, die das Ergebnis der gebuchten Rechnung sind. Sie können die gebuchte Rechnung von hier aus auch ausdrucken oder senden.
Sie können eine gebuchte Verkaufsrechnung einfach korrigieren oder stornieren, bevor sie bezahlt wird. Dies ist nützlich, wenn Sie einen Tippfehler korrigieren möchten oder wenn der Debitor früh eine Änderung im Bestellvorgang anfordert. Wenn die gebuchte Verkaufsrechnung bezahlt ist, müssen Sie eine Verkaufsgutschrift oder eine Verkaufsreklamation erstellen, um den Verkauf zu stornieren.
Schritt 1: Wählen Sie das Lupe-Symbol aus, geben Sie „Gebuchte Verkaufsrechnungen“ ein und wählen Sie den entsprechenden Link.
Schritt 2: Wählen Sie über die drei Punkte in der Zeile der Verkaufsrechnung, die Sie bearbeiten möchten, die Option „Korrekturgutschrift erstellen“.
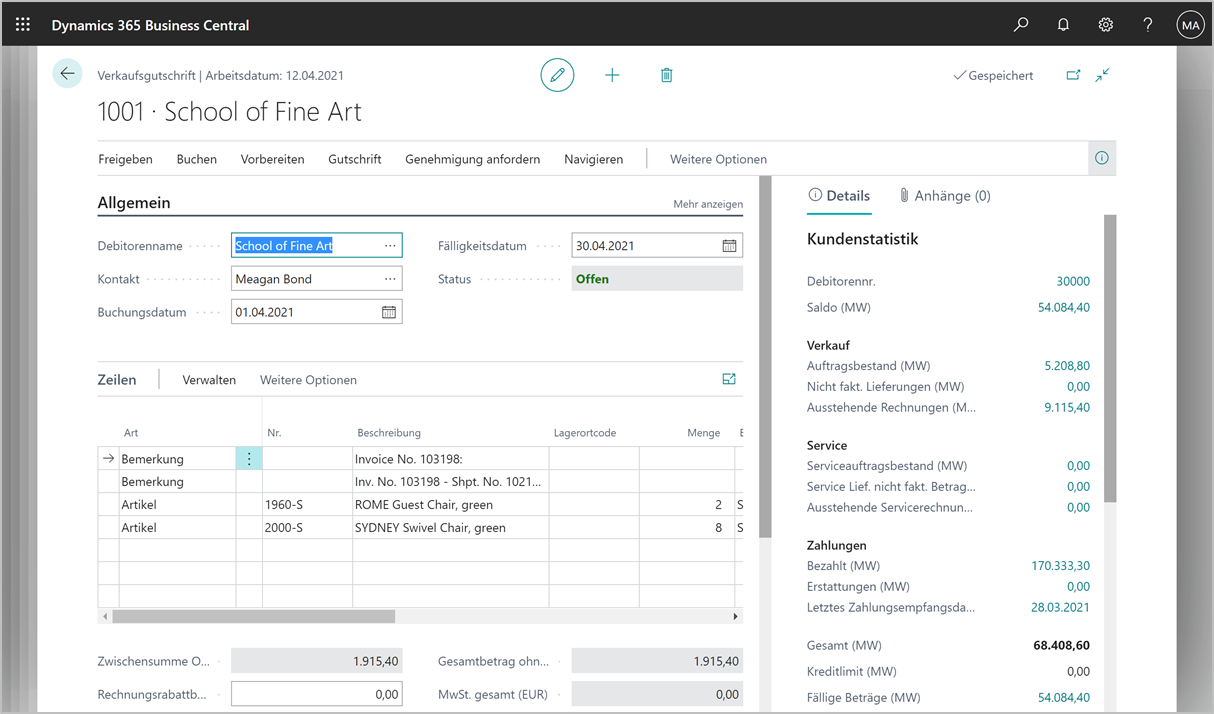
Karte „Verkaufsgutschrift“
Im Reiter „Allgemein“ der Verkaufsgutschrift sind einige Informationen aus der gebuchten Verkaufsrechnung bereits enthalten. Sie können alle Felder bearbeiten, zum Beispiel mit neuen Daten, die die Rückholvereinbarung wiedergeben.
Schritt 3: Bearbeiten Sie Informationen über die Zeilen entsprechend der Vereinbarung wie die Anzahl der zurückzuerstattenden Artikel oder der gutzuschreibende Betrag.
Schritt 4: Wählen Sie die Aktion Posten ausgleichen.
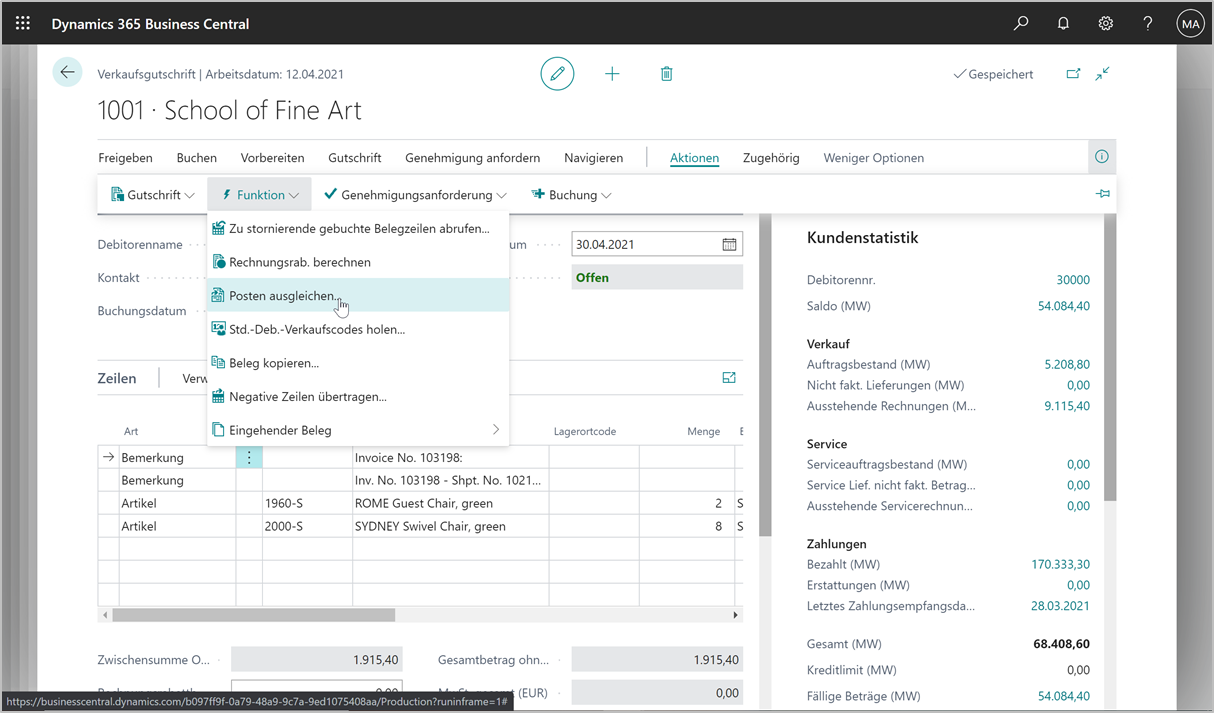
Verkaufsgutschrift: Posten ausgleichen
Schritt 5: Auf der Seite „Debitorenposten zuweisen“, welche sich nun öffnet, wählen Sie die Zeile mit dem gebuchten Verkaufsbeleg, die Sie der Verkaufsgutschrift zuordnen möchten, und wählen Sie dann „Ausgleichs-ID setzten“ aus.
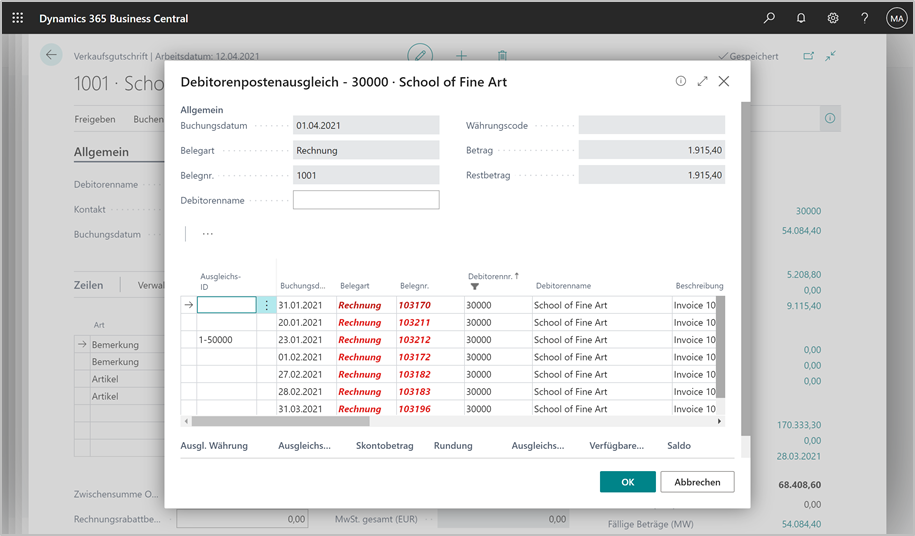
Verkaufsgutschrift – Debitorenpostenausgleich
Die Kennzeichnung der Verkaufsgutschrift wird im Feld Ausgleichs-ID angezeigt.
Schritt 6: Geben Sie in jeder Zeile im Feld „Anzuwendender Betrag“ den Betrag ein, den Sie ausgleichen möchten, wenn dieser kleiner ist als der ursprüngliche Betrag.
Im unteren Bereich der Seite „Debitorenposten zuweisen“ können Sie den Gesamtbetrag sehen, um alle beteiligten Posten zu stornieren, nämlich wenn der Wert im Feld Saldo Null ist.
Schritt 7: Wählen Sie die Schaltfläche „OK“. Wenn Sie die Verkaufsgutschrift buchen, wird sie für die angegebenen gebuchten Verkaufsrechnungen angewandt.
Nachdem Sie die erforderlichen Verkaufsgutschriftszeilen erstellt ober bearbeitet haben und der Ausgleich einzelner oder mehrerer Posten angegeben wird, können Sie fortfahren, die Verkaufsgutschrift zu buchen.
Schritt 8: Wählen Sie die Aktion „Buchen und Senden“.
Das Dialogfeld „Buchungs- und Sendebestätigung“ wird geöffnet und zeigt die bevorzugte Sendemethode für den Debitor an. Sie können die Sendemethode ändern, indem Sie die Schaltfläche vom Feld „Beleg senden an“ auswählen.
Die gebuchten Verkaufsdokumente für die entsprechende Gutschrift werden nun storniert und eine Erstattung der Zahlung kann für den Debitor erstellt werden. Die Verkaufsgutschrift wird entfernt und durch einen neuen Beleg in der Liste der gebuchten Verkaufsgutschriften ersetzt.
Eine der Aufgaben der Buchhaltung ist die Erfassung von (Einkaufs-) Rechnungen. Dies können Sie im System auf folgende Weisen erledigen:
Weg Nr. 1: Erhalt der Rechnung als E-Mail
Wir gehen davon aus, dass Sie eine Rechnung per E-Mail in Outlook von einem Lieferanten erhalten haben. Durch die nahtlose Integration von Outlook in Dynamics 365 Business Central sind die beiden Programme automatisch miteinander verbunden. Sie öffnen die Mail und klicken auf das Logo. Dadurch öffnet sich Dynamics 365 Business Central mit Kontaktdetails sowie allen verfügbaren Informationen und Statistiken über den Lieferanten im gleichen Fenster.
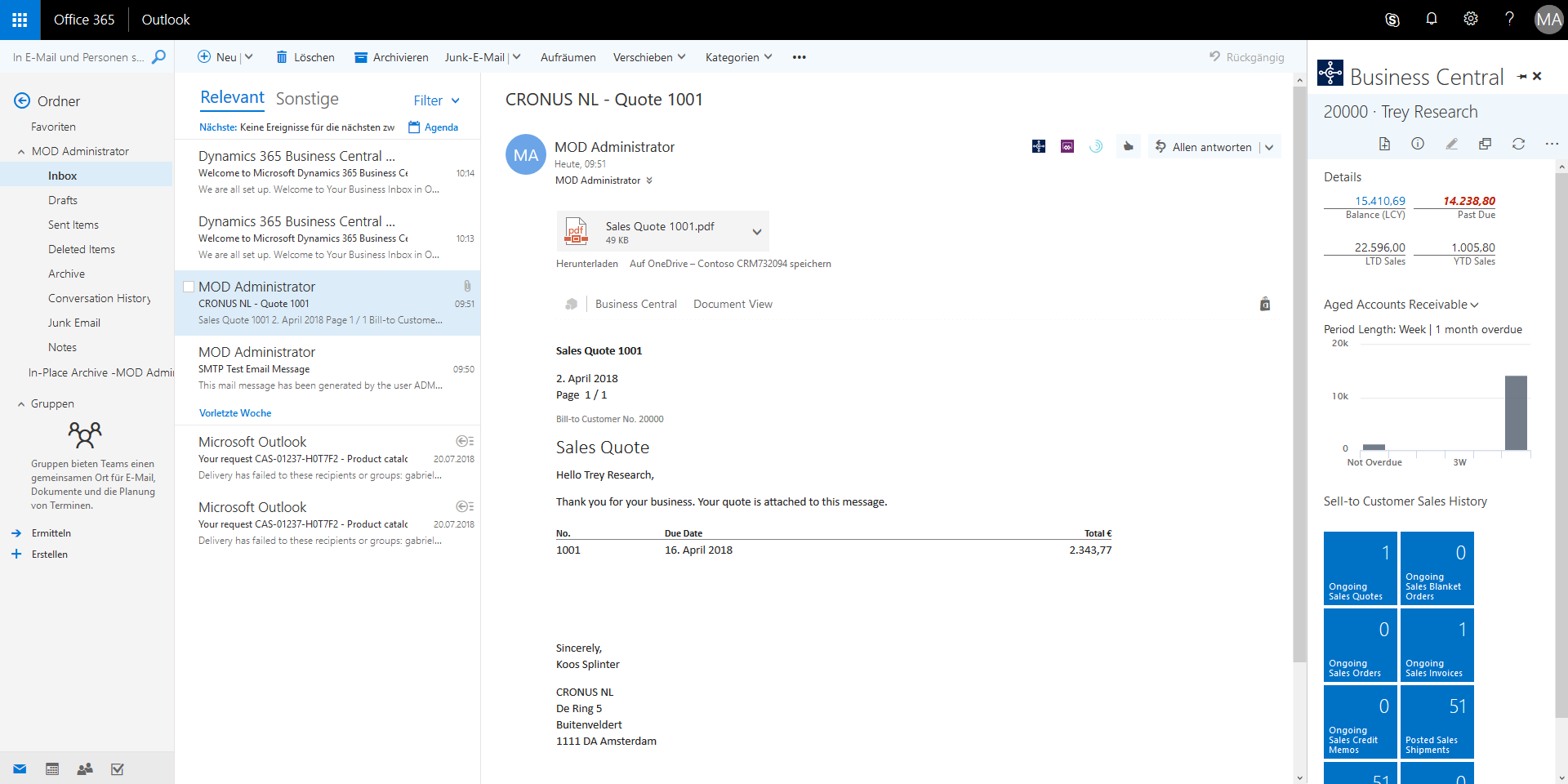
Nahtlose Integration ermöglicht umfassende Informationen zum Kreditor
Über den Button „Neu” in dem Fenster können Sie eine neue Einkaufsrechnung anlegen. Durch die Integration von OCR wird der Text der Mail erkannt und Felder wie zum Beispiel Artikelnummer, Artikelname und Menge automatisch ausgefüllt. So sparen Sie wertvolle Zeit. Anschließend prüfen Sie die Angaben und bestätigen die Eingaben.
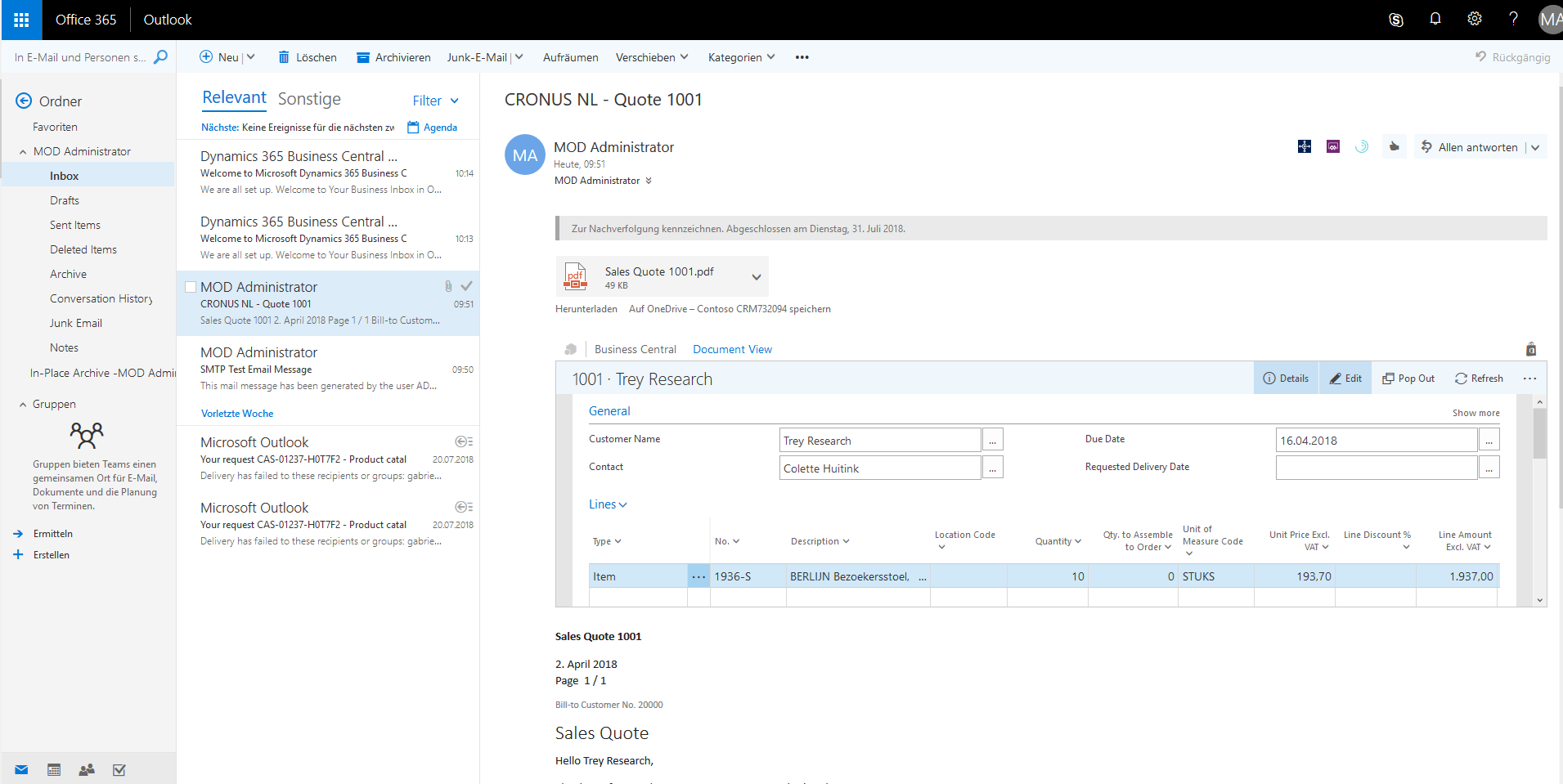
Details zum Kreditor
Nun tragen Sie die Rechnungsnummer ein und entscheiden, ob Sie noch weitere Informationen anpassen müssen. Ist dies erledigt, wird die Einkaufsrechnung in Dynamics 365 Business Central verbucht. Wechseln Sie nun dahin, können Sie die Rechnung dort direkt einsehen.
Weg Nr. 2: Erhalt der Rechnung auf anderem Wege
Wenn Sie die Rechnung auf anderem Wege erhalten, können Sie diese auch direkt im System verbuchen (und nicht über die Outlook-Integration). Sie können beispielsweise eine PDF-Rechnung an das System senden und sehen im System direkt, dass das Dokument unter “Eingehende Dokumente” angezeigt wird.
Nun besteht die Möglichkeit, das Dokument mittels optischer Zeichenerkennung zu erfassen. Es wird dann eine Rechnung erstellt, in der sich automatisch alle Daten wie die Artikelnummer und gewünschte Anzahl befinden.
Weg Nr. 3: Buchung einer Einkaufsrechnung aus der Bestellung
Unabhängig davon, wie die Einkaufsrechnung im Unternehmen eingeht, arbeiten viele Unternehmen mit vorgelagerten Bestellungen. Meist wird die Lieferung einer Einkaufsbestellung vom Einkauf geprüft und im System gebucht. Anschließend besteht die Möglichkeit für die Buchhaltung, die zugehörige Einkaufsrechnung nach Eingang direkt aus der Bestellung heraus zu fakturieren. Alternativ können Sie eine neue Einkaufsrechnung erzeugen und die vom Einkauf gebuchten Lieferung in den Beleg ziehen. Anschließend kann die Rechnung gebucht werden.
Neben der Buchung einer Einkaufsrechnung muss die Buchhaltung ebenfalls Einkaufsgutschriften abwickeln. Suchen Sie nach „Gebuchte Einkaufsrechnungen“ und wählen Sie den entsprechenden Link.
Wählen Sie dann die gebuchte Einkaufsrechnung aus, die Sie stornieren möchten und klicken Sie in der obigen Navigation auf „Korrigieren“ und dann auf „Korrekturgutschrift erstellen“.

Erstellung einer Korrekturgutschrift
Die meisten Felder im Einkaufsgutschrifts-Kopf werden mit den Informationen aus der gebuchten Einkaufsrechnung ausgefüllt. Sie können alle Felder bearbeiten (z. B. Liefern an alternative Kreditorenadresse).
Am Ende wählen Sie die Aktion „Posten ausgleichen“ aus.
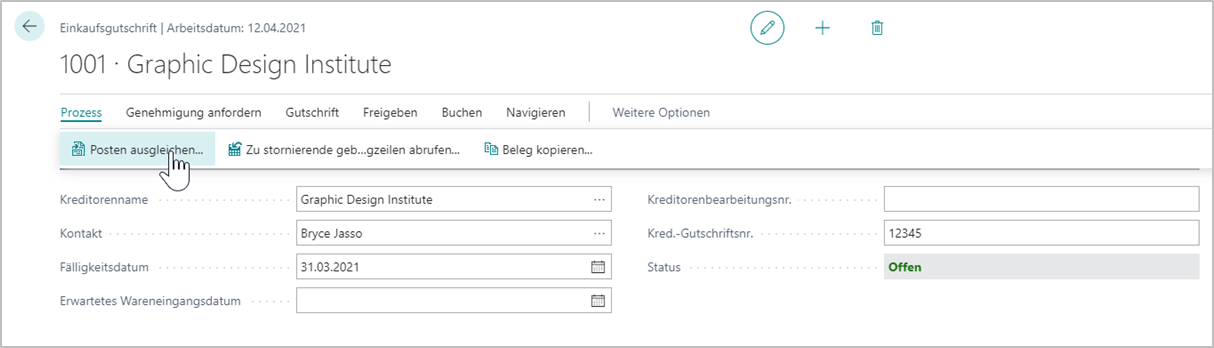
Ausgleich der Posten
Auf der Seite „Kreditorenpostenausgleich“, die sich dann öffnet, wählen Sie die Zeile mit dem gebuchten Einkaufsbeleg, die Sie der Einkaufsgutschrift zuordnen möchten, und wählen Sie dann „Zuweisungs-ID festlegen“ aus. Die Nummer der Einkaufsgutschrift wird im Feld „Zuweisungs-ID“ eingefügt.
Geben Sie in jeder Zeile im Feld „Anzuwendender Betrag“ den Betrag ein, den Sie ausgleichen möchten, wenn dieser kleiner ist als der ursprüngliche Betrag.
Im unteren Bereich der Seite „Kreditorenposten zuweisen“ können Sie den Gesamtbetrag sehen, um alle beteiligten Posten zu stornieren.
Betätigen Sie die Schaltfläche „Ok“. Wenn Sie die Einkaufsgutschrift buchen, wird sie für die angegebenen Einkaufsbelege angewandt.
Nachdem Sie die erforderlichen Einkaufsgutschriftszeilen erstellt oder bearbeitet haben und der Ausgleich einzelner oder mehrerer Posten angegeben wird, können Sie fortfahren, die Einkaufsgutschrift zu buchen.
Führen Sie die Aktion „Buchen“ aus.
Neben der Rechnungserfassung ist auch die Bezahlung eine wichtige Aufgabe der Buchhaltung. Über den Menüpunkt “Zahlungsmanagement” gelangen Sie zu den Zahlungsausgangsbuchungsblättern. An diesem Punkt haben Sie zwei Möglichkeiten:
In den Zahlungsvorschlägen zeigt das System Zahlungen an, die bald fällig sind. So hilft Ihnen die künstliche Intelligenz dabei zu entscheiden, welche Zahlung zuerst getätigt werden sollte. Anschließend können Sie dann die Zahlung durchführen.
Sie können dann selbstverständlich eine entsprechende Zahlungsdatei erzeugen, die Sie in Ihrem Online-Banking bzw. in Ihrer Banksoftware einlesen und weiterverarbeiten können.
Zugehörige Kreditorenposten werden in beiden Fällen automatisch geschlossen.
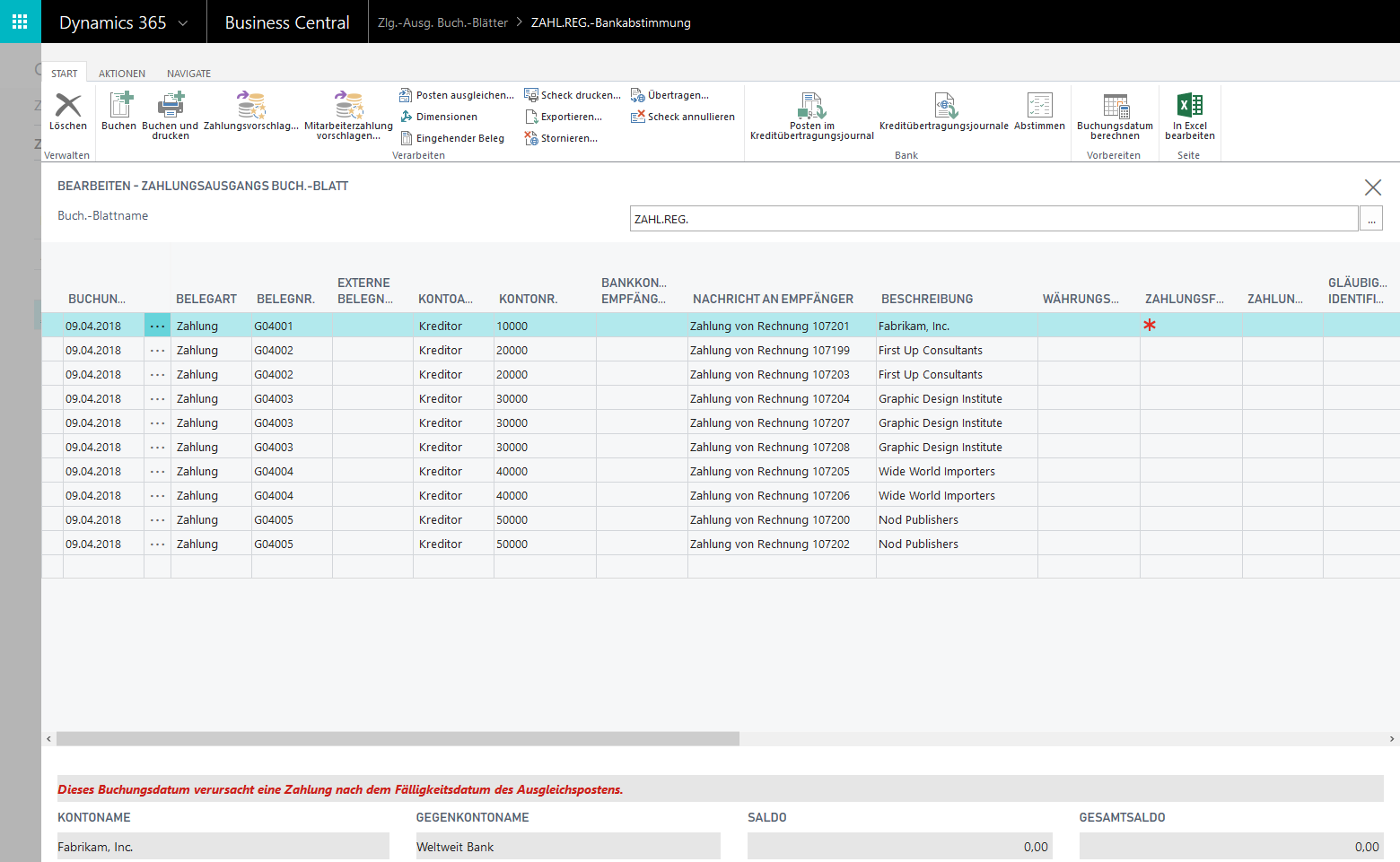
Zahlungsausgangsbuchungsblätter
Am Ende eines Geschäftsjahres fallen einige Verwaltungsaufgaben an. Die tatsächlichen Aufgaben hängen dabei individuell von Ihrem Unternehmen ab.
Wie kann das System Sie dabei unterstützen?
Das System unterstützt Sie beim Abschluss eines Geschäftsjahres. Der Abschluss des Geschäftsjahres ist eine der Aufgaben für das Schließen der Bücher. Nachdem Sie das Geschäftsjahr abgeschlossen haben, sind die Felder „Abgeschlossen“ und „Datum gesperrt“ für alle Perioden des Jahres aktiviert. Sie können ein Jahr nicht erneut öffnen oder die Kontrollkästchen deaktivieren.
Folgende Aufgaben können Sie mit der ERP-Lösung abwickeln:
Sachposten
Vorbereitend für den Abschluss des Geschäftsjahres sollten Sie systemweite und benutzerspezifische Buchungsperioden festgelegt haben, zwischen denen Buchungen zulässig sind. Zum Abschluss eines Geschäftsjahres können in dem Zusammenhang folgende Aufgaben erledigt werden:
Debitoren und Verkauf
Kreditoren und Einkauf
Anlagen
Intercompany
MwSt.

Warum sollten Sie aus dem großen Microsoft-Netzwerk ausgerechnet uns als Partnerunternehmen für die ERP-Implementierung wählen? Wir geben Ihnen eine Übersicht, was uns einzigartig macht.
1 Code-Eigentum
2 Standardnah, erfahren und flexibel
3 Personengebundene Betreuung
4 Ehrlichkeit und Fairness
5 Beständigkeit und Innovation
Lernen Sie die ERP-Lösung Das Enterprise-Ressource-Planung (abg. ERP) bezeichnet die Ressourcenplanung bzw. die Warenwirtschaft eines Unternehmens. Was ist ein ERP-System bzw. was versteht man unter einem ERP-System? So wird E… Weiterlesen von Microsoft kennen! Unsere Fachleute führen Sie in ca. 30 Minuten unverbindlich in das Tool ein und zeigen individuelle Potenziale für Ihr Unternehmen auf.
Das Enterprise-Ressource-Planung (abg. ERP) bezeichnet die Ressourcenplanung bzw. die Warenwirtschaft eines Unternehmens. Was ist ein ERP-System bzw. was versteht man unter einem ERP-System? So wird E… Weiterlesen von Microsoft kennen! Unsere Fachleute führen Sie in ca. 30 Minuten unverbindlich in das Tool ein und zeigen individuelle Potenziale für Ihr Unternehmen auf.
Wir freuen uns auf Ihre Anfrage!
