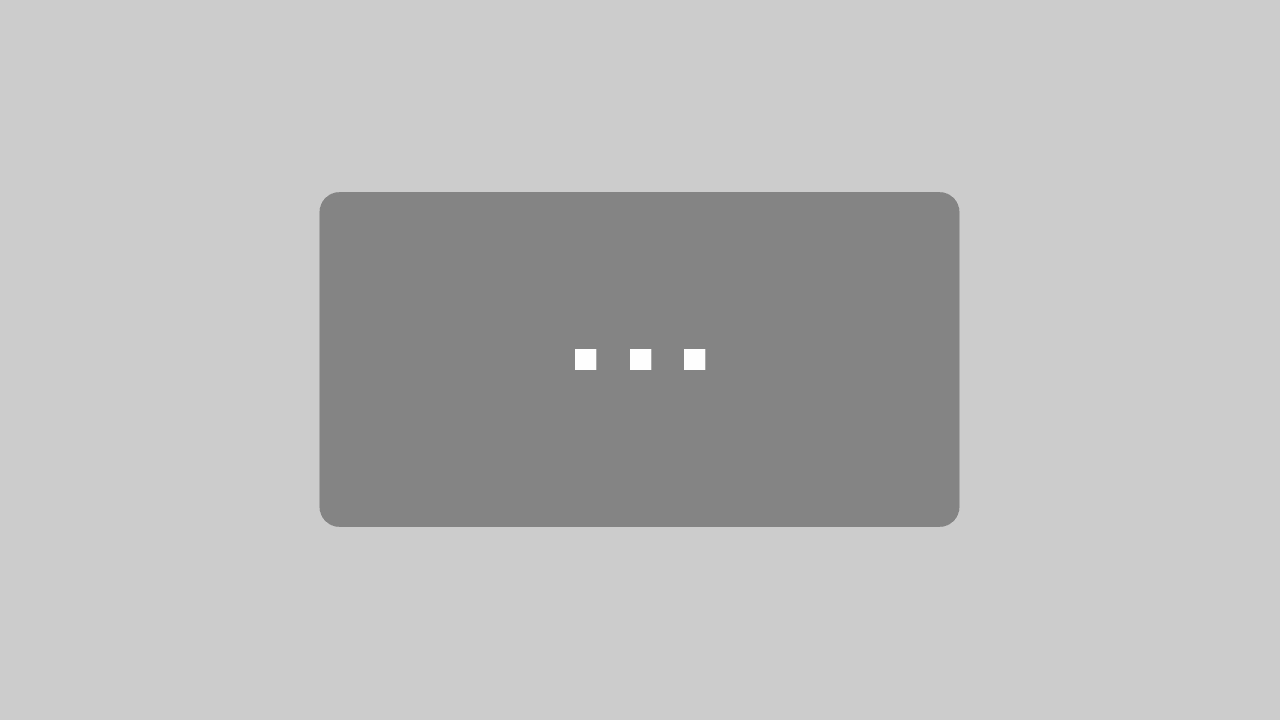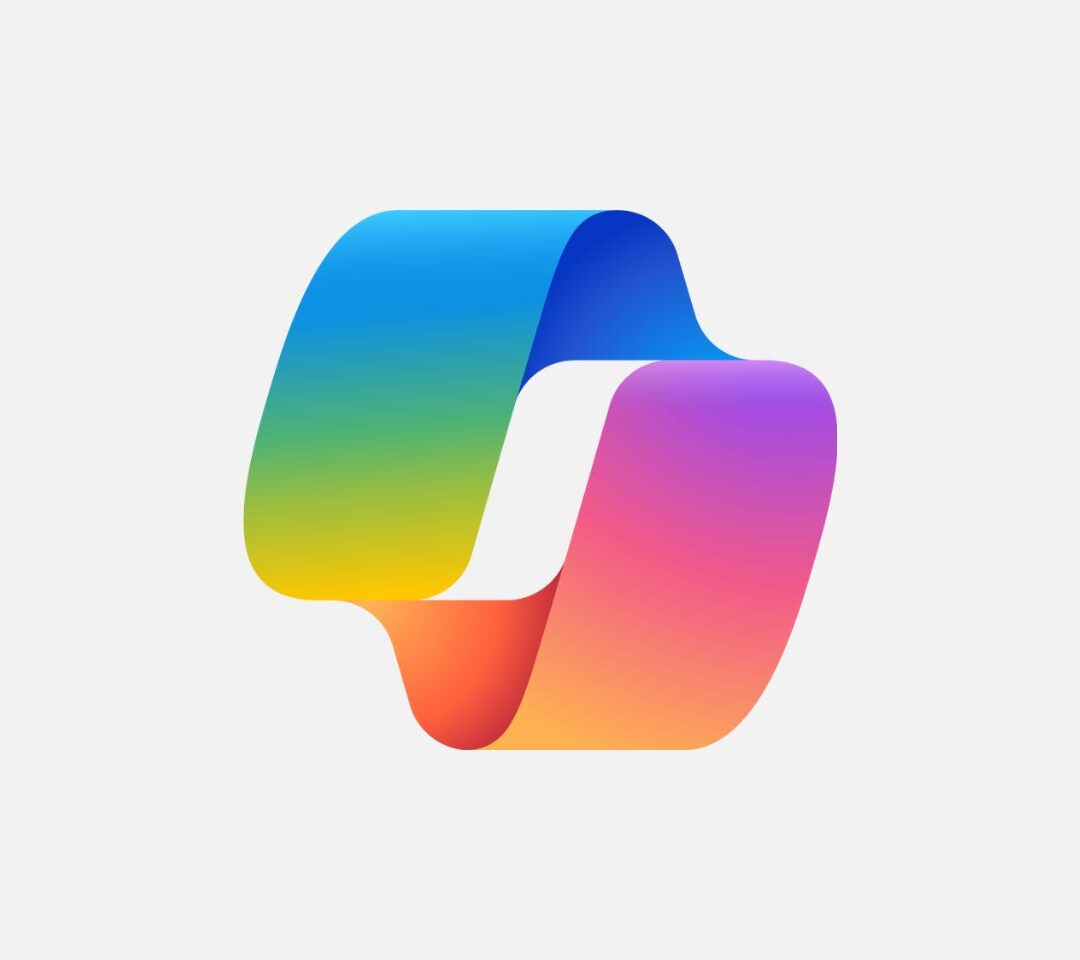Es gibt verschiedene Möglichkeiten, wie Sie sich einen Überblick über die für Sie relevanten Daten in Microsoft Dynamics 365 Business Central verschaffen können. Neben der Suche nach bestimmten Textfragmenten, können Sie Daten auch sortieren oder filtern. Vor allem das genaue Filtern kann Ihnen viel Zeit ersparen. Für den Fall, dass Sie das Ganze lieber sehen möchten, stellen wir Ihnen die auch das Video zum Thema Sortieren, Suchen und Filtern in Microsoft Dynamics 365 Business Central zur Verfügung.
Anleitung als Video
Anleitung als Blogartikel
Sortieren in Dynamics 365 Business Central
Die Sortierung von Datensätzen in Dynamics 365 Business Central ist dann sehr hilfreich, wenn Sie sich die für Sie interessanten Daten strukturiert anzeigen lassen möchten.
Sie können Ihre Debitoren-Liste beispielsweise nach folgenden Kriterien sortieren: Debitorennummer, Debitorenbuchungsgruppe, Währungscode, Länder-/Regionscode.
So sortieren Sie eine Liste in Dynamics 365 Business Central
Erweitern Sie den Spaltenüberschriftentext um das Menüband und wählen Sie anschließend die Reihenfolge aufsteigend oder absteigend aus. Alternativ klicken Sie auf den Pfeil nach unten innerhalb der Spaltenüberschrift und wählen dann Aufsteigend oder Absteigend.
Hinweis: Sortierungen wirken sich in Dynamics 365 Business Central nicht auf Bilder, BLOB-Felder und FlowFilter aus, die zu keiner Tabelle gehören.
Suchen in Dynamics 365 Business Central
Eine andere und schnellere Möglichkeit der Übersicht ist die Suchfunktion, die sich am Anfang jeder Liste befindet. Hier geben Sie einfach den Text ein, nach dem Sie suchen möchten. Text meint hier Buchstaben, Ziffern sowie Symbole. Innerhalb einer Liste beispielsweise finden Sie die Suchfunktion oben links:
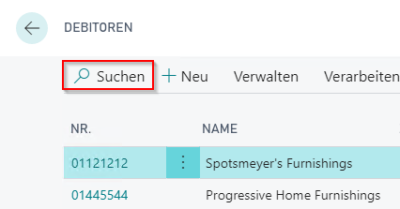
Abbildung 1: Suche innerhalb von Listen
Hinweis: Es wird in allen sichtbaren Feldern der Seite gesucht und es werden alle Datensätze angezeigt, die ungeachtet der Groß- und Kleinschreibung mit dem Suchtext übereinstimmen.
Filtern in Dynamics 365 Business Central
Es gibt verschiedene Möglichkeiten, sich schnell einen Überblick über die für Sie relevanten Daten in Dynamics 365 Business Central zu verschaffen. Neben der Suche nach bestimmten Textbausteinen und der Sortierung von Datensätzen in Listen, können Sie auch Filterkriterien nutzen, um sich ausschließlich die für Sie interessanten Daten strukturiert anzeigen zu lassen.
Die Filterung ermöglicht es Ihnen, Datensätze für bestimmte Konten oder Debitoren, Daten, Beiträge und weitere Informationen anzuzeigen, indem Filterkriterien angegeben werden. Nur die mit den Kriterien übereinstimmenden Datensätze werden angezeigt. Falls Sie mehrere Kriterien für Felder angeben, werden nur Datensätze angezeigt, die allen Kriterien entsprechen.
Filterbereich anzeigen
Um den Filterbereich einer Liste (hier Verkaufsaufträge) anzuzeigen, haben Sie zwei Möglichkeiten:
1. Sie können die Tastenkombination UMSCHALT+F3 benutzen.
2. Klicken Sie in der Liste der Verkaufsaufträge neben dem Seitentitel auf Alle und dann auf den letzten Punkt im Dropdown-Menü Filterbereich anzeigen.
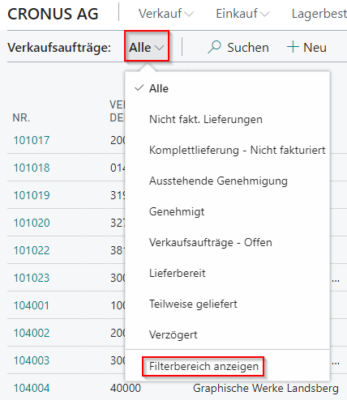
Abbildung 2: Filtern einer Liste
Anschließend erscheint am linken Rand eine Spalte, die den Filterbereich anzeigt und folgendermaßen aussieht:
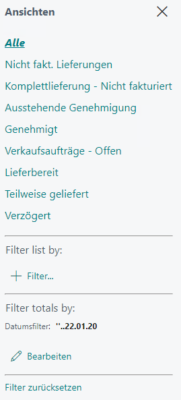
Abbildung 3: Ansichten
Der Filterbereich enthält die aktuell gesetzten Filter für eine Liste. Hier haben Sie die Möglichkeit, eigene benutzerdefinierte Filter für mehrere Felder festzulegen.
Filterbereich anpassen
Ein Filterbereich wird in drei Abschnitte aufgeteilt:
- Ansichten
- Liste filtern nach
- Summen filtern nach
Ansichten
Einige Listen enthalten den Abschnitt Ansichten. Ansichten sind Variationen der Liste, die im Standard bereits mit Filtern vorkonfiguriert wurden. Klicken Sie einfach auf eine der angezeigten Variationen, um zu einer anderen Ansicht Ihrer Liste zu wechseln. Sie haben die Möglichkeit die Filter einer Ansicht vorübergehend zu ändern. Beachten Sie allerdings, dass die Änderungen nicht permanent gespeichert werden.
Liste filtern nach
In diesem Abschnitt können Sie Filter für bestimmte Felder hinzufügen, um die Anzahl der angezeigten Datensätze zu verringern. Wählen Sie + Filter sowie das zu filternde Feld aus dem Dropdown-Menü aus, um einen Filter hinzuzufügen, und geben Sie dann die gewünschten Filterkriterien in das Feld ein.
Summen filtern nach
Einige Listen, die berechnete Felder anzeigen, z. B. Beträge und Mengen, enthalten den Abschnitt Summen filtern nach, in dem Sie verschiedene Dimensionen Mithilfe von Dimensionen in Dynamics 365 Business Central/Dynamics NAV können Sie unkompliziert Belege analysieren. Dimensionen sind Attribute/Werte, die Sie für Posten einrichten können, so… Weiterlesen anpassen können, die die Berechnungen beeinflussen. Beispielsweise können Sie Ihren Kontenplan schnell analysieren, indem Sie die Beträge eines bestimmten Zeitraums filtern, oder Sie können die Summen der Verkaufsaufträge eines bestimmten Lagers ansehen. Um einen Filter hinzuzufügen, wählen Sie auch hier + Filter aus, wählen Sie dann eine der vordefinierten Dimensionen aus und fügen Sie dann die Filterkriterien im Feld hinzu.
Mithilfe von Dimensionen in Dynamics 365 Business Central/Dynamics NAV können Sie unkompliziert Belege analysieren. Dimensionen sind Attribute/Werte, die Sie für Posten einrichten können, so… Weiterlesen anpassen können, die die Berechnungen beeinflussen. Beispielsweise können Sie Ihren Kontenplan schnell analysieren, indem Sie die Beträge eines bestimmten Zeitraums filtern, oder Sie können die Summen der Verkaufsaufträge eines bestimmten Lagers ansehen. Um einen Filter hinzuzufügen, wählen Sie auch hier + Filter aus, wählen Sie dann eine der vordefinierten Dimensionen aus und fügen Sie dann die Filterkriterien im Feld hinzu.
Eingeben von Filterkriterien ohne Filterbereich
Sie können Filter auch einfach direkt in der Liste auswählen, ohne den Filterbereich öffnen zu müssen. Wenn Sie ein Feld in einer Zeile ausgewählt haben, verwenden Sie die Tastenkombination Shortcuts (Deutsch: Abkürzungen) sind Tastenkürzel beziehungsweise Tastaturbefehle. Die Idee ist, gleichzeitig gezielt mehrere Tasten zu drücken, um einen bestimmten Befehl auszuführen. Bek… Weiterlesen ALT+F3, um nur die Datensätze mit demselben Wert anzuzeigen.
Shortcuts (Deutsch: Abkürzungen) sind Tastenkürzel beziehungsweise Tastaturbefehle. Die Idee ist, gleichzeitig gezielt mehrere Tasten zu drücken, um einen bestimmten Befehl auszuführen. Bek… Weiterlesen ALT+F3, um nur die Datensätze mit demselben Wert anzuzeigen.
Anschließend können Sie ein weiteres Feld auswählen und dieselbe Tastenkombination Shortcuts (Deutsch: Abkürzungen) sind Tastenkürzel beziehungsweise Tastaturbefehle. Die Idee ist, gleichzeitig gezielt mehrere Tasten zu drücken, um einen bestimmten Befehl auszuführen. Bek… Weiterlesen erneut verwenden. So verfeinern Sie Ihren Filter weiter. Beachten Sie: Wenn das ausgewählte Feld bereits gefiltert wird, wird der Filter über ALT+F3 gelöscht.
Shortcuts (Deutsch: Abkürzungen) sind Tastenkürzel beziehungsweise Tastaturbefehle. Die Idee ist, gleichzeitig gezielt mehrere Tasten zu drücken, um einen bestimmten Befehl auszuführen. Bek… Weiterlesen erneut verwenden. So verfeinern Sie Ihren Filter weiter. Beachten Sie: Wenn das ausgewählte Feld bereits gefiltert wird, wird der Filter über ALT+F3 gelöscht.
Zusammenfassung der Filter-Funktion
Anwendbare Felder
Die Filter-Funktion filtert ein oder mehrere einzelne Felder. Die Filterung erfolgt über alle Felder in der Tabelle, einschließlich der Felder, die aktuell nicht auf der Seite angezeigt werden.
Zuordnung
Die Filter-Funktion zeigt Datensätze an, in denen das Feld dem Filter genau entspricht und die Groß-/Kleinschreibung beachtet wird. Es sei denn, es wurden spezielle Filtersymbole eingegeben.
Sind Sie an weiteren Tipps & Tricks interessiert?
Bildnachweis: ID 27123045 © Thomas Lenne | Dreamstime
Weitere beliebte Beiträge:
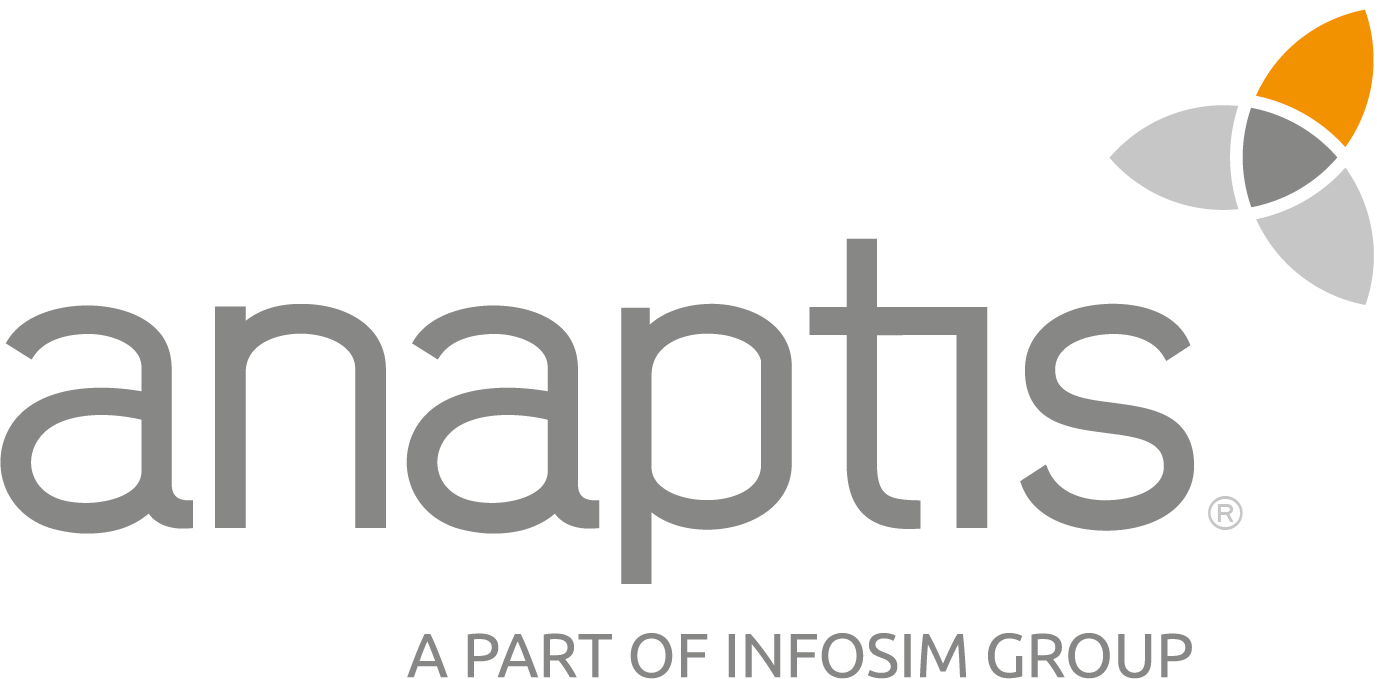 anaptis GmbH
anaptis GmbH
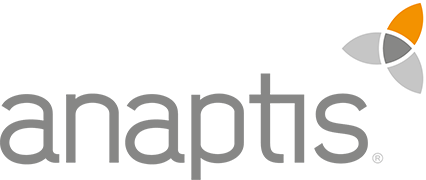 anaptis GmbH
anaptis GmbH