Wie kann ich in Microsoft Dynamics 365 Business Central Zahlungen vornehmen? In diesem Tutorial zeigen wir Ihnen, wie Sie sich mit der Funktion des Zahlungsvorschlags eine Liste mit fälligen Rechnungen vorschlagen lassen können.
Wie kann ich in Microsoft Dynamics 365 Business Central Zahlungen vornehmen? In diesem Tutorial zeigen wir Ihnen, wie Sie sich mit der Funktion des Zahlungsvorschlags eine Liste mit fälligen Rechnungen vorschlagen lassen können.
Der Zahlungsvorschlag in Dynamics 365 Business Central ist eine sehr praktische Funktion. Statt manuell im System zu prüfen, welche Rechnungen bezahlt werden müssen, können Sie sich das automatisch vorschlagen lassen. Das heißt: Diese Arbeit wird Ihnen abgenommen.
Auf der Seite Zlg.-Ausg. Buch.-Blätter finden Sie einige Fibu Buch.-Blätter, die für die Bezahlung von Rechnungen gedacht sind – beispielsweise:
 Die Bankabstimmung bzw. Bankkontoabstimmung ist der Abgleich von Buchhaltung und Bankkonto. Es dient zur Kontrolle der Buchführung bzw. Prüfung der Korrektheit der Vorgänge in der Buchführu… Weiterlesen
Die Bankabstimmung bzw. Bankkontoabstimmung ist der Abgleich von Buchhaltung und Bankkonto. Es dient zur Kontrolle der Buchführung bzw. Prüfung der Korrektheit der Vorgänge in der Buchführu… WeiterlesenSuchen Sie dazu nach “Zlg.-Augs. Buch.-Blätter” und klicken Sie auf den entsprechenden Link. Über die drei Punkte in dem Feld Buch.-Blattname können Sie zwischen den Buch.-Blättern hin- und herwechseln. Wir bleiben auf der Seite Allgemein.

Eine Anmerkung vorab: Für die Nutzung der Funktion ist es wichtig, dass Ihre Stammdaten Stammdaten sind beständige Informationen, welche für das Kerngeschäft des Unternehmens von hoher Bedeutung sind. Sie sind dadurch gekennzeichnet, dass sie sich selten ändern und dementsprec… Weiterlesen vollständig gepflegt sind.
Stammdaten sind beständige Informationen, welche für das Kerngeschäft des Unternehmens von hoher Bedeutung sind. Sie sind dadurch gekennzeichnet, dass sie sich selten ändern und dementsprec… Weiterlesen vollständig gepflegt sind.
Über die Aktionen Vorbereiten > Zahlungsvorschlag können Sie sich den Zahlungsvorschlag generieren.

Es öffnet sich ein Fenster, in dem Sie einige Parameter angeben können. Betätigen Sie dazu oben rechts die Schaltfläche Mehr anzeigen.
Zahlungen suchen
Zunächst sollten Sie das letzte Fälligkeitsdatum angeben. Wir nehmen beispielhaft das Datum 13.10.2022. Somit werden alle fälligen Kreditorenposten bis zu diesem Datum vorgeschlagen.
Außerdem können Sie über das Feld Skonto Der Skonto ist ein Preisnachlass auf einen Rechnungsbetrag, der bei sofortiger Bezahlung beziehungsweise bei Bezahlung innerhalb einer gesetzten Zahlungsfrist gewährt wird. Der Rechnungsstelle… Weiterlesen finden angeben, ob auch Rechnungen mit Skonto
Der Skonto ist ein Preisnachlass auf einen Rechnungsbetrag, der bei sofortiger Bezahlung beziehungsweise bei Bezahlung innerhalb einer gesetzten Zahlungsfrist gewährt wird. Der Rechnungsstelle… Weiterlesen finden angeben, ob auch Rechnungen mit Skonto Der Skonto ist ein Preisnachlass auf einen Rechnungsbetrag, der bei sofortiger Bezahlung beziehungsweise bei Bezahlung innerhalb einer gesetzten Zahlungsfrist gewährt wird. Der Rechnungsstelle… Weiterlesen einbezogen werden sollen. Wir haken das Kontrollkästchen an.
Der Skonto ist ein Preisnachlass auf einen Rechnungsbetrag, der bei sofortiger Bezahlung beziehungsweise bei Bezahlung innerhalb einer gesetzten Zahlungsfrist gewährt wird. Der Rechnungsstelle… Weiterlesen einbezogen werden sollen. Wir haken das Kontrollkästchen an.
Das Feld Kreditorenpriorität zu verwenden ist dann interessant, wenn Sie einen begrenzten, verfügbaren Betrag (nachfolgendes Feld) definieren. Dann werden die Rechnungen entsprechend der Priorität der Kreditoren zur Zahlung vorgeschlagen. Voraussetzung dafür ist, dass Sie das Feld Priorität auf den jeweiligen Kreditorenkarten ausgefüllt habe. Wir haken das Kontrollkästchen nicht an und tragen keinen verfügbaren Betrag ein.
Das Feld Exportierte Zahlungen überspringen sollte angehakt sein, weil Ihre bezahlten Rechnungen natürlich nicht noch einmal im Zahlungsvorschlag vorkommen sollten.
Ergebnisse zusammenfassen
Wenn Sie das Feld Pro Kreditor Kreditoren sind im deutschen Rechnungswesen Geld-/Kreditgebende. Regulär handelt es sich dabei um Lieferunternehmen von Waren oder Dienstleistungen. Der Begriff Kreditor basiert auf der Tatsac… Weiterlesen summieren anhaken, wird Ihnen nur eine Zeile je Kreditor
Kreditoren sind im deutschen Rechnungswesen Geld-/Kreditgebende. Regulär handelt es sich dabei um Lieferunternehmen von Waren oder Dienstleistungen. Der Begriff Kreditor basiert auf der Tatsac… Weiterlesen summieren anhaken, wird Ihnen nur eine Zeile je Kreditor Kreditoren sind im deutschen Rechnungswesen Geld-/Kreditgebende. Regulär handelt es sich dabei um Lieferunternehmen von Waren oder Dienstleistungen. Der Begriff Kreditor basiert auf der Tatsac… Weiterlesen im Zahlungsvorschlag angezeigt. Das ist natürlich übersichtlicher, als wenn Ihnen alle Zeile je Kreditor
Kreditoren sind im deutschen Rechnungswesen Geld-/Kreditgebende. Regulär handelt es sich dabei um Lieferunternehmen von Waren oder Dienstleistungen. Der Begriff Kreditor basiert auf der Tatsac… Weiterlesen im Zahlungsvorschlag angezeigt. Das ist natürlich übersichtlicher, als wenn Ihnen alle Zeile je Kreditor Kreditoren sind im deutschen Rechnungswesen Geld-/Kreditgebende. Regulär handelt es sich dabei um Lieferunternehmen von Waren oder Dienstleistungen. Der Begriff Kreditor basiert auf der Tatsac… Weiterlesen angezeigt werden. Jedoch ist es für die Überprüfung und Nachvollziehbarkeit praktisch, sich alle Zeilen je Kreditor
Kreditoren sind im deutschen Rechnungswesen Geld-/Kreditgebende. Regulär handelt es sich dabei um Lieferunternehmen von Waren oder Dienstleistungen. Der Begriff Kreditor basiert auf der Tatsac… Weiterlesen angezeigt werden. Jedoch ist es für die Überprüfung und Nachvollziehbarkeit praktisch, sich alle Zeilen je Kreditor Kreditoren sind im deutschen Rechnungswesen Geld-/Kreditgebende. Regulär handelt es sich dabei um Lieferunternehmen von Waren oder Dienstleistungen. Der Begriff Kreditor basiert auf der Tatsac… Weiterlesen anzeigen zu lassen. Aus dem Grund haken wir das Kontrollkästchen nicht an.
Kreditoren sind im deutschen Rechnungswesen Geld-/Kreditgebende. Regulär handelt es sich dabei um Lieferunternehmen von Waren oder Dienstleistungen. Der Begriff Kreditor basiert auf der Tatsac… Weiterlesen anzeigen zu lassen. Aus dem Grund haken wir das Kontrollkästchen nicht an.

Buchungsblattzeilen ausfüllen
Die Felder Buchungsdatum und Start von Belegnr. werden automatisch entsprechend des heutigen Datums und einer hinterlegten Nummernserie ausgefüllt.
Anschließend müssen wir uns für eine Gegenkontoart und Gegenkontonr. entscheiden. Hier wählen wir das “Bankkonto” sowie unser “Girokonto”.
Zuletzt können wir einstellen, ob wir mit Computer Schecks, manuellen Schecks oder elektronischen Zahlungen bezahlen möchten.
Kreditor
Nachfolgend könnten wir in den Feldern Nr. und Zahlungsformcode noch Eingrenzungen für Kreditoren vornehmen. Diese Felder lassen wir allerdings frei.

Am Ende betätigen wir die Schaltfläche OK und es werden uns Zeilen im Rahmen des Zahlungsvorschlags vorgeschlagen.

Uns werden jetzt sämtliche Zeilen zur Bezahlung von offenen und fälligen Kreditorenposten in allen Währungen angezeigt.
Sollte das Ergebnis nicht wie erhofft sein, besteht über Verwalten > Löschen die Möglichkeit, alle Zeilen zu löschen und den Prozess noch einmal durchzuführen.
Ansonsten verbleibt uns nur noch das Exportieren sowie das Verbuchen des Zahlungsvorschlag: Über Bank > Exportieren können Sie sich die Zahlungsdatei für Ihre Bank ziehen. Auch hier haben Sie noch einmal die Option, die exportierte Datei zu annullieren. Am besten, bevor Sie den Zahlungsvorschlag buchen.
Am Ende können Sie den Zahlungsvorschlag über Buchen/Drucken > Buchen buchen.
Bildnachweis: ID 27123045 © Thomas Lenne | Dreamstime
Weitere beliebte Beiträge:

In unserem heutigen Blogartikel erklären wir, wie Sie allgemeine Einstellungen in Ihrer Microsoft Dynamics 365 Business Central Oberfläche vornehmen können.
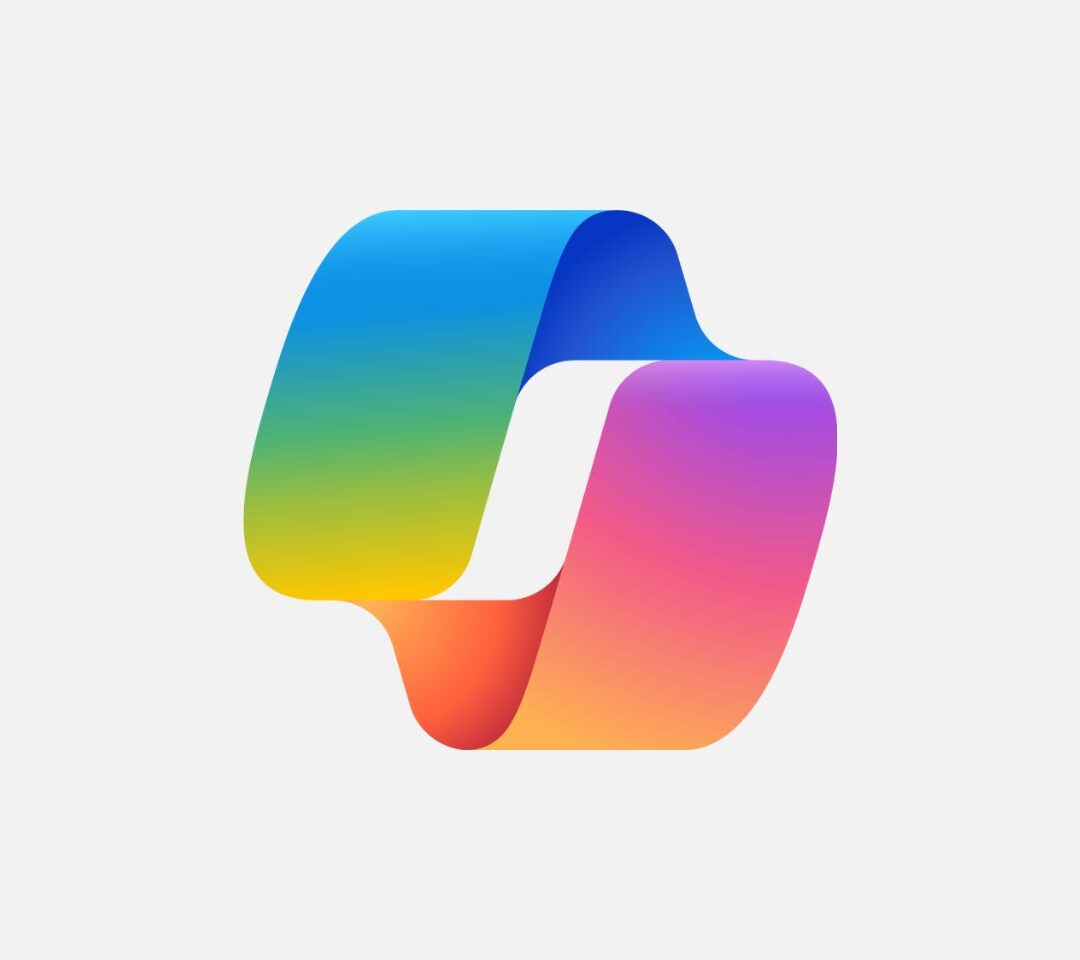
Der Microsoft Copilot für Microsoft 365 ist ein KI-gestütztes Tool von Microsoft, welches Anwender/-innen im Berufsalltag Unterstützung bieten soll. Keine...

Bald steht in den Unternehmen der Jahresabschluss bevor. Dies beinhaltet einige Aufgaben, die erledigt werden müssen. Schließlich müssen die Inventur,...

“Das ERP-SystemDas Enterprise-Ressource-Planung (abg. ERP) bezeichnet die Ressourcenplanung bzw. die Warenwirtschaft eines Unternehmens. Was ist ein ERP-System bzw. was versteht...

Am effizientesten arbeitet man, wenn man alle Informationen beisammen hat. Diesen Gedanken unterstützt auch Dynamics 365 Business Central. Hier haben...

Was ist passiert? Warum ist es passiert? Was wird passieren? Was soll ich tun? – Alle Unternehmer/-innen wünschen sich Antworten...

Heute möchten wir Ihnen zeigen, wie Sie Microsoft Dynamics 365 Business Central anpassen können. Schließlich gibt es vielfältige Arten, die...

Fehler passieren. Und wenn sie passieren, ist es gut, sie korrigieren zu können. Im folgenden Blogartikel zeigen wir Ihnen, wie...

Die Dynamics 365 Business Central 2022 Release Wave 1 (Version 20) bringt, wie bereits angekündigt, ein spannendes neues Feature für...