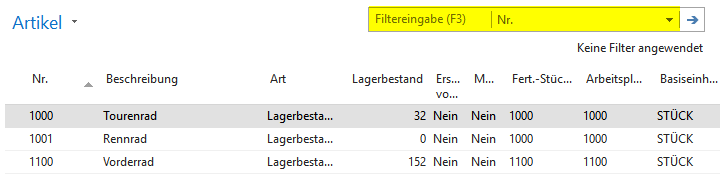Grundsätzlich wird in Dynamics NAV Microsofts ERP-Lösung hieß zuerst Navision, dann Microsoft Dynamics NAV und anschließend Dynamics 365 Business Central. Mehr Informationen (z. B. supportete Versionen) finden Sie auf unserer… Weiterlesen zwischen dem Filtern und Suchen von Datensätzen unterschieden. Mit dem Tastenkürzel (Strg)+(F) wird in einer Liste gesucht:
Microsofts ERP-Lösung hieß zuerst Navision, dann Microsoft Dynamics NAV und anschließend Dynamics 365 Business Central. Mehr Informationen (z. B. supportete Versionen) finden Sie auf unserer… Weiterlesen zwischen dem Filtern und Suchen von Datensätzen unterschieden. Mit dem Tastenkürzel (Strg)+(F) wird in einer Liste gesucht:

Suchen in Verkaufsaufträgen
Geben Sie die Spalte sowie den Suchbegriff an. Der vom System gefundene Datensatz wird bei einer Suchanfrage in Microsoft Dynamics NAV Microsofts ERP-Lösung hieß zuerst Navision, dann Microsoft Dynamics NAV und anschließend Dynamics 365 Business Central. Mehr Informationen (z. B. supportete Versionen) finden Sie auf unserer… Weiterlesen blau markiert:
Microsofts ERP-Lösung hieß zuerst Navision, dann Microsoft Dynamics NAV und anschließend Dynamics 365 Business Central. Mehr Informationen (z. B. supportete Versionen) finden Sie auf unserer… Weiterlesen blau markiert:

Abbildung 2: Filterergebnis Verkaufsaufträge
Tipp: Achten Sie wie in Excel auf eine sinnvolle Sortierung!
Schnellfilter in Dynamics NAV
Kommen wir von der Suchanfrage zur Filterung. Um Daten in Listen zu filtern, kann der Schnellfilterbereich genutzt werden:
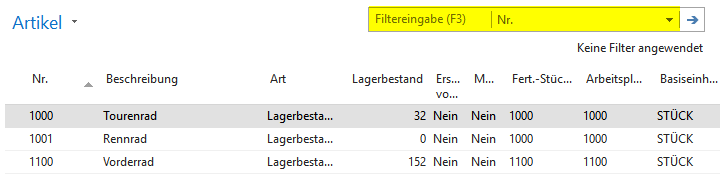
Abbildung 3: Microsoft Dynamics NAV Microsofts ERP-Lösung hieß zuerst Navision, dann Microsoft Dynamics NAV und anschließend Dynamics 365 Business Central. Mehr Informationen (z. B. supportete Versionen) finden Sie auf unserer… Weiterlesen Schnellfilter
Microsofts ERP-Lösung hieß zuerst Navision, dann Microsoft Dynamics NAV und anschließend Dynamics 365 Business Central. Mehr Informationen (z. B. supportete Versionen) finden Sie auf unserer… Weiterlesen Schnellfilter
Es kann nach allen Feldern der Tabelle, die einer Liste hinterlegt ist, gefiltert werden. Hier wird die Artikelliste auf das Wort „rad“ gefiltert:

Abbildung 4: Microsoft Dynamics NAV Microsofts ERP-Lösung hieß zuerst Navision, dann Microsoft Dynamics NAV und anschließend Dynamics 365 Business Central. Mehr Informationen (z. B. supportete Versionen) finden Sie auf unserer… Weiterlesen – Filterung per Schnellfilter
Microsofts ERP-Lösung hieß zuerst Navision, dann Microsoft Dynamics NAV und anschließend Dynamics 365 Business Central. Mehr Informationen (z. B. supportete Versionen) finden Sie auf unserer… Weiterlesen – Filterung per Schnellfilter
Der Filterbegriff kann zudem weiter verfeinert werden:
Beispiele:
Feld Beschreibung: *Rad*|*Tür* (Rad oder Tür)
Feld Beschreibung: *Rad*&*Tür* (Rad und Tür)
Feld Nr. : 1000..1200 (1000 bis 1200)
Feld Nr.: 1200.. (1200 und Folgende)
Feld Nr.: <1200 (kleiner 1200)
Hinweis: Die Felder der Schnellfilterung beziehen sich immer nur auf die eingeblendeten Spalten.
Tipp: Schneller erfolgt die Filterung, indem Sie den Feldwert markieren, auf den Sie filtern wollen und anschließend mit der Tastenkombination Shortcuts (Deutsch: Abkürzungen) sind Tastenkürzel beziehungsweise Tastaturbefehle. Die Idee ist, gleichzeitig gezielt mehrere Tasten zu drücken, um einen bestimmten Befehl auszuführen. Bek… Weiterlesen (Alt)+(F3) filtern. Es wird ausschließlich auf den exakten Suchbegriff gefiltert. Groß- und Kleinschreibung wird dabei nicht beachtet.
Shortcuts (Deutsch: Abkürzungen) sind Tastenkürzel beziehungsweise Tastaturbefehle. Die Idee ist, gleichzeitig gezielt mehrere Tasten zu drücken, um einen bestimmten Befehl auszuführen. Bek… Weiterlesen (Alt)+(F3) filtern. Es wird ausschließlich auf den exakten Suchbegriff gefiltert. Groß- und Kleinschreibung wird dabei nicht beachtet.
Erweiterte Filter in Dynamics NAV
Um Filter zu kombinieren, muss der „erweiterte Filterbereich“ genutzt und dafür zunächst aufgeklappt werden:

Abbildung 5: Microsoft Dynamics NAV Microsofts ERP-Lösung hieß zuerst Navision, dann Microsoft Dynamics NAV und anschließend Dynamics 365 Business Central. Mehr Informationen (z. B. supportete Versionen) finden Sie auf unserer… Weiterlesen – Erweiterter Filter
Microsofts ERP-Lösung hieß zuerst Navision, dann Microsoft Dynamics NAV und anschließend Dynamics 365 Business Central. Mehr Informationen (z. B. supportete Versionen) finden Sie auf unserer… Weiterlesen – Erweiterter Filter
Hinweis: Im zugeklappten Zustand wird eine bereits aktive Filterung unter dem Suchfeld angezeigt. Im folgenden Beispiel soll die Artikelnummer kleiner als 2000 sein und die Beschreibung soll den Ausdruck „rad“ enthalten:

Abbildung 6: Microsoft Dynamics NAV Microsofts ERP-Lösung hieß zuerst Navision, dann Microsoft Dynamics NAV und anschließend Dynamics 365 Business Central. Mehr Informationen (z. B. supportete Versionen) finden Sie auf unserer… Weiterlesen – Ergebnisse erweiterter Filter
Microsofts ERP-Lösung hieß zuerst Navision, dann Microsoft Dynamics NAV und anschließend Dynamics 365 Business Central. Mehr Informationen (z. B. supportete Versionen) finden Sie auf unserer… Weiterlesen – Ergebnisse erweiterter Filter
Achtung: Sobald Sie das Filterfeld des erweiterten Filterbereichs verlassen, wird der verwendete Filterausdruck automatisch in einen Datums-Ausdruck “übersetzt”:

Abbildung 2: Filtern mit Filterausdrücken
Filtervariablen in Dynamics NAV
Mithilfe vordefinierter Filtertexte kann einfach und schnell nach einer “ODER-Filteranweisung” gesucht werden. So kann beispielsweise nach einer zuvor definierten Liste an Debitoren mithilfe der Filter Variable %meinedebitoren gesucht werden.
Einrichtung der einzelnen Filtervariablen
1. Nehmen Sie die Einrichtung des Filtertextes %meinedebitoren in der Tabelle “Meine Debitoren” im Rollencenter vor, indem Sie auf “Liste verwalten” klicken.
2. Wählen Sie die gewünschten Debitoren über den Drop-Down-Pfeil aus.
3. Schließen Sie die Bearbeiten-Maske mit “OK”.

Abbildung 1: Einrichtung der Filtervariable %meinedebitoren in Dynamics NAV Microsofts ERP-Lösung hieß zuerst Navision, dann Microsoft Dynamics NAV und anschließend Dynamics 365 Business Central. Mehr Informationen (z. B. supportete Versionen) finden Sie auf unserer… Weiterlesen 2017
Microsofts ERP-Lösung hieß zuerst Navision, dann Microsoft Dynamics NAV und anschließend Dynamics 365 Business Central. Mehr Informationen (z. B. supportete Versionen) finden Sie auf unserer… Weiterlesen 2017
Eingabe der Filtervariablen in der erweiterten Suche
1. Geben Sie in die erweiterte Suche den Filtertext %meinedebitoren oder kurz %mei ein.
2. Das System ersetzt den Filtertext durch das hinterlegte Filterkriterium: 01445544|01454545|10000|20000|30000|01121212
Filterausdrücke in Dynamics NAV
| Bezeichnung |
Filterausdruck |
Aktuelles Jahr (ausgehend vom Arbeitsdatum Das Arbeitsdatum in Dynamics 365 Business Central/Dynamics NAV wird automatisch in Datumsfelder in Belegen eingetragen. Standardmäßig wird systemseitig das aktuelle Datum als Arbeitsdatum her… Weiterlesen) Das Arbeitsdatum in Dynamics 365 Business Central/Dynamics NAV wird automatisch in Datumsfelder in Belegen eingetragen. Standardmäßig wird systemseitig das aktuelle Datum als Arbeitsdatum her… Weiterlesen) |
j |
| Aktueller Monat (ausgehend von heute) |
MONAT |
Aktuelle Periode (ausgehend vom Arbeitsdatum Das Arbeitsdatum in Dynamics 365 Business Central/Dynamics NAV wird automatisch in Datumsfelder in Belegen eingetragen. Standardmäßig wird systemseitig das aktuelle Datum als Arbeitsdatum her… Weiterlesen) Das Arbeitsdatum in Dynamics 365 Business Central/Dynamics NAV wird automatisch in Datumsfelder in Belegen eingetragen. Standardmäßig wird systemseitig das aktuelle Datum als Arbeitsdatum her… Weiterlesen) |
p |
| Aktuelles Quartal (ausgehend von heute) |
QUARTAL |
| Aktuelle Woche (ausgehend von heute) |
WOCHE |
Arbeitsdatum Das Arbeitsdatum in Dynamics 365 Business Central/Dynamics NAV wird automatisch in Datumsfelder in Belegen eingetragen. Standardmäßig wird systemseitig das aktuelle Datum als Arbeitsdatum her… Weiterlesen Das Arbeitsdatum in Dynamics 365 Business Central/Dynamics NAV wird automatisch in Datumsfelder in Belegen eingetragen. Standardmäßig wird systemseitig das aktuelle Datum als Arbeitsdatum her… Weiterlesen |
a |
| Bis Datum (z. B. Datensätze bis zum 23. des aktuellen Monats um 23:59:59 Uhr) |
..23 |
| Buchhaltungsperiode (z. B. Datensätze der Periode 8 und der folgenden Perioden) |
P8.. |
| Datumsbereich filtern (z. B. Datensätze bis und einschließlich 31.12.2010) |
..31 12 10 |
Folgeperiode (ausgehend vom Arbeitsdatum Das Arbeitsdatum in Dynamics 365 Business Central/Dynamics NAV wird automatisch in Datumsfelder in Belegen eingetragen. Standardmäßig wird systemseitig das aktuelle Datum als Arbeitsdatum her… Weiterlesen) Das Arbeitsdatum in Dynamics 365 Business Central/Dynamics NAV wird automatisch in Datumsfelder in Belegen eingetragen. Standardmäßig wird systemseitig das aktuelle Datum als Arbeitsdatum her… Weiterlesen) |
p+1 |
| Gestern (ausgehend von heute) |
GESTERN |
| Heutiges Datum |
h |
| Morgen (ausgehend von heute) |
MORGEN |
| Von-Bis-Datum (z. B. Datensätze vom 22. des aktuellen Monats 0:00:00 Uhr bis zum 23. des aktuellen Monats 23:59:59 Uhr) |
22..23 |
| Von Datum (z. B. Datensätze vom 23. des aktuellen Monats 0:00:00 Uhr bis zum Ende der Zeit) |
23.. |
Vorperiode (ausgehend vom Arbeitsdatum Das Arbeitsdatum in Dynamics 365 Business Central/Dynamics NAV wird automatisch in Datumsfelder in Belegen eingetragen. Standardmäßig wird systemseitig das aktuelle Datum als Arbeitsdatum her… Weiterlesen) Das Arbeitsdatum in Dynamics 365 Business Central/Dynamics NAV wird automatisch in Datumsfelder in Belegen eingetragen. Standardmäßig wird systemseitig das aktuelle Datum als Arbeitsdatum her… Weiterlesen) |
p-1 |
Anmerkungen
Arbeitsdatum Das Arbeitsdatum in Dynamics 365 Business Central/Dynamics NAV wird automatisch in Datumsfelder in Belegen eingetragen. Standardmäßig wird systemseitig das aktuelle Datum als Arbeitsdatum her… Weiterlesen
Das Arbeitsdatum in Dynamics 365 Business Central/Dynamics NAV wird automatisch in Datumsfelder in Belegen eingetragen. Standardmäßig wird systemseitig das aktuelle Datum als Arbeitsdatum her… Weiterlesen
Beachten Sie, dass sich einige Filterausdrücke auf das Arbeitsdatum Das Arbeitsdatum in Dynamics 365 Business Central/Dynamics NAV wird automatisch in Datumsfelder in Belegen eingetragen. Standardmäßig wird systemseitig das aktuelle Datum als Arbeitsdatum her… Weiterlesen beziehen und andere auf das heutige Datum. In den Screenshots unten wird ausgehend vom Arbeitsdatum
Das Arbeitsdatum in Dynamics 365 Business Central/Dynamics NAV wird automatisch in Datumsfelder in Belegen eingetragen. Standardmäßig wird systemseitig das aktuelle Datum als Arbeitsdatum her… Weiterlesen beziehen und andere auf das heutige Datum. In den Screenshots unten wird ausgehend vom Arbeitsdatum Das Arbeitsdatum in Dynamics 365 Business Central/Dynamics NAV wird automatisch in Datumsfelder in Belegen eingetragen. Standardmäßig wird systemseitig das aktuelle Datum als Arbeitsdatum her… Weiterlesen gefiltert:
Das Arbeitsdatum in Dynamics 365 Business Central/Dynamics NAV wird automatisch in Datumsfelder in Belegen eingetragen. Standardmäßig wird systemseitig das aktuelle Datum als Arbeitsdatum her… Weiterlesen gefiltert:

Abbildung 1: Arbeitsdatum Das Arbeitsdatum in Dynamics 365 Business Central/Dynamics NAV wird automatisch in Datumsfelder in Belegen eingetragen. Standardmäßig wird systemseitig das aktuelle Datum als Arbeitsdatum her… Weiterlesen festlegen
Das Arbeitsdatum in Dynamics 365 Business Central/Dynamics NAV wird automatisch in Datumsfelder in Belegen eingetragen. Standardmäßig wird systemseitig das aktuelle Datum als Arbeitsdatum her… Weiterlesen festlegen
Buchhaltungsperioden
Die Perioden-Filterausdrücke orientieren sich an den in der Buchhaltung eingerichteten Buchhaltungsperioden.

Abbildung 3: Filtern mit Filterausdrücken
FlowFilter in Dynamics NAV
Mit dem FlowFilter Was ist ein FlowFilter? Mithilfe von FlowFiltern wird in der Standard-ERP-Lösung Dynamics 365 Business Central (ehemals Dynamics NAV/Navision) festgelegt, welche Informationen bei der FlowFiel… Weiterlesen von Microsoft Dynamics NAV
Was ist ein FlowFilter? Mithilfe von FlowFiltern wird in der Standard-ERP-Lösung Dynamics 365 Business Central (ehemals Dynamics NAV/Navision) festgelegt, welche Informationen bei der FlowFiel… Weiterlesen von Microsoft Dynamics NAV Microsofts ERP-Lösung hieß zuerst Navision, dann Microsoft Dynamics NAV und anschließend Dynamics 365 Business Central. Mehr Informationen (z. B. supportete Versionen) finden Sie auf unserer… Weiterlesen lässt sich die Summenberechnung sogenannter FlowFields
Microsofts ERP-Lösung hieß zuerst Navision, dann Microsoft Dynamics NAV und anschließend Dynamics 365 Business Central. Mehr Informationen (z. B. supportete Versionen) finden Sie auf unserer… Weiterlesen lässt sich die Summenberechnung sogenannter FlowFields FlowFields in Microsoft Dynamics 365 Business Central (ehemals Dynamics NAV/Navision) sind Felder, dessen Feldinhalt dynamisch vom ERP-System errechnet wird (z. B. Kontosaldo). Es handelt sich … Weiterlesen einschränken, um zum Beispiel nur Posten
FlowFields in Microsoft Dynamics 365 Business Central (ehemals Dynamics NAV/Navision) sind Felder, dessen Feldinhalt dynamisch vom ERP-System errechnet wird (z. B. Kontosaldo). Es handelt sich … Weiterlesen einschränken, um zum Beispiel nur Posten Posten in Microsoft Dynamics 365 Business Central (ehemals Dynamics NAV/Navision) sind dauerhaft gespeicherte und unveränderbare Daten. Sie werden regulär über ein Buch.-Blatt erzeugt. Dies … Weiterlesen aus einer bestimmten Buchungsperiode zu berechnen. In einem Flowfield ist kein Wert hinterlegt, sondern eine Formel zur Berechnung des Wertes. Dieser wird dann zur Laufzeit aus den vorhandenen Daten berechnet. Typische Beispiele sind der Saldo eines Unternehmens oder der Lagerbestand eines Artikels. Durch den Flowfilter wird die Datengrundlage für diese Berechnung eingeschränkt.
Posten in Microsoft Dynamics 365 Business Central (ehemals Dynamics NAV/Navision) sind dauerhaft gespeicherte und unveränderbare Daten. Sie werden regulär über ein Buch.-Blatt erzeugt. Dies … Weiterlesen aus einer bestimmten Buchungsperiode zu berechnen. In einem Flowfield ist kein Wert hinterlegt, sondern eine Formel zur Berechnung des Wertes. Dieser wird dann zur Laufzeit aus den vorhandenen Daten berechnet. Typische Beispiele sind der Saldo eines Unternehmens oder der Lagerbestand eines Artikels. Durch den Flowfilter wird die Datengrundlage für diese Berechnung eingeschränkt.
Tipp: Ein gesetzter Flowfilter kann nicht durch (Strg)+(Umschalt)+(A) oder die Schaltfläche „Filter löschen“ aufgehoben werden. Der FlowFilter Was ist ein FlowFilter? Mithilfe von FlowFiltern wird in der Standard-ERP-Lösung Dynamics 365 Business Central (ehemals Dynamics NAV/Navision) festgelegt, welche Informationen bei der FlowFiel… Weiterlesen wird über die Seitentitel-Schaltfläche (falls vorhanden) oder (Strg)+(Umschalt)+(F3) aktiviert und durch Entfernen des Hakens oder (Strg)+(Umschalt)+(F3) wieder deaktiviert.
Was ist ein FlowFilter? Mithilfe von FlowFiltern wird in der Standard-ERP-Lösung Dynamics 365 Business Central (ehemals Dynamics NAV/Navision) festgelegt, welche Informationen bei der FlowFiel… Weiterlesen wird über die Seitentitel-Schaltfläche (falls vorhanden) oder (Strg)+(Umschalt)+(F3) aktiviert und durch Entfernen des Hakens oder (Strg)+(Umschalt)+(F3) wieder deaktiviert.
Speichern der Filteransicht in Dynamics NAV
Speichern Sie Ihre persönliche Filter-Ansicht
Klicken Sie hierzu auf die Überschrift der Liste und wählen „Ansicht speichern unter“:

Abbildung 3: Filterausdruck speichern in Microsoft Dynamics NAV Microsofts ERP-Lösung hieß zuerst Navision, dann Microsoft Dynamics NAV und anschließend Dynamics 365 Business Central. Mehr Informationen (z. B. supportete Versionen) finden Sie auf unserer… Weiterlesen 2017
Microsofts ERP-Lösung hieß zuerst Navision, dann Microsoft Dynamics NAV und anschließend Dynamics 365 Business Central. Mehr Informationen (z. B. supportete Versionen) finden Sie auf unserer… Weiterlesen 2017
Vergeben Sie einen treffenden Namen.

Abbildung 4: Filterausdruck benennen in Microsoft Dynamics NAV Microsofts ERP-Lösung hieß zuerst Navision, dann Microsoft Dynamics NAV und anschließend Dynamics 365 Business Central. Mehr Informationen (z. B. supportete Versionen) finden Sie auf unserer… Weiterlesen 2017
Microsofts ERP-Lösung hieß zuerst Navision, dann Microsoft Dynamics NAV und anschließend Dynamics 365 Business Central. Mehr Informationen (z. B. supportete Versionen) finden Sie auf unserer… Weiterlesen 2017
Sie finden Ihre gespeicherte Ansicht in Ihren Listenplätzen.

Abbildung 5: Aufruf gespeicherter Filterausdrücke in NAV 2017
Also – Navision Die ERP-Lösung von Microsoft hieß zuerst Navision, dann Dynamics NAV und anschließend Dynamics 365 Business Central. Die gesamte Versionshistorie der ERP-Lösung von Microsoft lässt sich i… Weiterlesen Filter waren gestern – heute helfen Ihnen Dynamics NAV
Die ERP-Lösung von Microsoft hieß zuerst Navision, dann Dynamics NAV und anschließend Dynamics 365 Business Central. Die gesamte Versionshistorie der ERP-Lösung von Microsoft lässt sich i… Weiterlesen Filter waren gestern – heute helfen Ihnen Dynamics NAV Microsofts ERP-Lösung hieß zuerst Navision, dann Microsoft Dynamics NAV und anschließend Dynamics 365 Business Central. Mehr Informationen (z. B. supportete Versionen) finden Sie auf unserer… Weiterlesen Filter.
Microsofts ERP-Lösung hieß zuerst Navision, dann Microsoft Dynamics NAV und anschließend Dynamics 365 Business Central. Mehr Informationen (z. B. supportete Versionen) finden Sie auf unserer… Weiterlesen Filter.
 Die ERP-Lösung von Microsoft hieß zuerst Navision, dann Dynamics NAV und anschließend Dynamics 365 Business Central. Die gesamte Versionshistorie der ERP-Lösung von Microsoft lässt sich i... Weiterlesen Filter das Leben erleichtert? Dieser Blogartikel enthält allgemeine Tipps für das Filtern in Microsoft Dynamics NAV
Die ERP-Lösung von Microsoft hieß zuerst Navision, dann Dynamics NAV und anschließend Dynamics 365 Business Central. Die gesamte Versionshistorie der ERP-Lösung von Microsoft lässt sich i... Weiterlesen Filter das Leben erleichtert? Dieser Blogartikel enthält allgemeine Tipps für das Filtern in Microsoft Dynamics NAV Microsofts ERP-Lösung hieß zuerst Navision, dann Microsoft Dynamics NAV und anschließend Dynamics 365 Business Central. Mehr Informationen (z. B. supportete Versionen) finden Sie auf unserer... Weiterlesen (ehem. Navision
Microsofts ERP-Lösung hieß zuerst Navision, dann Microsoft Dynamics NAV und anschließend Dynamics 365 Business Central. Mehr Informationen (z. B. supportete Versionen) finden Sie auf unserer... Weiterlesen (ehem. Navision Die ERP-Lösung von Microsoft hieß zuerst Navision, dann Dynamics NAV und anschließend Dynamics 365 Business Central. Die gesamte Versionshistorie der ERP-Lösung von Microsoft lässt sich i... Weiterlesen).
Die ERP-Lösung von Microsoft hieß zuerst Navision, dann Dynamics NAV und anschließend Dynamics 365 Business Central. Die gesamte Versionshistorie der ERP-Lösung von Microsoft lässt sich i... Weiterlesen).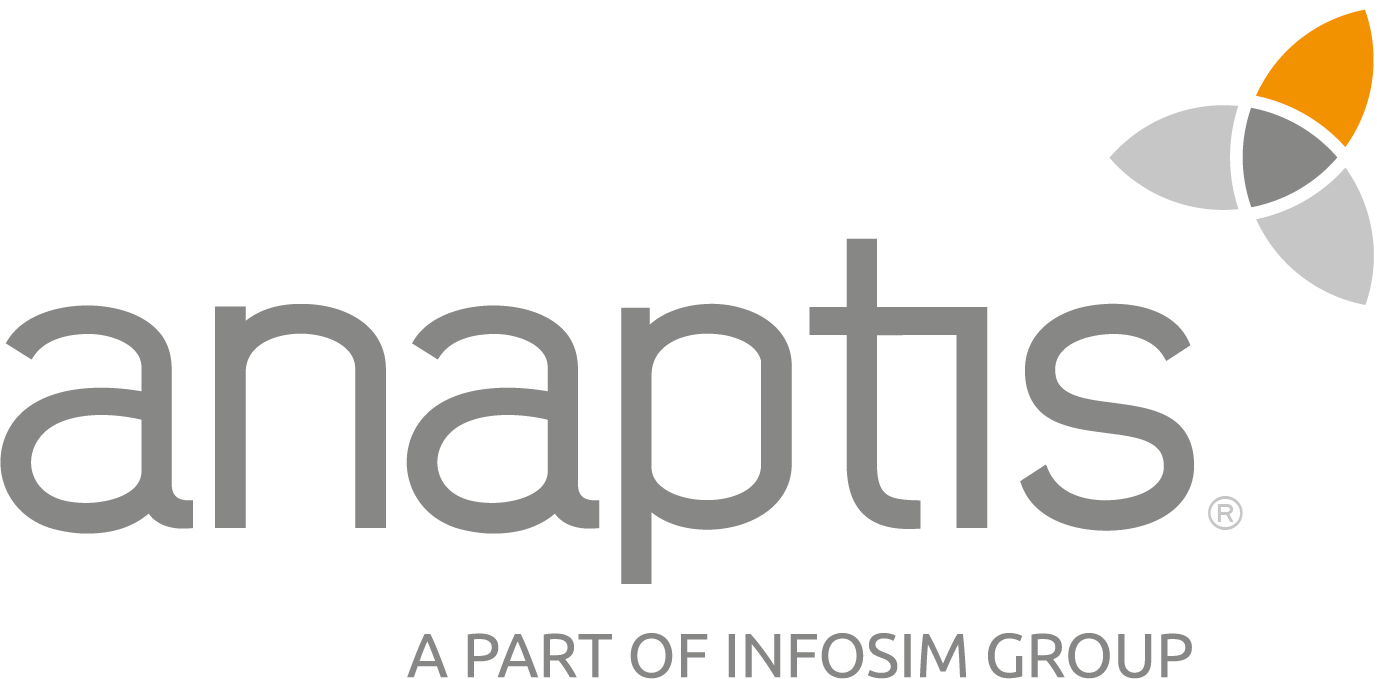 anaptis GmbH
anaptis GmbH
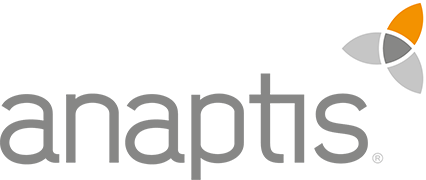 anaptis GmbH
anaptis GmbH