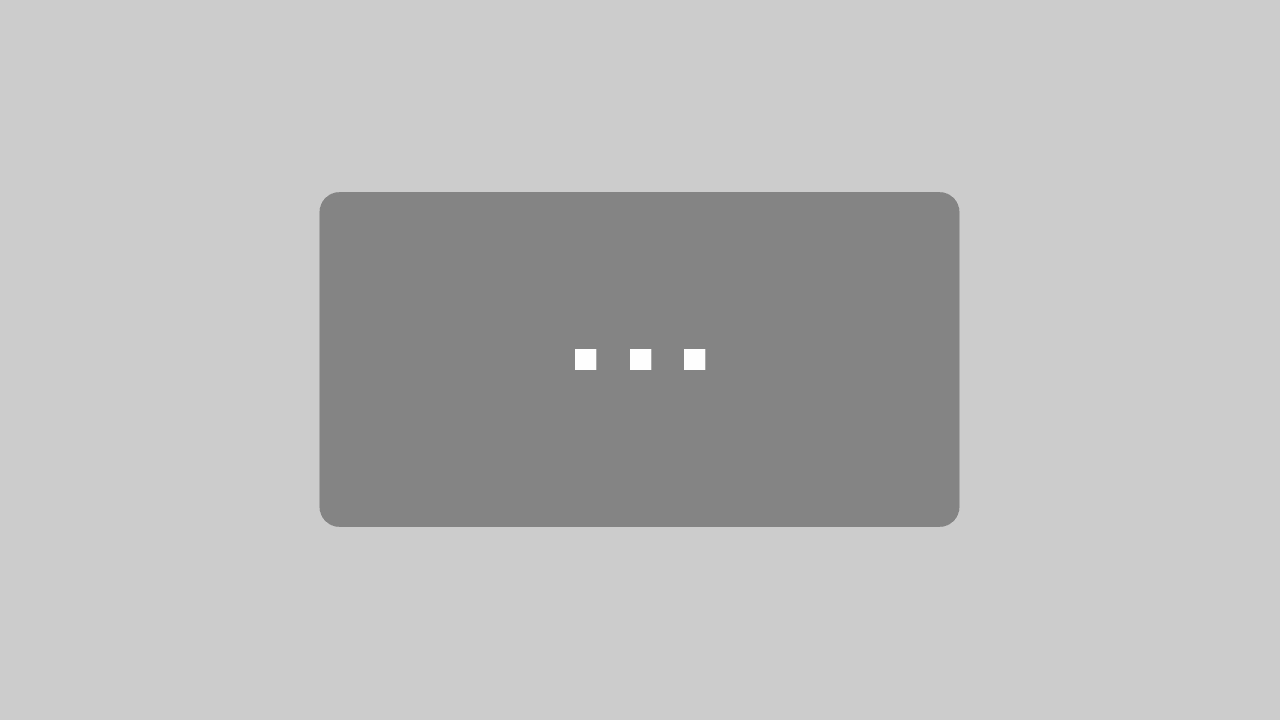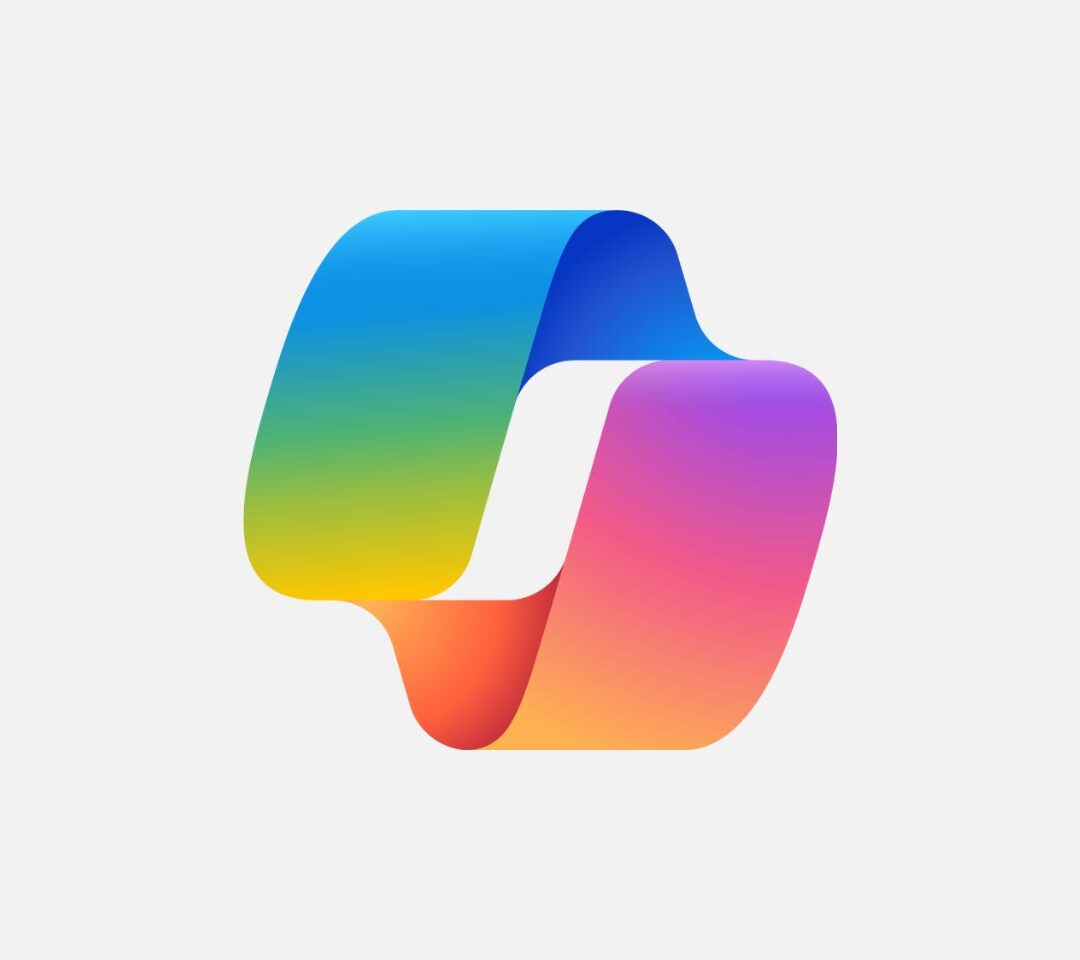Heute möchten wir Ihnen zeigen, wie Sie Microsoft Dynamics 365 Business Central anpassen können. Schließlich gibt es vielfältige Arten, die ERP-Standard-Lösung zu individualisieren, zu erweitern und zu personalisieren. Gestalten Sie sich die Funktionalitäten und Seiten so, wie Sie am besten damit arbeiten können. Ordnen Sie die verschiedenen Elemente nach der Relevanz für Ihre Tätigkeit an.
Anleitung als Video
Anleitung als Blogartikel
Funktionalitäten
Im System sieht jeder User unterschiedliche Daten und Funktionen, abhängig vom gebuchten Paket (Essentials oder Premium) und vom Rollencenter Das Rollencenter in Dynamics 365 Business Central ist Ihre individuelle Startseite/Dashboard. Das Rollencenter basiert auf Ihrem Profil und kann individuell angepasst werden. Sobald Sie Dynamic… Weiterlesen (Geschäftsführung, Buchhaltung etc.).
Das Rollencenter in Dynamics 365 Business Central ist Ihre individuelle Startseite/Dashboard. Das Rollencenter basiert auf Ihrem Profil und kann individuell angepasst werden. Sobald Sie Dynamic… Weiterlesen (Geschäftsführung, Buchhaltung etc.).
Ersteres können Sie nachschauen, indem Sie auf Unternehmenseinstellungen > Benutzererfahrung klicken. Dort steht bei Ihnen entweder Essentials oder Premium. Dies hängt, wie oben angemerkt, von Ihrem Paket (Link zu unserer Webseite mit einer Gegenüberstellung der Pakete) ab. Wenn Sie das Premium-Paket gebucht haben, sind über die Essentials-Funktionen hinaus auch die Produktions- und Serviceverwaltung enthalten.
Erweiterung der Funktionen
Durch das Installieren von Erweiterungen bzw. Add-Ons Ein Add-On erweitert Software um ergänzende Funktionen (Englisch “to add”; Deutsch “hinzufügen”). Add-Ons sind normalerweise nicht im Basisumfang der Software enthalten und können optional i… Weiterlesen fügen Sie Ihrer Lösung weitere Funktionalitäten hinzu. Ihre bislang installierten Anwendungen beziehungsweise die Standard-Anwendungen finden Sie, indem Sie im System nach dem Stichwort Erweiterungen suchen. Standardmäßig sollten schon einige Erweiterungen bei Ihnen installiert sein. Diese Standardservices müssen Sie natürlich nicht nutzen. Sollten Sie einen anderen Service bevorzugen, installieren Sie diesen und wählen im Nachgang aus, welcher der beiden Services verwendet werden soll.
Ein Add-On erweitert Software um ergänzende Funktionen (Englisch “to add”; Deutsch “hinzufügen”). Add-Ons sind normalerweise nicht im Basisumfang der Software enthalten und können optional i… Weiterlesen fügen Sie Ihrer Lösung weitere Funktionalitäten hinzu. Ihre bislang installierten Anwendungen beziehungsweise die Standard-Anwendungen finden Sie, indem Sie im System nach dem Stichwort Erweiterungen suchen. Standardmäßig sollten schon einige Erweiterungen bei Ihnen installiert sein. Diese Standardservices müssen Sie natürlich nicht nutzen. Sollten Sie einen anderen Service bevorzugen, installieren Sie diesen und wählen im Nachgang aus, welcher der beiden Services verwendet werden soll.
Neben diesen Standard-Anwendungen haben Sie natürlich auch die Möglichkeit Ihre Lösung individuell zu erweitern. Dazu klicken Sie auf Verwalten und gelangen anschließend in den Microsoft Market Place (Microsoft AppSource Microsoft AppSource ist eine Plattform für Angebote von verschiedensten Softwareherstellern, welche auf Dynamics 365, Office 365 oder Power Platform aufbauen oder sie erweitern. Sie richtet si… Weiterlesen). Dort finden Sie alle möglichen Erweiterungen und Apps für das System. Einige davon werden durch Microsoft zur Verfügung gestellt, andere durch dritte Unternehmen, wie wir es in dem Fall sind. Natürlich können Sie die Ergebnisse auch nach Produkten, Kategorien oder Branchen filtern. Oder Sie suchen gezielt nach einem anbietenden Unternehmen, wie beispielsweise nach uns. Dazu tippen Sie ganz einfach anaptis in das Suchfeld ein. Die folgende Auswahl sollte erscheinen:
Microsoft AppSource ist eine Plattform für Angebote von verschiedensten Softwareherstellern, welche auf Dynamics 365, Office 365 oder Power Platform aufbauen oder sie erweitern. Sie richtet si… Weiterlesen). Dort finden Sie alle möglichen Erweiterungen und Apps für das System. Einige davon werden durch Microsoft zur Verfügung gestellt, andere durch dritte Unternehmen, wie wir es in dem Fall sind. Natürlich können Sie die Ergebnisse auch nach Produkten, Kategorien oder Branchen filtern. Oder Sie suchen gezielt nach einem anbietenden Unternehmen, wie beispielsweise nach uns. Dazu tippen Sie ganz einfach anaptis in das Suchfeld ein. Die folgende Auswahl sollte erscheinen:
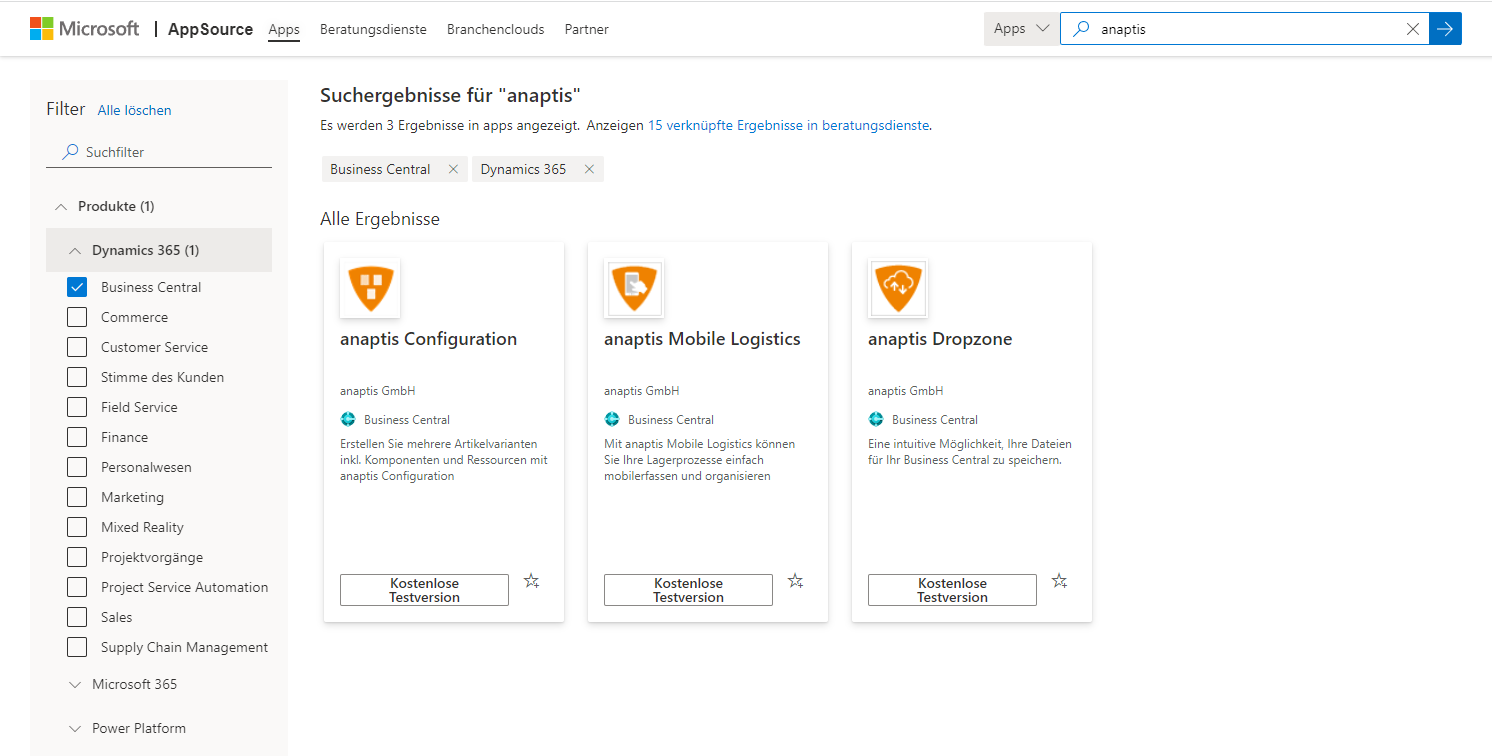
Microsoft AppSource Microsoft AppSource ist eine Plattform für Angebote von verschiedensten Softwareherstellern, welche auf Dynamics 365, Office 365 oder Power Platform aufbauen oder sie erweitern. Sie richtet si… Weiterlesen
Microsoft AppSource ist eine Plattform für Angebote von verschiedensten Softwareherstellern, welche auf Dynamics 365, Office 365 oder Power Platform aufbauen oder sie erweitern. Sie richtet si… Weiterlesen
Haben Sie die für Sie passende Anwendung gefunden, können Sie die Erweiterung entweder zuerst kostenlos testen oder direkt installieren.
Sollten Sie noch nicht genau wissen, welches Produkt unter den vielen Angeboten das passende für Sie und Ihr Unternehmen ist, kontaktieren Sie uns gerne. Wir beraten Sie, denn wir wissen, dass man in diesem Technologiedschungel mal den Überblick verlieren kann.
Personalisieren des Arbeitsbereichs
Sie können das System für Ihre tägliche Arbeit individuell anpassen und personalisieren. Die Einstellungsänderungen beeinflussen nur, was Sie persönlich sehen und wirken sich nicht auf die Ansicht anderer User aus. Sie können
- Felder hinzufügen, bewegen und entfernen,
- Spalten in einer Liste hinzufügen, verschieben und bewegen,
- die Fixierung von Spalten ändern,
- die Breite von Spalten in einer Liste anpassen,
- Stapel (Kacheln) bewegen und entfernen sowie
- Teile bewegen und entfernen (Unterteilungen und Regionen auf einer Seite, die mehrere Felder wie Kacheln oder ein Diagramm enthalten).
Beginnen wir mit der Anpassung:
1. Personalisieren
Fahren Sie über das Einstellungs-Rädchen und wählen Sie den Befehl Personalisieren.

Personalisieren
Nachfolgend erscheint ein Banner, der Ihnen signalisiert, dass Sie gerade dabei sind, Ihre Benutzeroberfläche zu personalisieren.

Personalisierungsmodus
2. Öffnen der Seite
Wenn noch nicht erfolgt, öffnen Sie die jetzt entsprechende Seite, für die Sie Änderungen vornehmen möchten. In unserem Beispiel ist es die Startseite. Sie werden vielleicht merken, dass einige Seiten für die Personalisierung gesperrt sind.
3. Auf den Bereich zeigen
Jetzt können Sie mit der Maus auf den Bereich zeigen, den Sie ändern möchten. Dieser wird dann farblich hervorgehoben.

Bearbeiten bestimmter Bereiche
4. Änderungen vornehmen
a. Verschiebung eines Elements
Verschieben Sie ganz einfach Elemente an einen anderen Ort, indem Sie die entsprechenden Elemente per Maus verschieben.
b. Entfernen eines Elements
Zum Entfernen einer Tabelle fahren Sie mit der Maus auf die Tabelle. Es sollte ein Pfeil erscheinen. Klicken Sie darauf und wählen Sie anschließend den Befehl Ausblenden.
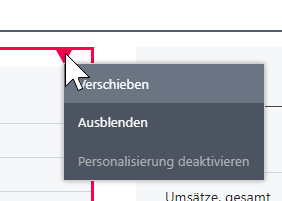
Verschieben von Elementen
c. Element hinzufügen
Wählen Sie den Befehl Mehr.

Abbildung 6: Hinzufügung eines Elementes
Anschließend öffnet sich eine weitere Menüzeile und Sie wählen den Befehl + Feld.

Abbildung 7: Hinzufügung eines Elements II
Jetzt erhalten Sie rechts eine Auswahl der möglichen Felder, die Sie dann per Ziehen in die Tabelle auswählen.

Abbildung 8: Hinzufügung eines Elements III
d. Eine Spalte fixieren
Außerdem haben Sie die Möglichkeit, Tabellenspalten zu fixieren. Dazu klicken Sie auf den erscheinenden Pfeil und wählen den Befehl Fixierung festlegen.
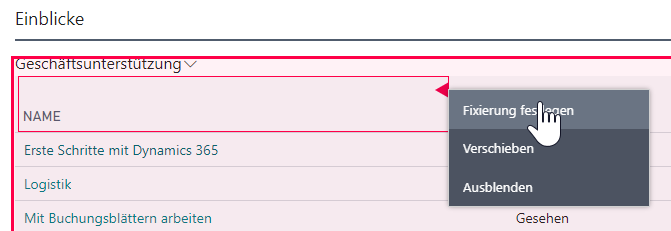
Abbildung 9: Fixierung von Elementen
5. Speichern
Ihre Änderungen werden automatisch gespeichert.
Löschen der Änderungen
Wenn Sie mit einem Klick das ursprüngliche Layout wiederherstellen möchten, klicken Sie wieder auf das Einstellungs-Rädchen und dann auf Personalisierung deaktivieren.
Benötigen Sie weitere Tipps und Tricks zur Arbeit in Dynamics 365 Business Central?
Bildnachweis: ID 27123045 © Thomas Lenne | Dreamstime
Textquellen:
https://docs.microsoft.com/de-de/dynamics365/business-central/ui-customizing-overview
https://docs.microsoft.com/de-de/dynamics365/business-central/ui-extensions
https://docs.microsoft.com/de-de/dynamics365/business-central/ui-experiences
https://docs.microsoft.com/de-de/dynamics365/business-central/ui-personalization-user
Weitere beliebte Beiträge:
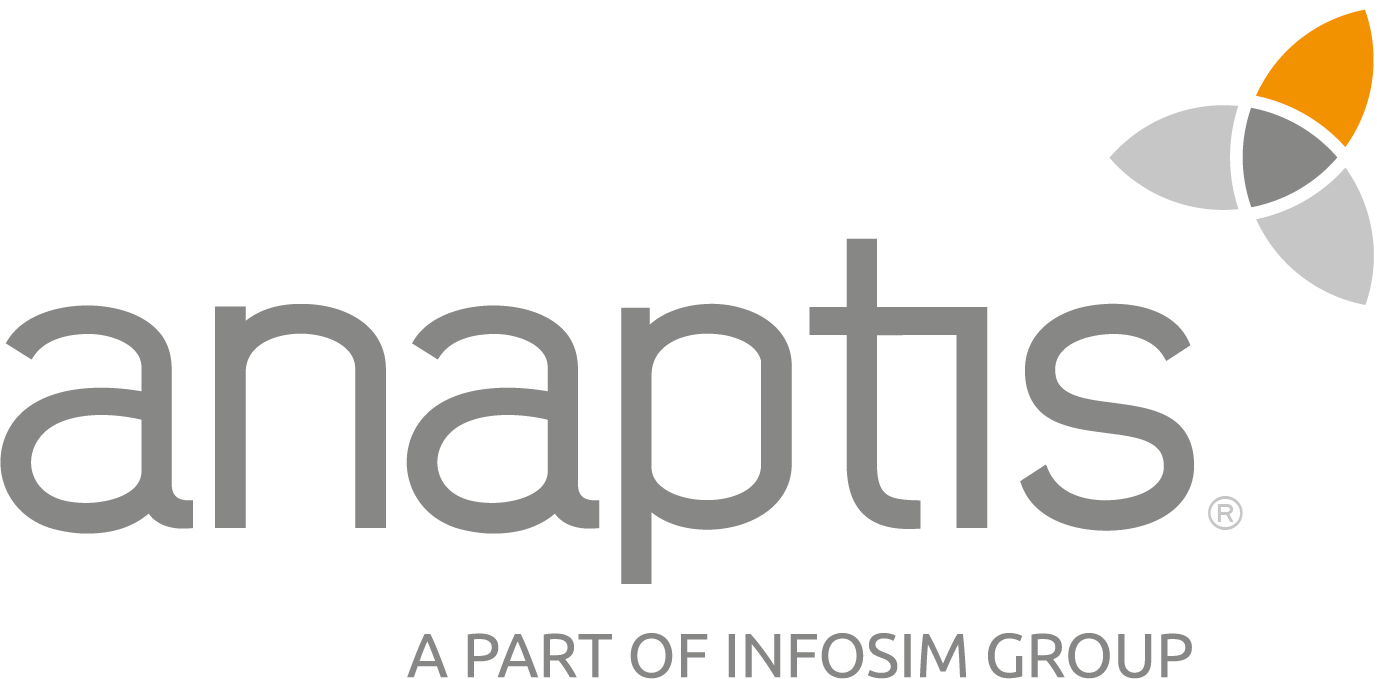 anaptis GmbH
anaptis GmbH
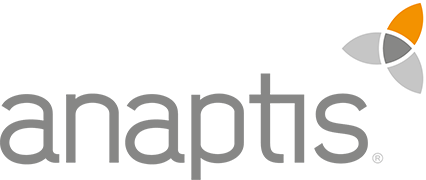 anaptis GmbH
anaptis GmbH