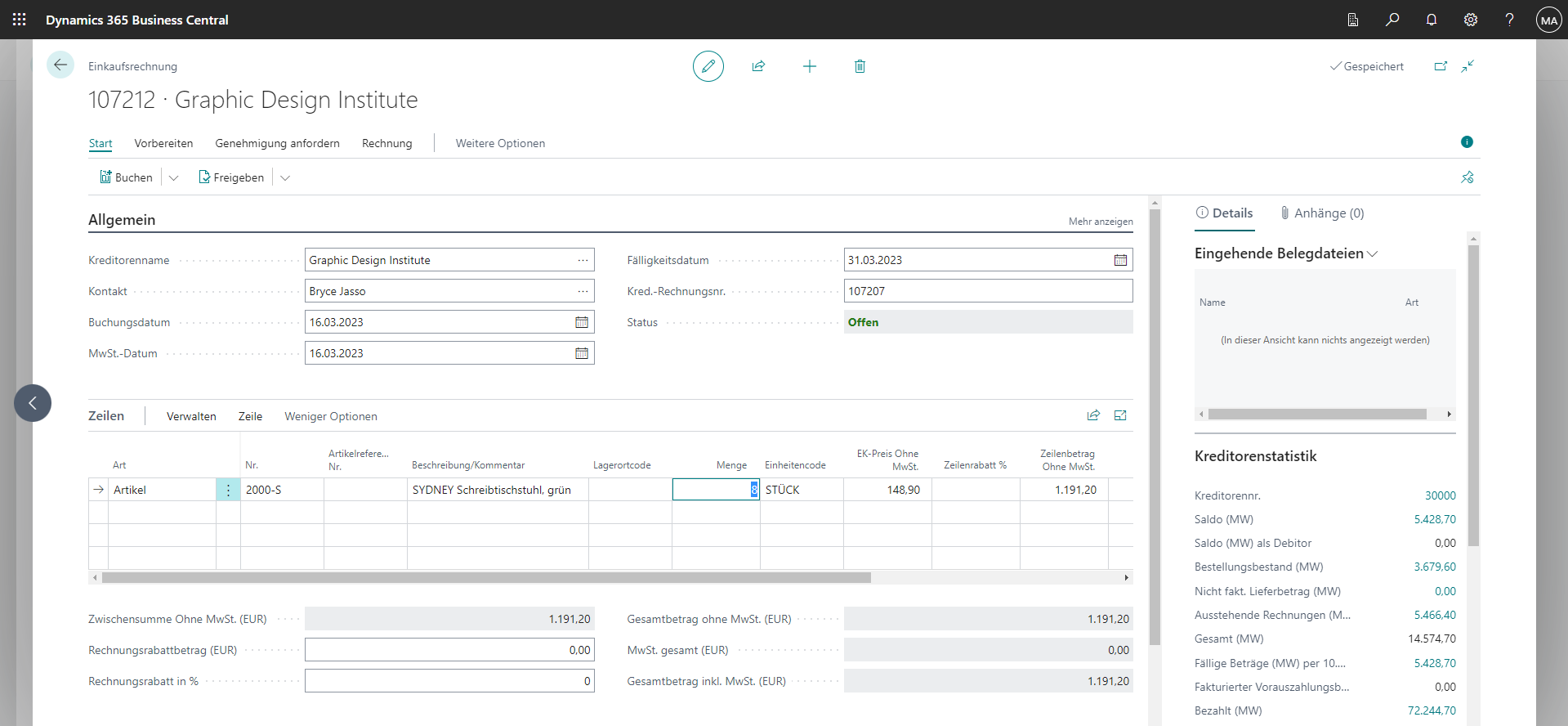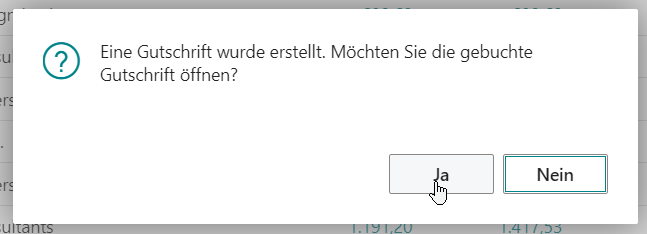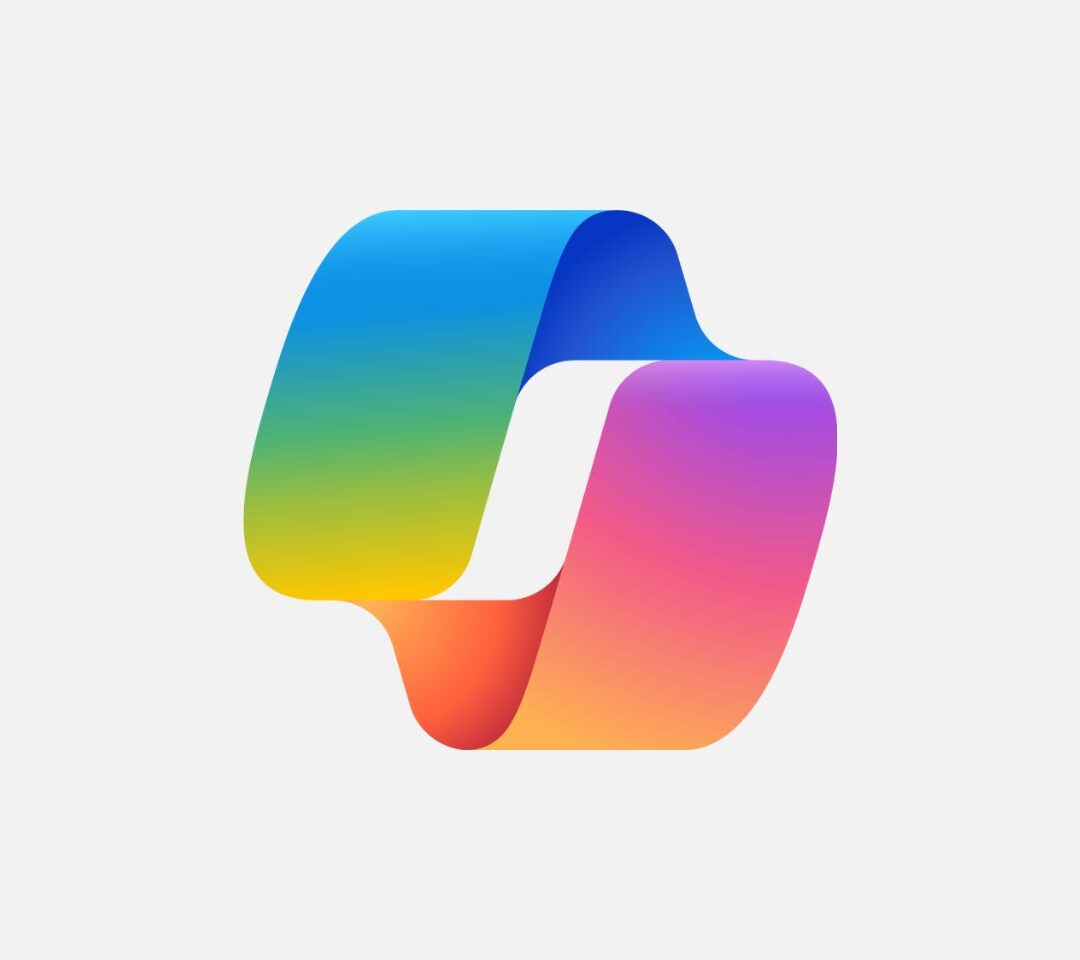Einkaufsrechnung korrigieren
1. Um eine gebuchte Einkaufsrechnung zu korrigieren, geben Sie in das Suchfeld “Geb. Einkaufsrechnungen” ein und wählen dann in den Suchergebnissen den zugehörigen Link.
2. Auf der Seite Geb. Einkaufsrechnung wählen Sie dann die Rechnung aus, die Sie korrigieren möchten.
3. Um die Rechnung zu korrigieren, wählen Sie die Aktion Korrigieren.

Einkaufsrechnung korrigieren
4. Es wird eine Meldung angezeigt, in der Sie gefragt werden, ob Sie mit der Korrektur fortfahren möchten. Wählen Sie an dieser Stelle Ja.

Mit Korrektur fortfahren
5. Business Central erstellt und bucht automatisch eine Gutschrift für die Rechnung. Außerdem erstellt das System die Rechnung neu, damit Sie Ihre gewünschten Änderungen vornehmen können. Jetzt können Sie beispielsweise die Menge ändern und anschließend die Aktion Buchen verwenden, um die Rechnung zu buchen.
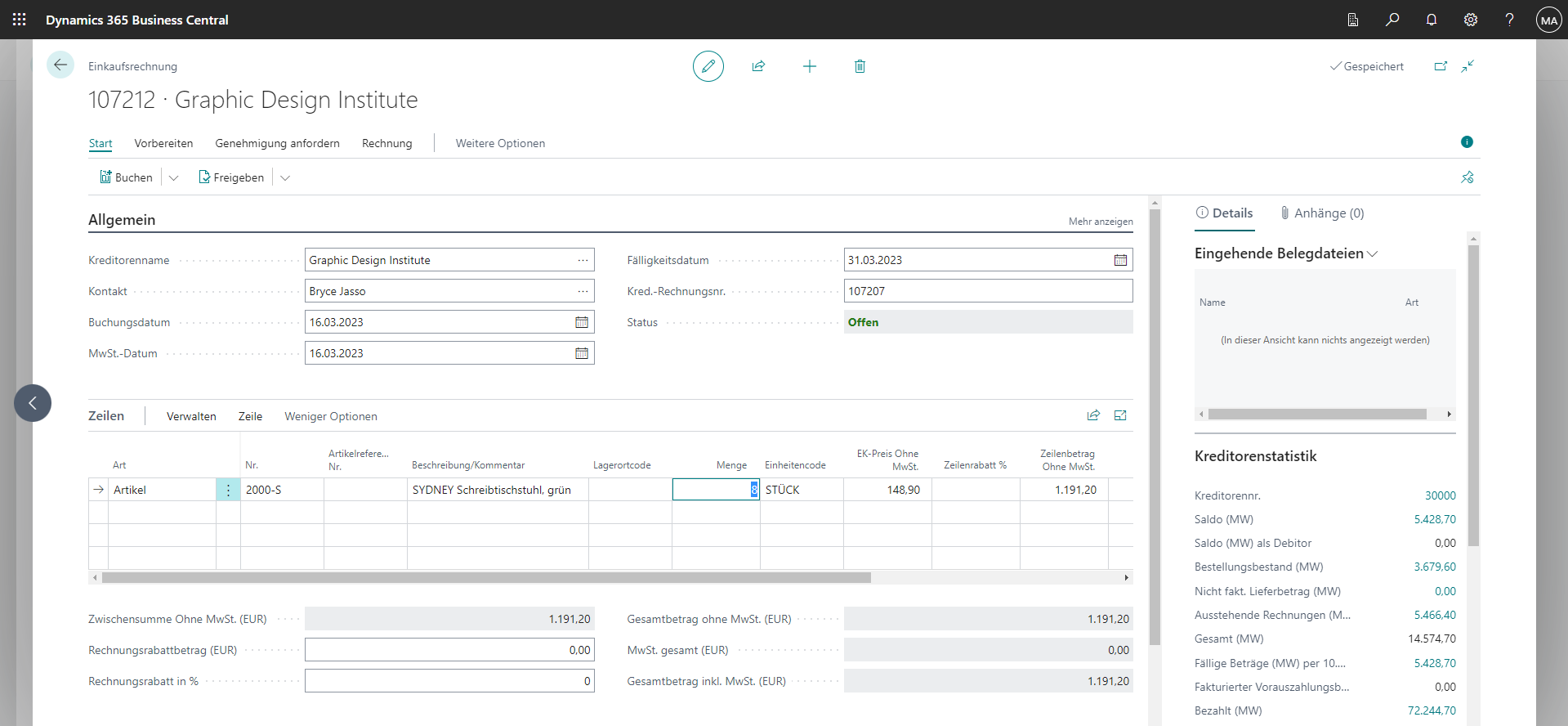
Korrektur vornehmen
6. Kehren Sie nun zur Seite Geb. Einkaufsrechnungen zurück, um zu überprüfen, ob die ursprüngliche Rechnung storniert wurde.
7. Wählen Sie den Pfeil nach unten > Stornierte Gutschrift/Korrekturgutschrift anzeigen. (Beachten Sie: Je nachdem welche Dynamics 365 Business Central Version Sie nutzen, kann es sein, dass der Pfeil nicht vorhanden ist. Wählen Sie dann Korrigieren > Stornierte Gutschrift/Korrekturgutschrift anzeigen.)

Stornierte Gutschriften anzeigen
Einkaufsrechnung stornieren
Die Schritte zum Stornieren einer gebuchten Einkaufsrechnung sind mit dem Korrigieren vergleichbar. Der einzige Unterschied besteht darin, dass Sie die Aktion Stornieren anstelle von Korrigieren wählen. Business Central erstellt und bucht dadurch automatisch eine Stornogutschrift. Aber hier noch einmal im Detail:
1. Um eine gebuchte Einkaufsrechnung zu stornieren, geben Sie in das Suchfeld “Geb. Einkaufsrechnungen” ein und wählen dann in den Suchergebnissen den zugehörigen Link.
2. Auf der Seite Geb. Einkaufsrechnung wählen Sie dann die Rechnung aus, die Sie stornieren möchten.
3. Um die Rechnung zu stornieren, wählen Sie den Pfeil nach unten neben Korrigieren und klicken auf die Aktion Stornieren.

Einkaufsrechnung stornieren
4. Es erscheint eine Meldung, dass die gebuchte Einkaufsrechnung storniert wird und eine Einkaufsgutschrift erstellt und gebucht wird. Wählen Sie Ja, um mit der Stornierung fortzufahren.

Mit Stornierung fortfahren
5. Nach der Verarbeitung der Anfrage erscheint die Meldung, dass eine Gutschrift erstellt wurde. Sie können nun wählen, ob Sie die gebuchte Gutschrift öffnen möchten.
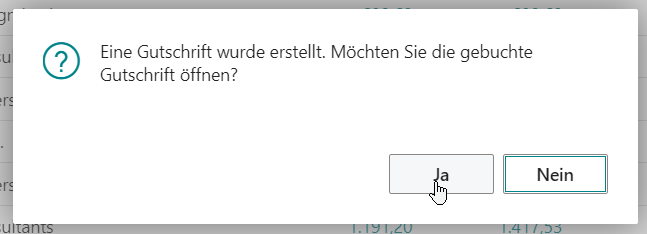
Gutschrift erstellt
6. Wenn Sie die gebuchte Gutschrift öffnen, können Sie die entsprechenden Daten auf der Karte einsehen.

Gebuchte Einkaufsgutschrift
Einkaufsgutschrift/Rückgabeauftrag erstellen
Wenn Sie bereits für Produkte auf der gebuchten Einkaufsrechnung bezahlt haben, können Sie diese aus der gebuchten Einkaufsrechnung selbst nicht korrigieren oder stornieren. Stattdessen müssen Sie manuell eine Einkaufsgutschrift erstellen, um den Einkauf zu stornieren (optional verwaltet mit einer Einkaufsreklamation). Dies gilt auch, wenn Sie eine gebuchte Einkaufrechnung, die auf kombinierten Einkaufslieferungen basiert, ändern möchten.
1. Wählen Sie das Lupen-Symbol aus, geben Sie “Geb. Einkaufsrechnungen” ein und wählen Sie dann den zugehörigen Link aus.
2. Klicken Sie in die Rechnungszeile, für die Sie eine Einkaufsgutschrift erstellen möchten.
3. Wählen Sie dann den Pfeil nach unten (hinter Korrigieren) > Korrekturgutschrift erstellen.
4. Im Hintergrund wird nun automatisch die Einkaufsgutschrift erstellt. Dabei werden die meisten Felder im Einkaufsgutschrift-Kopf automatisch mit Daten aus der gebuchten Einkaufsrechnung ausgefüllt. Sie können hier auch neue Daten entsprechend Ihrer Rückholvereinbarung (z. B. Anzahl der zurückerstatteten Artikel oder gutzuschreibender Betrag) angeben.

Korrekturgutschrift erstellen
5. Wenn die Daten vollständig und richtig sind, wählen Sie die Aktion Posten Posten in Microsoft Dynamics 365 Business Central (ehemals Dynamics NAV/Navision) sind dauerhaft gespeicherte und unveränderbare Daten. Sie werden regulär über ein Buch.-Blatt erzeugt. Dies … Weiterlesen ausgleichen…
Posten in Microsoft Dynamics 365 Business Central (ehemals Dynamics NAV/Navision) sind dauerhaft gespeicherte und unveränderbare Daten. Sie werden regulär über ein Buch.-Blatt erzeugt. Dies … Weiterlesen ausgleichen…

Posten Posten in Microsoft Dynamics 365 Business Central (ehemals Dynamics NAV/Navision) sind dauerhaft gespeicherte und unveränderbare Daten. Sie werden regulär über ein Buch.-Blatt erzeugt. Dies … Weiterlesen ausgleichen
Posten in Microsoft Dynamics 365 Business Central (ehemals Dynamics NAV/Navision) sind dauerhaft gespeicherte und unveränderbare Daten. Sie werden regulär über ein Buch.-Blatt erzeugt. Dies … Weiterlesen ausgleichen
6. Anschließend öffnet sich automatisch die Seite Kreditorenpostenausgleich. Wählen Sie hier jetzt die Zeile mit dem gebuchten Einkaufsbeleg, die Sie der Einkaufsgutschrift zuordnen möchten, indem Sie in die Zeile klicken.
7. Betätigen Sie dann die Funktion Ausgleichs-ID setzen. Die Nummer der Einkaufsgutschrift wird im Feld Ausgleichs-ID eingefügt.

Kreditorpostenausgleich
8. Scrollen Sie in den Zeilen nach rechts und geben Sie in jeder Zeile im Feld Ausgleichsbetrag den Betrag ein, den Sie ausgleichen möchten, wenn dieser kleiner ist als der ursprüngliche Betrag. Im unteren Bereich der Seite Kreditorenposten zuweisen können Sie den Gesamtbetrag sehen, um alle beteiligten Posten Posten in Microsoft Dynamics 365 Business Central (ehemals Dynamics NAV/Navision) sind dauerhaft gespeicherte und unveränderbare Daten. Sie werden regulär über ein Buch.-Blatt erzeugt. Dies … Weiterlesen zu stornieren, nämlich wenn der Wert im Feld Saldo Null ist.
Posten in Microsoft Dynamics 365 Business Central (ehemals Dynamics NAV/Navision) sind dauerhaft gespeicherte und unveränderbare Daten. Sie werden regulär über ein Buch.-Blatt erzeugt. Dies … Weiterlesen zu stornieren, nämlich wenn der Wert im Feld Saldo Null ist.
9. Wählen Sie die Schaltfläche OK. Wenn Sie die Einkaufsgutschrift buchen, wird sie für die angegebenen Einkaufsbelege angewandt. Nachdem Sie die erforderlichen Einkaufsgutschriftszeilen erstellt oder bearbeitet haben und der Ausgleich einzelner oder mehrerer Posten Posten in Microsoft Dynamics 365 Business Central (ehemals Dynamics NAV/Navision) sind dauerhaft gespeicherte und unveränderbare Daten. Sie werden regulär über ein Buch.-Blatt erzeugt. Dies … Weiterlesen angegeben wird, können Sie fortfahren, die Einkaufsgutschrift zu buchen.
Posten in Microsoft Dynamics 365 Business Central (ehemals Dynamics NAV/Navision) sind dauerhaft gespeicherte und unveränderbare Daten. Sie werden regulär über ein Buch.-Blatt erzeugt. Dies … Weiterlesen angegeben wird, können Sie fortfahren, die Einkaufsgutschrift zu buchen.
10. Wählen Sie die Aktion Buchen. Die gebuchten Einkaufsrechnungen, auf die Sie die Gutschrift anwenden, werden jetzt umgekehrt. Wenn Sie bereits die ursprüngliche Rechnung bezahlt haben, sollte der Kreditor Kreditoren sind im deutschen Rechnungswesen Geld-/Kreditgebende. Regulär handelt es sich dabei um Lieferunternehmen von Waren oder Dienstleistungen. Der Begriff Kreditor basiert auf der Tatsac… Weiterlesen die Zahlung jetzt an Sie zurückerstatten. Wenn die Gutschrift nur für einen Teil des Produkts auf der ursprünglichen Rechnung gilt, können Sie nur den Restbetrag auf der Rechnung der ursprünglichen Einkaufsrechnung bezahlen, um sie zu schließen.
Kreditoren sind im deutschen Rechnungswesen Geld-/Kreditgebende. Regulär handelt es sich dabei um Lieferunternehmen von Waren oder Dienstleistungen. Der Begriff Kreditor basiert auf der Tatsac… Weiterlesen die Zahlung jetzt an Sie zurückerstatten. Wenn die Gutschrift nur für einen Teil des Produkts auf der ursprünglichen Rechnung gilt, können Sie nur den Restbetrag auf der Rechnung der ursprünglichen Einkaufsrechnung bezahlen, um sie zu schließen.
Die Einkaufsgutschrift wird entfernt und durch einen neuen Beleg in der Liste der gebuchten Einkaufsgutschriften ersetzt.
Hinweis: Achten Sie darauf, dass Ihre Einstandspreisrückverfolgung korrekt eingerichtet ist. Denn um die korrekte Lagerbewertung beizubehalten, möchten Sie üblicherweise zurückgegebene Artikel im Lager zum Einstandspreis Der Einstandspreis bzw. Bezugspreis/Einkaufspreis ist der Preis, zu dem Sie Güter tatsächlich (abzüglich Preisnachlässe, zuzüglich Bezugskosten) erwerben. Wir wird ein Einstandspreis berec… Weiterlesen, zu dem sie verkauft wurden und nicht mit dem aktuellen Einstandspreis
Der Einstandspreis bzw. Bezugspreis/Einkaufspreis ist der Preis, zu dem Sie Güter tatsächlich (abzüglich Preisnachlässe, zuzüglich Bezugskosten) erwerben. Wir wird ein Einstandspreis berec… Weiterlesen, zu dem sie verkauft wurden und nicht mit dem aktuellen Einstandspreis Der Einstandspreis bzw. Bezugspreis/Einkaufspreis ist der Preis, zu dem Sie Güter tatsächlich (abzüglich Preisnachlässe, zuzüglich Bezugskosten) erwerben. Wir wird ein Einstandspreis berec… Weiterlesen einlagern.
Der Einstandspreis bzw. Bezugspreis/Einkaufspreis ist der Preis, zu dem Sie Güter tatsächlich (abzüglich Preisnachlässe, zuzüglich Bezugskosten) erwerben. Wir wird ein Einstandspreis berec… Weiterlesen einlagern.
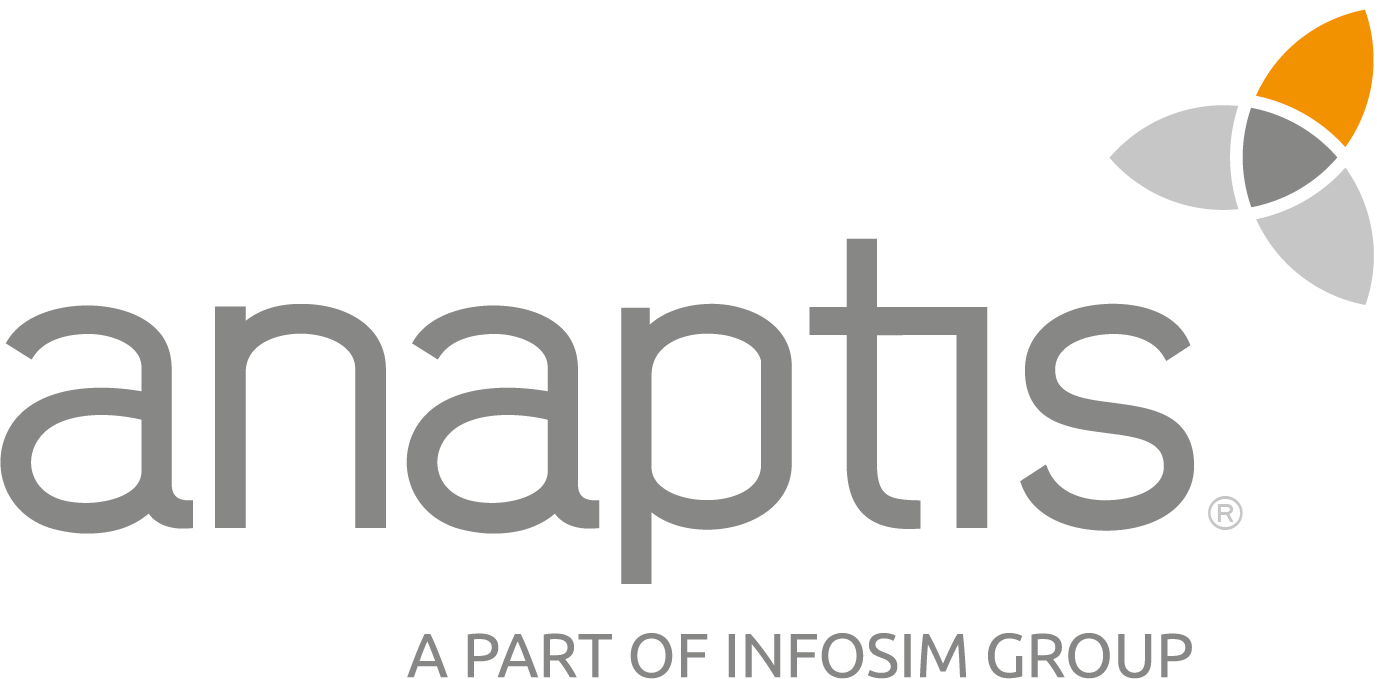 anaptis GmbH
anaptis GmbH
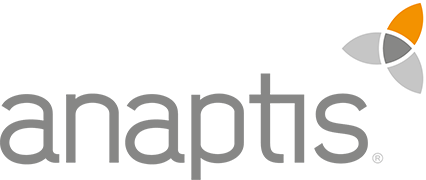 anaptis GmbH
anaptis GmbH