Bald steht in den Unternehmen der Jahresabschluss bevor. Dies beinhaltet einige Aufgaben, die erledigt werden müssen. Schließlich müssen die Inventur, Bilanz sowie GuV korrekt nach den GDPdU (Grundsätzen ordnungsgemäßer Buchführung) erstellt werden. In diesem Blogartikel zeigen wir Ihnen, wie Sie den Jahresabschluss ganz einfach mit Microsoft Dynamics 365 Business Central erledigen können. Das heißt: Wo sie welche Daten finden und hinterlegen müssen, um Ihre Jahresabschluss-Arbeiten effizient zu erstellen.
Sie arbeiten in der Finanzbuchhaltung bzw. im Controlling und sind für den Jahresabschluss zuständig? Dann ist dieser Artikel der richtige für Sie. Wir zeigen Ihnen, wie Sie den Jahresabschluss mit Dynamics 365 Business Central erstellen.
Neues Geschäftsjahr anlegen
Damit Sie Ihr aktuelles Geschäftsjahr in Dynamics 365 Business Central schließen können, müssen Sie ein neues Geschäftsjahr anlegen. Denn im System muss immer ein offenes Geschäftsjahr existieren.
Folgendermaßen erstellen Sie ein neues Geschäftsjahr:
- In der Dynamics 365 Business Central Suche “Buchhaltungsperioden” eingeben
- Den zugehörigen Link auswählen
- Die Aktion Vorgang > Jahr erstellen… auswählen
- Auf der Seite Geschäftsjahr eröffnen im Register Optionen die entsprechenden Daten wie Startdatum* (z. B. “01.01.2024”), Anzahl Perioden (z. B. “12” für 12 Perioden) und Periodenlänge (z. B. “1M” für 1 Monat) eingeben
- Bestätigung über die Schaltfläche OK
Wichtig: Wenn das alte Geschäftsjahr geschlossen wurde, können Sie das Startdatum des neuen Jahres nicht mehr verändern. Achten Sie hier also auf die korrekte Eingabe.
Währungswechselkurse regulieren
Am Ende des Geschäftsjahres, müssen in Deutschland Wechselkurse für Verbindlichkeiten und Forderungen reguliert werden, sodass sie ordnungsgemäß in der Jahresbilanz bewertet werden.
Warum? Da die Wechselkurse ständig schwanken, müssen Sie andere Währungsäquivalente periodisch anpassen. Wenn Sie dies nicht tun, können Beträge, die Sie aus Fremdwährungen (oder anderen Währungen) umgerechnet und in der lokalen Währung in das Hauptbuch gebucht haben, falsch sein. Außerdem müssen Sie die gebuchten Tageseinträge aktualisieren, bevor Sie einen täglichen Wechselkurs eingeben.
Der Batchauftrag Wechselkurse regulieren wird verwendet, um die Wechselkurse von gebuchten Debitor-, Kreditor- und Bankkonten-Buchungen manuell anzupassen. Der Batch-Job kann auch andere Berichtswährungsbeträge auf Sachbuchungen aktualisieren.
Offizielle Meldungen und GDPdU-Schnittstelle
ZM (Zusammenfassende Meldung) für das Bundeszentralamt für Steuern BZSt
Die Zusammenfassende Meldung, welche Informationen über Umsätze über innergemeinschaftliche Lieferungen und Leistungen enthält, können Sie ganz einfach mithilfe von Dynamics 365 Business Central erstellen. Die Daten können Sie in Dynamics 365 Business Central über die MwSt.-Berichte ermitteln und als Datei exportieren. Anschließend laden Sie diese beim Bundeszentralamt für Steuern hoch.
UVA Meldung über Elster an das Finanzamt erstellen
Auch die Daten für die Umsatzsteuervoranmeldung (UVA) und damit Steuerbeträge und Bemessungsgrundlagen können Sie in Dynamics 365 Business Central über den Bericht MwSt.-Abrechnung ermitteln. Die Umsatzsteuervoranmeldung erfolgt dann über die Karte Umsatzsteuervoranmeldung, welche Sie als XML-Datei exportieren sowie im Onlineportal Elektronische Steuererklärungen (ELSTER) der deutschen Finanzämter hochladen. Anschließend können die über die MwSt.-Abrechnung ermittelten Posten Posten in Microsoft Dynamics 365 Business Central (ehemals Dynamics NAV/Navision) sind dauerhaft gespeicherte und unveränderbare Daten. Sie werden regulär über ein Buch.-Blatt erzeugt. Dies … Weiterlesen über die Funktion MwSt.-Posten abrechnen und buchen in Dynamics 365 Business Central geschlossen werden.
Posten in Microsoft Dynamics 365 Business Central (ehemals Dynamics NAV/Navision) sind dauerhaft gespeicherte und unveränderbare Daten. Sie werden regulär über ein Buch.-Blatt erzeugt. Dies … Weiterlesen über die Funktion MwSt.-Posten abrechnen und buchen in Dynamics 365 Business Central geschlossen werden.
Intrastat-Meldung
Dynamics 365 Business unterstützt Sie dabei, die Meldedaten und damit Versendungen und Eingänge bezüglich des Warenverkehrs aus und in die EU für die Intrastat-Meldung Mithilfe von Intrastat-Meldungen soll der tatsächliche Warenverkehr von Waren zwischen den Mitgliedsstaaten der EU erfasst werden. Intrastat Meldungspflicht in Deutschland Von der Pflic… Weiterlesen zu ermitteln. Anschließend können Sie die entsprechenden Posten bearbeiten, den Bericht im XML-Format* exportieren und hochladen.
Mithilfe von Intrastat-Meldungen soll der tatsächliche Warenverkehr von Waren zwischen den Mitgliedsstaaten der EU erfasst werden. Intrastat Meldungspflicht in Deutschland Von der Pflic… Weiterlesen zu ermitteln. Anschließend können Sie die entsprechenden Posten bearbeiten, den Bericht im XML-Format* exportieren und hochladen.
*Das ASCII-Format gibt es seit letzten Sommer nicht mehr, siehe Blogartikel “Intrastat-Meldung: Wechsel vom ASCII- zum XML-Format”.
GDPdU-Schnittstelle
In Deutschland bilden die Grundsätze zum Datenzugriff und zur Prüfbarkeit digitaler Unterlagen (GDPdU) sowie die Grundsätze zur ordnungsmäßigen Führung und Aufbewahrung (GoBD) die rechtliche Basis für Finanz- und Steuerdaten entsprechend dem Prozess zum Datenzugriff und zur Testbarkeit von digitalen Dokumenten.
Sofern eine Steuerprüfung bei Ihnen ansteht, muss es der Finanzverwaltung möglich sein, die Daten Ihres elektronischen Buchführungssystems digital zu überprüfen. So ist es also erforderlich, dass Sie die Daten in maschinell auswertbarer Form auf geeigneten Datenträgern zur Verfügung stellen. Dazu können Sie Ihre GDPdU Daten kurzfristig aus Dynamics 365 Business Central als XML-Datei exportieren.
Bücher schließen
Am Ende können die Bücher endgültig abgeschlossen werden. Folgende Schritte sind notwendig:
- Abschließen der Buchhaltungsperiode
- Abschließen der Lagerbuchungsperioden
- Übertragen der Salden aus der GuV in die Bilanz
- Buchen des Ultimopostens für den Jahresabschluss sowie Gegenbuchen von Eigenkapitelkontoposten
Nachfolgend gehen wir genauer auf die Schritte ein:
Schritt 1: Abschließen der Buchhaltungsperiode
Um das alte Geschäftsjahr zu schließen, müssen die Buchhaltungsperioden dieses Geschäftsjahrs geschlossen werden. Sie schließen diese folgendermaßen ab:
- In der Dynamics 365 Business Central Suche “Buchhaltungsperioden” eingeben
- Den zugehörigen Link auswählen
- Auf der Seite Buchhaltungsperioden Vorgang > Jahr abschließen auswählen
- Die Meldung mit dem Hinweis auf eine nicht mögliche Wieder-Öffnung des Geschäftsjahres und keine nachträgliche Änderung der Perioden mit Ja bestätigen
Wichtig – Folgende Punkte sind dem Zusammenhang zu beachten:
- Sie können ein Geschäftsjahr erst schließen, wenn Sie zuvor ein neues Geschäftsjahr erstellt haben.
- Nach Abschluss eines Geschäftsjahres können Sie das Startdatum des neuen Geschäftsjahres nicht mehr ändern.
- Sobald Sie das Geschäftsjahr abgeschlossen haben bekommen alle Buchhaltungsperioden des Jahres automatisch einen Haken in den Kontrollkästchen abgeschlossen und Datum gesperrt. Es ist nicht möglich, diese erneut zu öffnen oder die Kontrollkästchen zu deaktivieren.
- Es ist möglich, Sachposten
 Posten in Microsoft Dynamics 365 Business Central (ehemals Dynamics NAV/Navision) sind dauerhaft gespeicherte und unveränderbare Daten. Sie werden regulär über ein Buch.-Blatt erzeugt. Dies … Weiterlesen für ein Geschäftsjahr zu buchen, das schon abgeschlossen wurde. In dem Fall wird in den Posten
Posten in Microsoft Dynamics 365 Business Central (ehemals Dynamics NAV/Navision) sind dauerhaft gespeicherte und unveränderbare Daten. Sie werden regulär über ein Buch.-Blatt erzeugt. Dies … Weiterlesen für ein Geschäftsjahr zu buchen, das schon abgeschlossen wurde. In dem Fall wird in den Posten Posten in Microsoft Dynamics 365 Business Central (ehemals Dynamics NAV/Navision) sind dauerhaft gespeicherte und unveränderbare Daten. Sie werden regulär über ein Buch.-Blatt erzeugt. Dies … Weiterlesen vermerkt, dass die Buchung in einem abgeschlossenen Geschäftsjahr erfolgte bzw. das Feld Nachbuchung* wird mit einem Häkchen versehen.
Posten in Microsoft Dynamics 365 Business Central (ehemals Dynamics NAV/Navision) sind dauerhaft gespeicherte und unveränderbare Daten. Sie werden regulär über ein Buch.-Blatt erzeugt. Dies … Weiterlesen vermerkt, dass die Buchung in einem abgeschlossenen Geschäftsjahr erfolgte bzw. das Feld Nachbuchung* wird mit einem Häkchen versehen.
*Standardmäßig wird das Kontrollkästchen auf der Seite nicht angezeigt, aber Sie können es hinzufügen.
Übrigens: Auswertungen können natürlich auch für geschlossene Geschäftsjahre durchgeführt werden.
Schritt 2: Lagerbuchungsperioden schließen
Nachdem Sie das Geschäftsjahr mit seinen Buchhaltungsperioden abgeschlossen haben, müssen Sie auch die Lagerbuchungsperioden schließen. Dies wird folgendermaßen gehandhabt:
- In der Dynamics 365 Business Central Suche “Buchhaltungsperioden” eingeben
- Den zugehörigen Link auswählen
- Auf der Seite Buchhaltungsperioden Vorgang > Lagerbuchungsperiode auswählen
- Auf der Seite Lagerbuchungsperioden die Periode auswählen, die geschlossen werden soll
- Klicken Sie in der Menüleiste auf … > Periode schließen
- Bestätigen Sie im nächsten Fenster, dass Sie die Periode wirklich schließen möchten
Achtung: Bedenken Sie, dass mit dem Schließen der Lagerbuchungsperiode keine Änderungen des Lagerbestands mehr gebucht werden können. Dazu müsste diese wieder geöffnet werden.
Schritt 3: GuV-Konten Nullstellung
Nachdem Sie das Geschäftsjahr und die Lagerbuchungsperiode abgeschlossen haben, sollten Sie eine GuV-Konten Nullstellung durchführen. Mit der GuV-Konten Nullstellung wird das Ergebnis auf ein Bilanzkonto übertragen, das unter dem Eigenkapital aufgeführt ist.
Per Stapelverarbeitung können Sie die GuV-Konten Nullstellung durchführen. Mithilfe dieser Stapelverarbeitung werden alle Sachkonten vom Typ GuV verarbeitet und Buchungszeilen erstellt, die eine Nullstellung der Salden ergeben. Diese Zeilen werden in ein Buch.-Blatt Ein Buchungsblatt (abg.: Buch.-Blatt) in Microsoft Dynamics 365 Business Central (ehemals Dynamics NAV/Navision) veranlasst, dass Daten dauerhaft in einem Posten gespeichert werden. Es handelt … Weiterlesen eingefügt, von wo aus sie gebucht werden können. D. h.: Es erfolgt keine automatische Buchung. Sondern Sie müssen Sie das in der Stapelverarbeitung angegebene Buch.-Blatt
Ein Buchungsblatt (abg.: Buch.-Blatt) in Microsoft Dynamics 365 Business Central (ehemals Dynamics NAV/Navision) veranlasst, dass Daten dauerhaft in einem Posten gespeichert werden. Es handelt … Weiterlesen eingefügt, von wo aus sie gebucht werden können. D. h.: Es erfolgt keine automatische Buchung. Sondern Sie müssen Sie das in der Stapelverarbeitung angegebene Buch.-Blatt Ein Buchungsblatt (abg.: Buch.-Blatt) in Microsoft Dynamics 365 Business Central (ehemals Dynamics NAV/Navision) veranlasst, dass Daten dauerhaft in einem Posten gespeichert werden. Es handelt … Weiterlesen öffnen und die Posten
Ein Buchungsblatt (abg.: Buch.-Blatt) in Microsoft Dynamics 365 Business Central (ehemals Dynamics NAV/Navision) veranlasst, dass Daten dauerhaft in einem Posten gespeichert werden. Es handelt … Weiterlesen öffnen und die Posten Posten in Microsoft Dynamics 365 Business Central (ehemals Dynamics NAV/Navision) sind dauerhaft gespeicherte und unveränderbare Daten. Sie werden regulär über ein Buch.-Blatt erzeugt. Dies … Weiterlesen überprüfen und buchen.
Posten in Microsoft Dynamics 365 Business Central (ehemals Dynamics NAV/Navision) sind dauerhaft gespeicherte und unveränderbare Daten. Sie werden regulär über ein Buch.-Blatt erzeugt. Dies … Weiterlesen überprüfen und buchen.
Folgendermaßen führen Sie die GuV-Konten Nullstellung durch:
- In der Dynamics 365 Business Central Suche “GuV-Konten Nullstellung” eingeben
- Den zugehörigen Link auswählen
- Auf der Seite GuV-Konten Nullstellung die Felder ausfüllen (Geschäftsjahr Enddatum, Fibu Buch.-Blattvorlage, Fibu Buch.-Blattname, Belegnr., Abschlusskonto GuV, Buchungsbeschreibung, Nullstellung nach Konzernmandatencode, Nullstellung nach Dimensionen
 Mithilfe von Dimensionen in Dynamics 365 Business Central/Dynamics NAV können Sie unkompliziert Belege analysieren. Dimensionen sind Attribute/Werte, die Sie für Posten einrichten können, so… Weiterlesen, Lagerbuchungsperiode geschlossen)*
Mithilfe von Dimensionen in Dynamics 365 Business Central/Dynamics NAV können Sie unkompliziert Belege analysieren. Dimensionen sind Attribute/Werte, die Sie für Posten einrichten können, so… Weiterlesen, Lagerbuchungsperiode geschlossen)*
Wenn ein Fehler erkannt wird, wird eine Fehlermeldung angezeigt. Wurde die Buchung ordnungsgemäß durchgeführt, werden die gebuchten Posten Posten in Microsoft Dynamics 365 Business Central (ehemals Dynamics NAV/Navision) sind dauerhaft gespeicherte und unveränderbare Daten. Sie werden regulär über ein Buch.-Blatt erzeugt. Dies … Weiterlesen aus dem Buch.-Blatt
Posten in Microsoft Dynamics 365 Business Central (ehemals Dynamics NAV/Navision) sind dauerhaft gespeicherte und unveränderbare Daten. Sie werden regulär über ein Buch.-Blatt erzeugt. Dies … Weiterlesen aus dem Buch.-Blatt Ein Buchungsblatt (abg.: Buch.-Blatt) in Microsoft Dynamics 365 Business Central (ehemals Dynamics NAV/Navision) veranlasst, dass Daten dauerhaft in einem Posten gespeichert werden. Es handelt … Weiterlesen entfernt. Nachdem die Buchung abgeschlossen ist, wird ein Posten
Ein Buchungsblatt (abg.: Buch.-Blatt) in Microsoft Dynamics 365 Business Central (ehemals Dynamics NAV/Navision) veranlasst, dass Daten dauerhaft in einem Posten gespeichert werden. Es handelt … Weiterlesen entfernt. Nachdem die Buchung abgeschlossen ist, wird ein Posten Posten in Microsoft Dynamics 365 Business Central (ehemals Dynamics NAV/Navision) sind dauerhaft gespeicherte und unveränderbare Daten. Sie werden regulär über ein Buch.-Blatt erzeugt. Dies … Weiterlesen auf jedes GuV-Konto gebucht, sodass der Saldo des Kontos Null ist und das Jahresergebnis in die Bilanz übertragen wird.
Posten in Microsoft Dynamics 365 Business Central (ehemals Dynamics NAV/Navision) sind dauerhaft gespeicherte und unveränderbare Daten. Sie werden regulär über ein Buch.-Blatt erzeugt. Dies … Weiterlesen auf jedes GuV-Konto gebucht, sodass der Saldo des Kontos Null ist und das Jahresergebnis in die Bilanz übertragen wird.
*Das Feld Belegnr. wird nach Eingabe von Fibu Buch.-Blattvorlage und Fibu Buch.-Blattname automatisch gefüllt.
Info: Sie können Buchungen in einem früheren Geschäftsjahr auch durchführen, nachdem die GuV-Konten geschlossen wurden, wenn Sie danach die Stapelverarbeitung GuV-Konten Nullstellung erneut ausführen.
Schritt 4: Buchen des Ultimopostens für den Jahresabschluss sowie Gegenbuchen von Eigenkapitelkontoposten
Bei der Verwendung der Aktion GuV-Konten-Nullstellung wird grundsätzlich in den Zeilen das Ultimodatum Das Ultimodatum ist ein fiktiver Datumswert zwischen zwei Datumswerten, beispielsweise zwischen dem 31.12. und dem 01.01. Diesbezüglich liegt das Ultimodatum also zwischen dem letzten Tag des … Weiterlesen des Geschäftsjahrs eingefügt.
Das Ultimodatum ist ein fiktiver Datumswert zwischen zwei Datumswerten, beispielsweise zwischen dem 31.12. und dem 01.01. Diesbezüglich liegt das Ultimodatum also zwischen dem letzten Tag des … Weiterlesen des Geschäftsjahrs eingefügt.
Der Ultimo-Posten wird nicht automatisch gebucht. Sie erhalten die Möglichkeit, die Gegenbuchung der Posten Posten in Microsoft Dynamics 365 Business Central (ehemals Dynamics NAV/Navision) sind dauerhaft gespeicherte und unveränderbare Daten. Sie werden regulär über ein Buch.-Blatt erzeugt. Dies … Weiterlesen des Eigenkapitalkontos durchzuführen, sodass Sie entscheiden können, wie der Ultimoposten zugeordnet wird. Wenn Ihr Unternehmen über mehrere Geschäftsbereiche verfügt, können Sie vom System einen einzigen Ultimoposten für alle Geschäftsbereiche generieren lassen und dann für das Eigenkapitalkonto jedes Geschäftsbereichs eine Gegenbuchung erstellen.
Posten in Microsoft Dynamics 365 Business Central (ehemals Dynamics NAV/Navision) sind dauerhaft gespeicherte und unveränderbare Daten. Sie werden regulär über ein Buch.-Blatt erzeugt. Dies … Weiterlesen des Eigenkapitalkontos durchzuführen, sodass Sie entscheiden können, wie der Ultimoposten zugeordnet wird. Wenn Ihr Unternehmen über mehrere Geschäftsbereiche verfügt, können Sie vom System einen einzigen Ultimoposten für alle Geschäftsbereiche generieren lassen und dann für das Eigenkapitalkonto jedes Geschäftsbereichs eine Gegenbuchung erstellen.
Exkurs zum Begriff: Was ist ein Ultimodatum? Dies ist ein fiktives Datum, das zwischen dem Enddatum des alten Geschäftsjahrs (beispielsweise 31.01.2023) und dem Startdatum des neuen Geschäftsjahrs (01.02.2024) liegt. Sie erkennen das Ultimodatum an dem Präfix „U”.
Quellen zum Thema Jahresabschluss mit Dynamics 365 Business Central
- https://learn.microsoft.com/de-de/dynamics365/business-central/year-how-post-year-end-close-entry
- https://learn.microsoft.com/de-de/dynamics365/business-central/year-close-books
- https://learn.microsoft.com/de-de/dynamics365/business-central/year-close-account-periods
- https://learn.microsoft.com/de-de/dynamics365/business-central/year-how-post-year-end-close-entryhttps://learn.microsoft.com/de-de/dynamics365/business-central/finance-accounting-periods-and-fiscal-years#creating-a-new-fiscal-year
Bildnachweis: ID 27123045 © Thomas Lenne | Dreamstime
Weitere beliebte Beiträge:
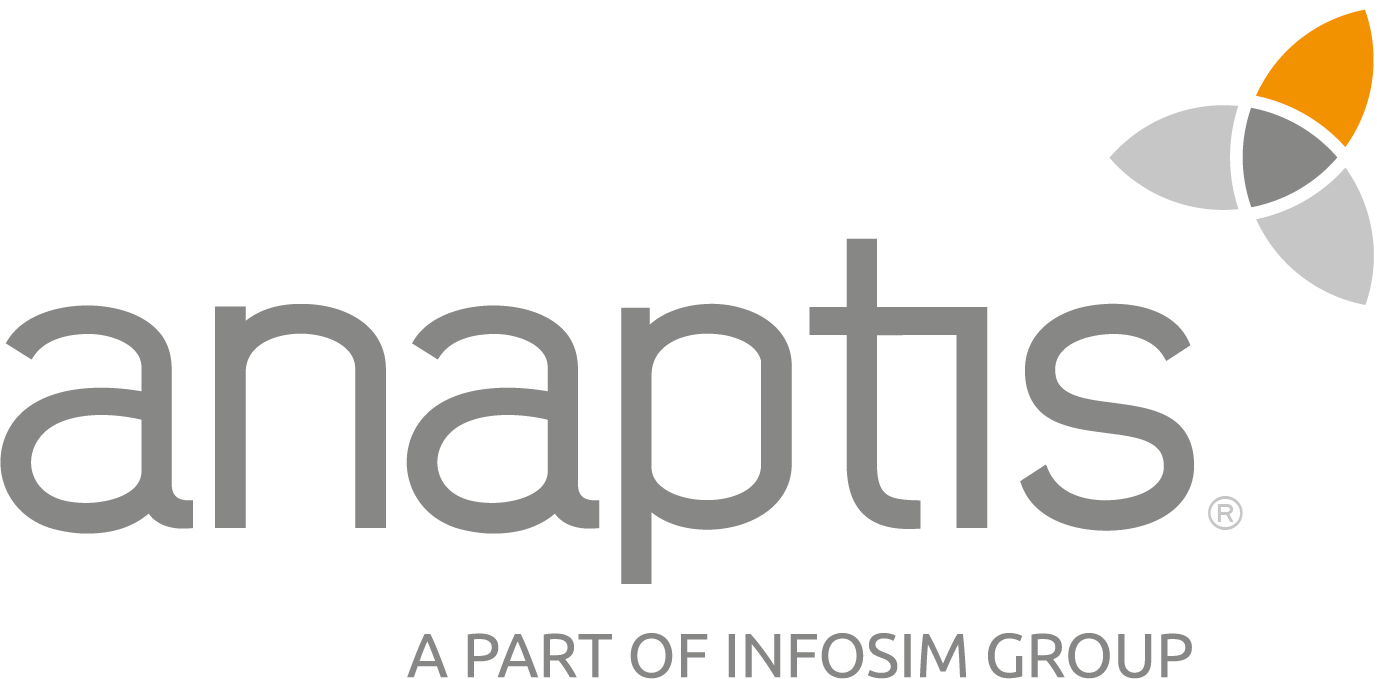 anaptis GmbH
anaptis GmbH
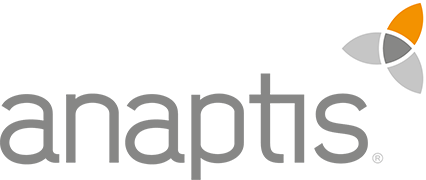 anaptis GmbH
anaptis GmbH


