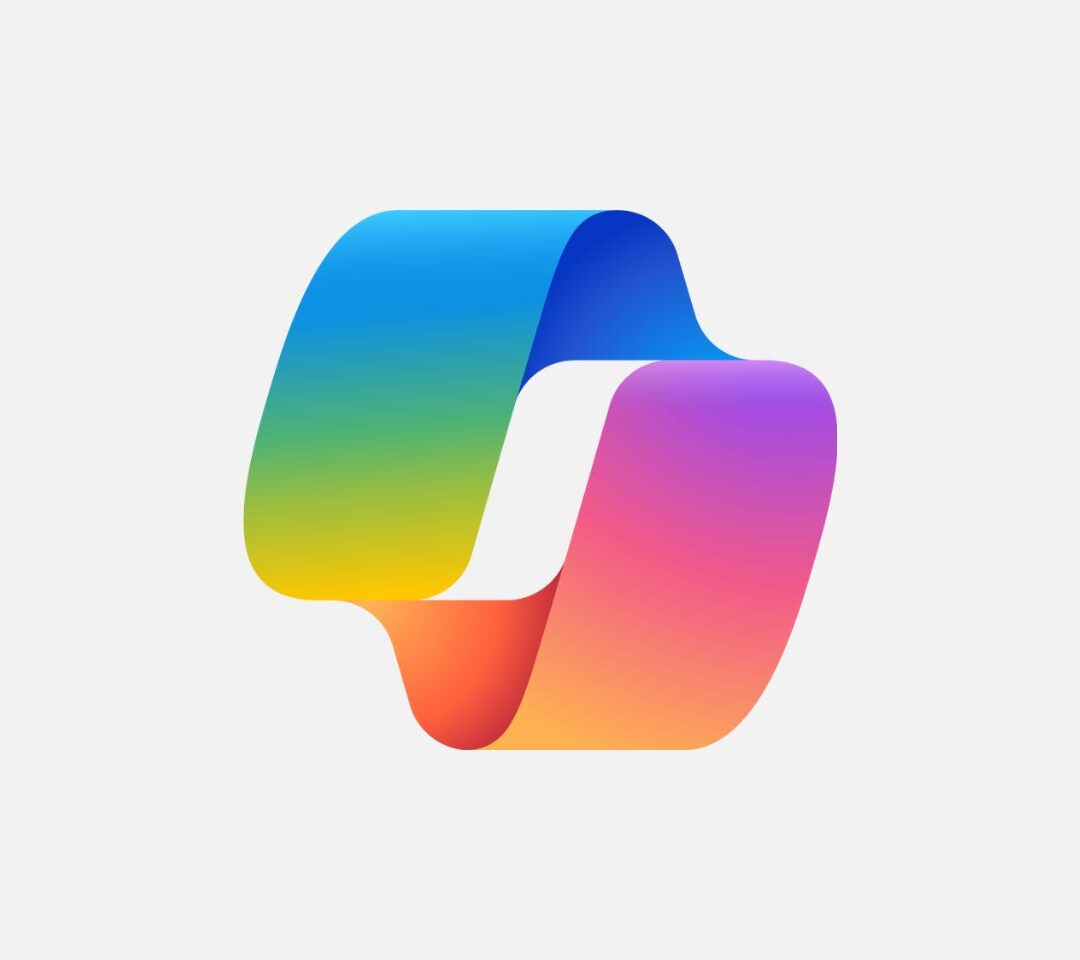Sie möchten noch effizienter in Dynamics 365 Business Central arbeiten? Wir sind davon überzeugt, dass sich die meisten Befehle ganz ohne Mausklick viel schneller erledigen lassen. Um Ihnen die Suche zu erleichtern, sind die Tastenkombinationen Shortcuts (Deutsch: Abkürzungen) sind Tastenkürzel beziehungsweise Tastaturbefehle. Die Idee ist, gleichzeitig gezielt mehrere Tasten zu drücken, um einen bestimmten Befehl auszuführen. Bek... Weiterlesen bereits kategorisiert.
Shortcuts (Deutsch: Abkürzungen) sind Tastenkürzel beziehungsweise Tastaturbefehle. Die Idee ist, gleichzeitig gezielt mehrere Tasten zu drücken, um einen bestimmten Befehl auszuführen. Bek... Weiterlesen bereits kategorisiert.
Nutzen Sie die Shortcuts Shortcuts (Deutsch: Abkürzungen) sind Tastenkürzel beziehungsweise Tastaturbefehle. Die Idee ist, gleichzeitig gezielt mehrere Tasten zu drücken, um einen bestimmten Befehl auszuführen. Bek... Weiterlesen, die wir für Sie in diesem Blogartikel zu den folgenden Bereichen zusammengestellt haben:
Shortcuts (Deutsch: Abkürzungen) sind Tastenkürzel beziehungsweise Tastaturbefehle. Die Idee ist, gleichzeitig gezielt mehrere Tasten zu drücken, um einen bestimmten Befehl auszuführen. Bek... Weiterlesen, die wir für Sie in diesem Blogartikel zu den folgenden Bereichen zusammengestellt haben:
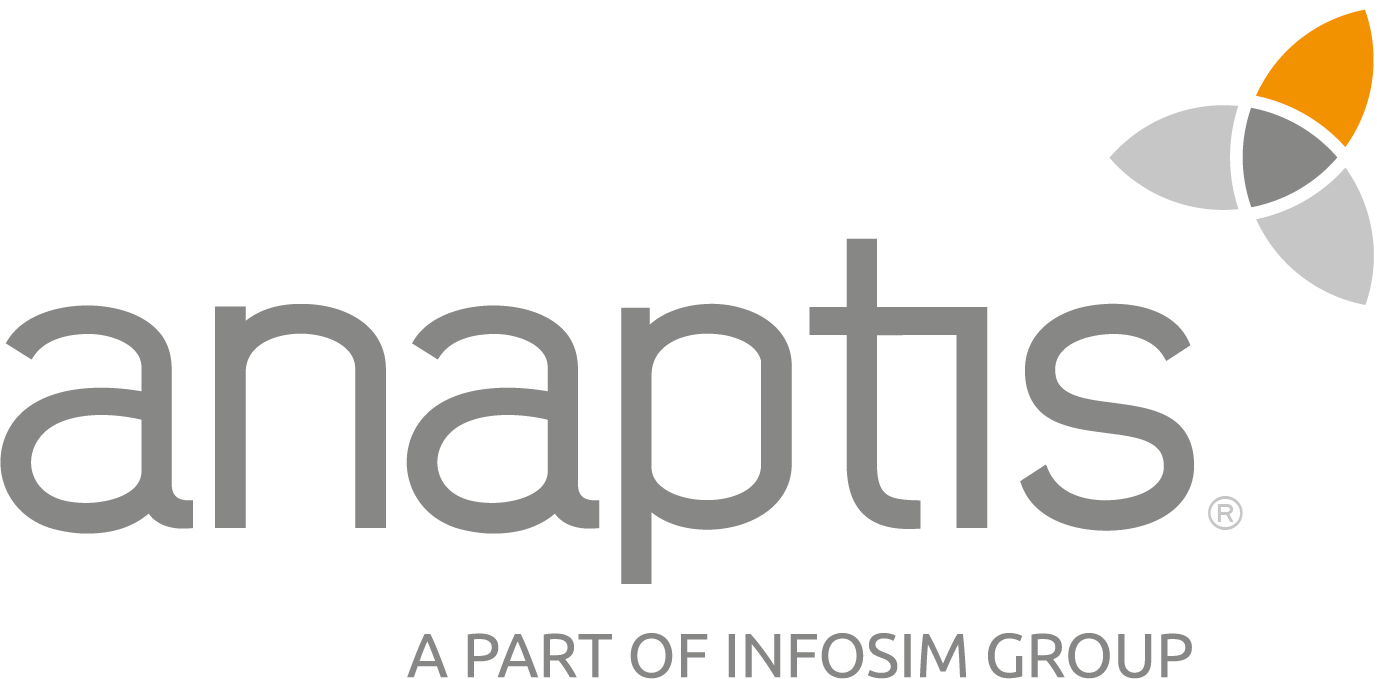 anaptis GmbH
anaptis GmbH
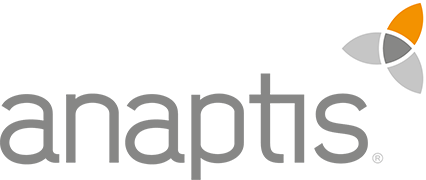 anaptis GmbH
anaptis GmbH