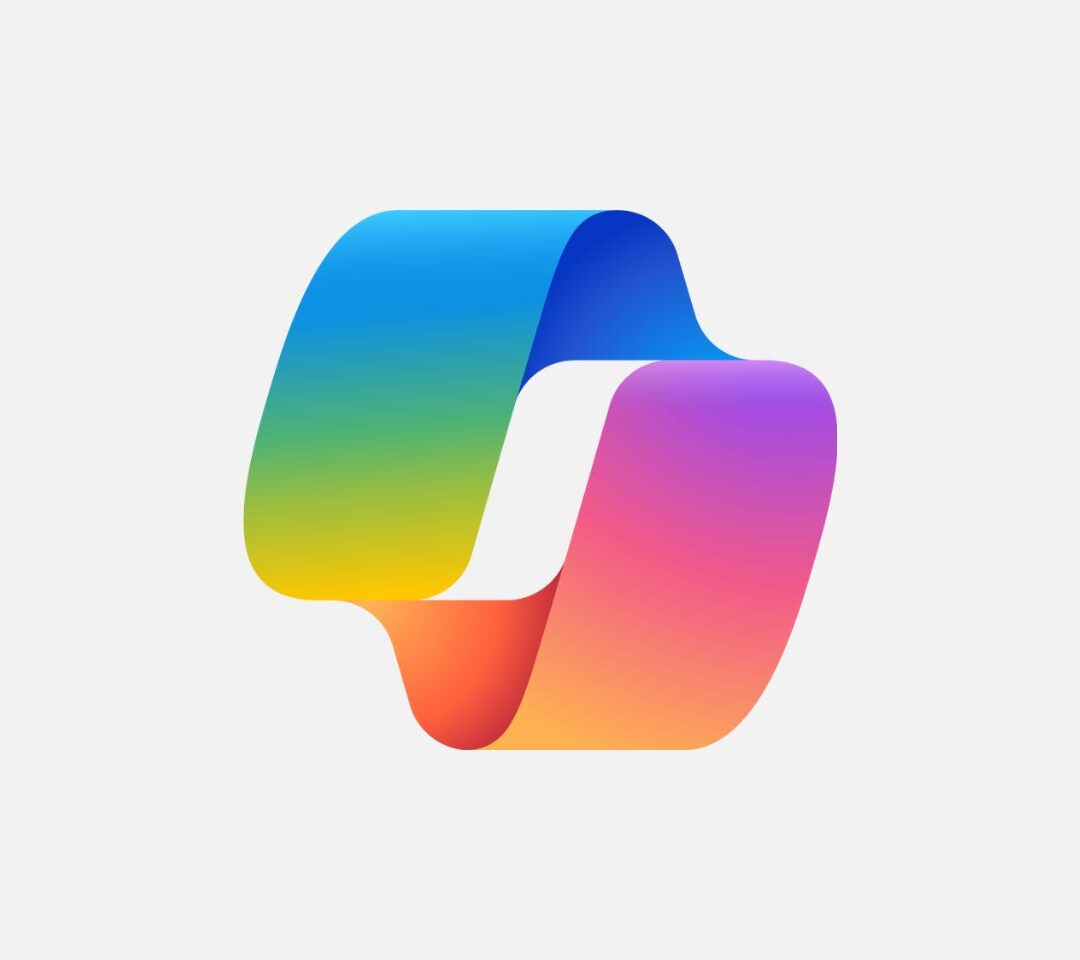Ein Report Ein Report in Microsoft Dynamics 365 Business Central (ehemals Dynamics NAV/Navision) bezeichnet jedes Geschäftspapier, das ausgedruckt oder per Mail versandt wird. Es ist auch möglich, über… Weiterlesen bzw. ein Bericht in Microsoft Dynamics 365 Business Central (ehemals Dynamics NAV/Navision) bezeichnet jedes Geschäftspapier, das ausgedruckt oder per Mail versandt wird. Dies besteht aus verschiedenen Bestandteilen (z. B. Berichtsobjekt, Berichtsdatensatz, Berichtslayout).
Ein Report in Microsoft Dynamics 365 Business Central (ehemals Dynamics NAV/Navision) bezeichnet jedes Geschäftspapier, das ausgedruckt oder per Mail versandt wird. Es ist auch möglich, über… Weiterlesen bzw. ein Bericht in Microsoft Dynamics 365 Business Central (ehemals Dynamics NAV/Navision) bezeichnet jedes Geschäftspapier, das ausgedruckt oder per Mail versandt wird. Dies besteht aus verschiedenen Bestandteilen (z. B. Berichtsobjekt, Berichtsdatensatz, Berichtslayout).
Dynamics 365 Business Central bietet im Standard bereits zahlreiche Vorlagen für Berichte. Diese Vorlagen sind allerdings nicht veränderbar. Sie haben jedoch die Möglichkeit, benutzerdefinierte Layouts zu erstellen, welche auf einer vorhandenen Vorlage basieren können.
1. Was ist ein Berichtslayout in Dynamics 365 Business Central?
Bei der Erstellung eines Berichts wird als Erstes der Datensatz gewählt und anschließend das Berichtslayout entworfen. Über die Layouts steuern Sie den Inhalt sowie die Form eines Berichts.
Dazu zählen:
- allgemeine Seiteneinstellungen (z. B. Ränder und Hintergrundbilder)
- Firmenlogo inkl. Position
- das Textformat (z. B. Schriftart, Größe und Farbe)
- Beschriftungs- und Datenfelder (aus dem Datensatz des Berichts)
Exkurs: Unterschied zwischen Word- und RDLC-Layouts
Es gibt zwei Arten von Berichtslayouts, die Sie in Berichten verwenden können:
- RDLC
- Word
Verglichen mit Word-Layouts bieten RDLC-Layouts (RDLC = Report Ein Report in Microsoft Dynamics 365 Business Central (ehemals Dynamics NAV/Navision) bezeichnet jedes Geschäftspapier, das ausgedruckt oder per Mail versandt wird. Es ist auch möglich, über… Weiterlesen Definition Language for Clients) mehr Funktionen und Gestaltungsmöglichkeiten. Dadurch dass RDLC-Layouts mithilfe von SQL
Ein Report in Microsoft Dynamics 365 Business Central (ehemals Dynamics NAV/Navision) bezeichnet jedes Geschäftspapier, das ausgedruckt oder per Mail versandt wird. Es ist auch möglich, über… Weiterlesen Definition Language for Clients) mehr Funktionen und Gestaltungsmöglichkeiten. Dadurch dass RDLC-Layouts mithilfe von SQL Structured Query (Deutsch = Abfrage) Language (abg.: SQL) ist eine Datenbanksprache zur Erstellung von Datenbankstrukturen sowie zum Bearbeiten und Abfragen der darauf basierenden Datenbeständ… Weiterlesen Server Report
Structured Query (Deutsch = Abfrage) Language (abg.: SQL) ist eine Datenbanksprache zur Erstellung von Datenbankstrukturen sowie zum Bearbeiten und Abfragen der darauf basierenden Datenbeständ… Weiterlesen Server Report Ein Report in Microsoft Dynamics 365 Business Central (ehemals Dynamics NAV/Navision) bezeichnet jedes Geschäftspapier, das ausgedruckt oder per Mail versandt wird. Es ist auch möglich, über… Weiterlesen Buildern geändert werden, ist dieser Weg allerdings eher für fortgeschrittene User vorgesehen. Außerdem können RDLC-Layouts im Vergleich zu Word-Layouts zu einer langsameren Performance bei Dokumentberichten führen, wenn es beispielsweise um Aktionen wie das Versenden von E-Mails geht.
Ein Report in Microsoft Dynamics 365 Business Central (ehemals Dynamics NAV/Navision) bezeichnet jedes Geschäftspapier, das ausgedruckt oder per Mail versandt wird. Es ist auch möglich, über… Weiterlesen Buildern geändert werden, ist dieser Weg allerdings eher für fortgeschrittene User vorgesehen. Außerdem können RDLC-Layouts im Vergleich zu Word-Layouts zu einer langsameren Performance bei Dokumentberichten führen, wenn es beispielsweise um Aktionen wie das Versenden von E-Mails geht.
Unser Fokus liegt heute darauf, wie Sie mithilfe von Word Berichtslayouts verändern können. Dies geschieht, indem Sie, wie der Name schon sagt, ein Word-Dokument verwenden. Dieses enthält einen benutzerdefinierten XML-Teil, der den Berichtsdatensatz darstellt.
2. Wie passe ich ein Berichtslayout in Dynamics 365 Business Central an?
Schritt 1: Auswahl und Export des Berichts
Um ein bestehendes Berichtslayout in Dynamics 365 Business Central als Ausgangspunkt für die Erstellung Ihres eigenen benutzerdefinierten Berichtslayouts zu verwenden, suchen Sie nach „Benutzerdefinierten Berichtslayouts“ und rufen die entsprechende Seite auf.

Suche nach den Berichtslayouts
In der Liste, die sich dann öffnet, finden Sie alle Layouts, die auf Word basieren und dementsprechend von Ihnen angepasst werden können.

Übersicht der benutzerdefinierten Berichtslayouts
Haben Sie ein Layout ausgewählt, exportieren Sie es, indem Sie es mit Linksklick auswählen und dann unter Weitere Optionen > Layout exportieren auswählen. Es erscheint ein Download-Dialog und Sie können die Word-Datei an einem beliebigen Ort speichern oder öffnen.
Wir wählen beispielhaft den Bericht Verkaufsangebot (ID 1304).
Schritt 2: Bearbeitung des Berichts
Um in Word nun Anpassungen vorzunehmen, müssen Sie zunächst das Menüband um die Entwicklertools erweitern. Das machen Sie, indem Sie in Word oben links auf Datei > Optionen klicken, woraufhin Sie in dem Fenster Word-Optionen links Menüband anpassen auswählen können. Dort suchen Sie nun auf der linken Seite „Entwicklertools“ und fügen es über den mittleren Knopf Hinzufügen zu Ihrem Menüband hinzu. Dann betätigen Sie die Schaltfläche OK.

Word – Hinzufügen von Entwicklertools
Nun können Sie in Ihrem Menüband die Entwicklertools auswählen und dort in Ihrer zuvor exportierten Word-Datei zu dem XML-Zuordnungsbereich navigieren.

Word – XML-Zuordnungsbereich wählen
Auf der rechten Seite erscheint nun die XML-Zuordnung, in der Sie die entsprechende Komponente des Berichts auswählen können. Wenn Sie sich die Vorlage aus dem Dynamics 365 Business Central-Client herunterladen, ist das XML-Mapping vom Bericht automatisch hinterlegt. Der Name des benutzerdefinierten XML-Teils hat das folgende Format: urn:microsoft-dynamics-nav/reports/report_name/ID. Dieses setzt sich zusammen aus:
- report_name: Name, der dem Bericht zugewiesen ist
- ID: Identifikationsnummer für den Bericht

Word – Benutzerdefinierte XML-Komponente wählen
Hinzufügen von Feldern
Nachdem Sie die richtige Komponente ausgewählt haben, finden Sie auf der rechten Seite eine Liste, aus der Sie sich Ihre gewünschten Felder aus Dynamics 365 Business Central einfügen können, indem Sie diese per Rechtsklick Inhaltssteuerelemente einfügen > Rich Text in Ihren Bericht einfügen.
Das Feld wird an der Stelle eingefügt, an der sich Ihr Cursor im Text befindet.

Word – Liste der verfügbaren Felder
So können Sie nun nach Belieben Ihren Bericht anpassen, Felder entfernen und andere hinzufügen.
Einbettung von Schriftarten
Um sicherzustellen, dass Berichte immer mit den gewünschten Schriftarten angezeigt und gedruckt werden, können Sie die Schriftarten im Word-Dokument einbetten. Allerdings müssen Sie bedenken, dass das Einbetten von Schriftarten die Größe der Word-Datei erheblich erhöhen kann.
Sollten Sie sich dennoch dafür entscheiden, Schriftarten einzubetten, können Sie dies folgendermaßen machen:
- Führen Sie die Aktion Datei > Optionen aus.
- Navigieren Sie zu der Registerkarte Speichern.
- Aktivieren Sie das Kontrollkästchens unter dem Punkt Genauigkeit beim Freigeben dieses Dokuments beibehalten.
- Bestätigen Sie über die Schaltfläche OK.
Bei der On-Premises-Lösung gilt: Dynamics 365 Business Central kann nur die Schriftarten verwenden, die auf dem entsprechenden Server installiert sind.
Entfernung der Beschriftungs- und Datenfelder in Word-Layouts
Die Beschriftung sowie die Datenfelder eines Berichts sind in den sogenannten Inhaltssteuerelementen in Word enthalten. In der folgenden Abbildung wird ein Inhaltssteuerelement dargestellt, wenn es im Word-Dokument ausgewählt ist:
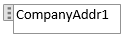
Inhaltssteuerelement für Feld im Word-Berichtslayout
Die Bezeichnung des Datenfeldes wird im Inhaltssteuerelement angezeigt. In dem Beispiel ist der Name “CompanyAddr1”.
Um eine Beschriftung oder ein Datenfeld zu entfernen, gehen Sie wie folgt vor:
- Sie wählen das entsprechende Feld mit der rechten Maustaste aus.
- Sie klicken auf Inhalt des Steuerelements löschen.
Das Inhaltssteuerelement wird entfernt, aber die Feldnamen bleiben als Text erhalten. Den verbleibenden Text können Sie ebenso löschen.
Schritt 3: Speichern und Import des Layouts
Nachdem Sie eine Anpassung getätigt haben, können Sie das Word-Dokument speichern und es wieder in die Liste der benutzerdefinierten Berichtslayouts importieren. Dafür können Sie ein neues Berichtslayout anlegen, indem Sie
- entweder Neu in der Liste auswählen und die gewünschte Berichts-ID sowie Wordlayout auswählen
- oder ein bereits vorhandenes Layout wählen und analog zum Export unter Aktionen auf Layout importieren klicken.
In beiden Fällen müssen Sie dann noch die geänderte Datei auswählen, die Sie zuvor gespeichert haben.
3. Wie wähle ich das angepasste Berichtslayout in Dynamics 365 Business Central aus?
Nachdem Sie das Layout zu Ihrer Zufriedenheit angepasst haben, können Sie nun auswählen, welches Layout von Dynamics 365 Business Central verwendet werden soll. Dazu suchen Sie am besten erneut nach „Berichtslayout“ und wählen dort den Punkt Auswahl des Berichtslayouts.
Nach dem Öffnen der entsprechenden Seite finden Sie eine Liste aller Berichte, die es in Dynamics 365 Business Central gibt. In der Spalte Ausgewähltes Layout steht die Art des zurzeit verwendeten Layouts. Wenn Sie also zum Beispiel Ihre Auftragsbestätigung im Word-Layout neu designt haben, müssen Sie hier eine Umstellung vornehmen, um statt dem Standard-RDLC-Layout das benutzerdefinierte Word-Layout zu verwenden.
Dazu scrollen Sie zum Bericht Ihrer Wahl, wählen unter Ausgewähltes Layout stattdessen Benutzerdefiniertes Layout und werden dann gefragt, welches Layout mit der entsprechenden Berichts-ID Sie verwenden wollen. Nach entsprechender Auswahl wird fortwährend immer Ihr gewähltes Layout verwendet.

Auswahl des Berichtslayouts in Dynamics 365 Business Central
Falls Sie noch mehr zur Arbeit mit Berichten erfahren möchten, schauen Sie auf unserer Seite “Reportings in Dynamics 365 Business Central“ vorbei. Dort finden Sie u. a. ein kurzes Tutorial, wie Sie unterschiedliche Berichte erstellen, speichern und planen können.
Wenn Sie Hilfe benötigen oder die Anforderungen (z. B. neuer Felder, Gruppierungen, Logik) zu komplex werden, kontaktieren sie uns gerne.
 Ein Release ist die Veröffentlichung einer überarbeiteten Softwareversion. Microsoft unterscheidet Major und Minor Releases: Ein Major Release beschreibt eine signifikante Änderung an einer ... Weiterlesen 1 (April 2022) ist es außerdem möglich, Berichtslayout in Excel zu erstellen. Wie das geht, zeigen wir Ihnen in unserem Blogartikel “Excel für Berichtslayouts in Business Central nutzen“.
Ein Release ist die Veröffentlichung einer überarbeiteten Softwareversion. Microsoft unterscheidet Major und Minor Releases: Ein Major Release beschreibt eine signifikante Änderung an einer ... Weiterlesen 1 (April 2022) ist es außerdem möglich, Berichtslayout in Excel zu erstellen. Wie das geht, zeigen wir Ihnen in unserem Blogartikel “Excel für Berichtslayouts in Business Central nutzen“.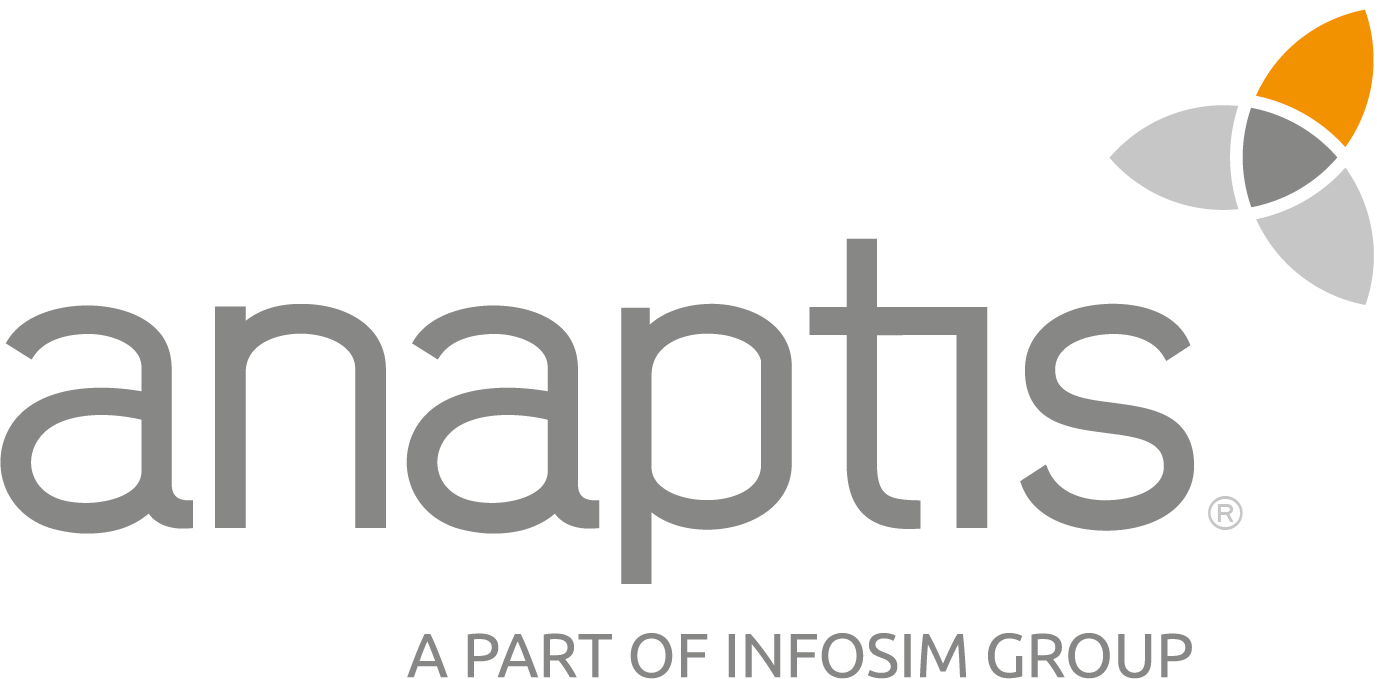 anaptis GmbH
anaptis GmbH
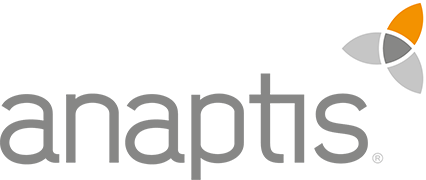 anaptis GmbH
anaptis GmbH