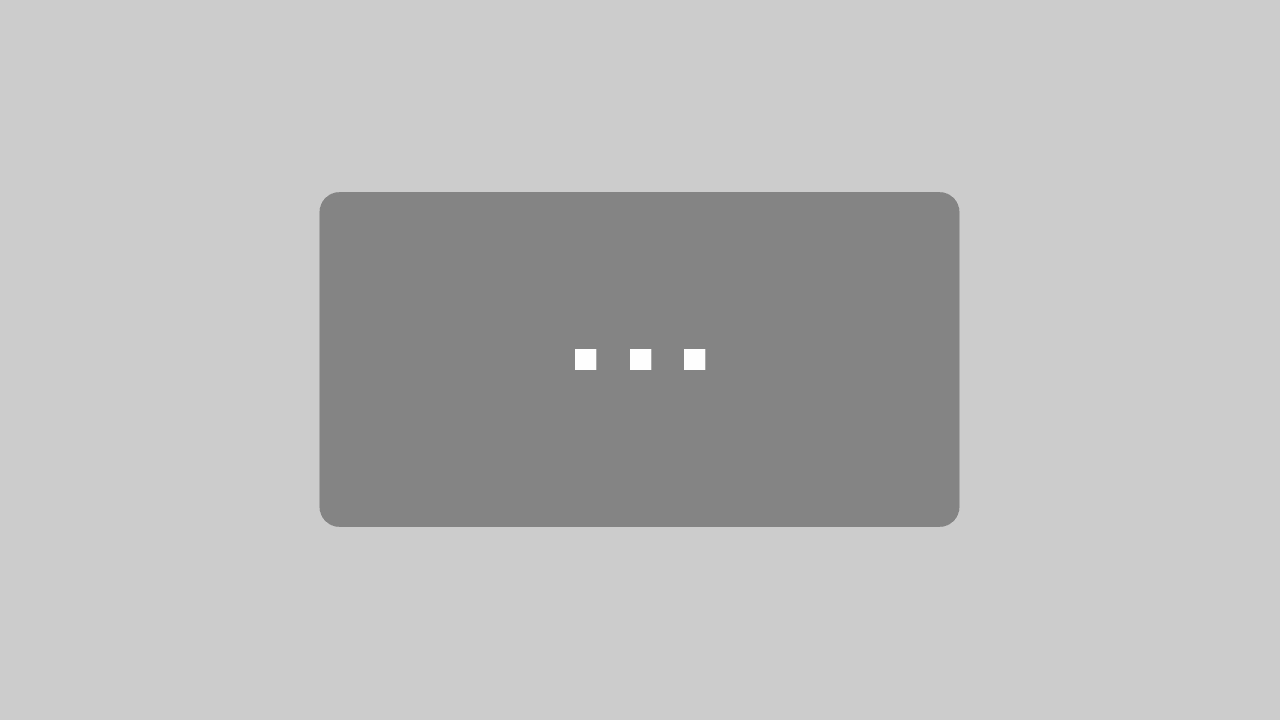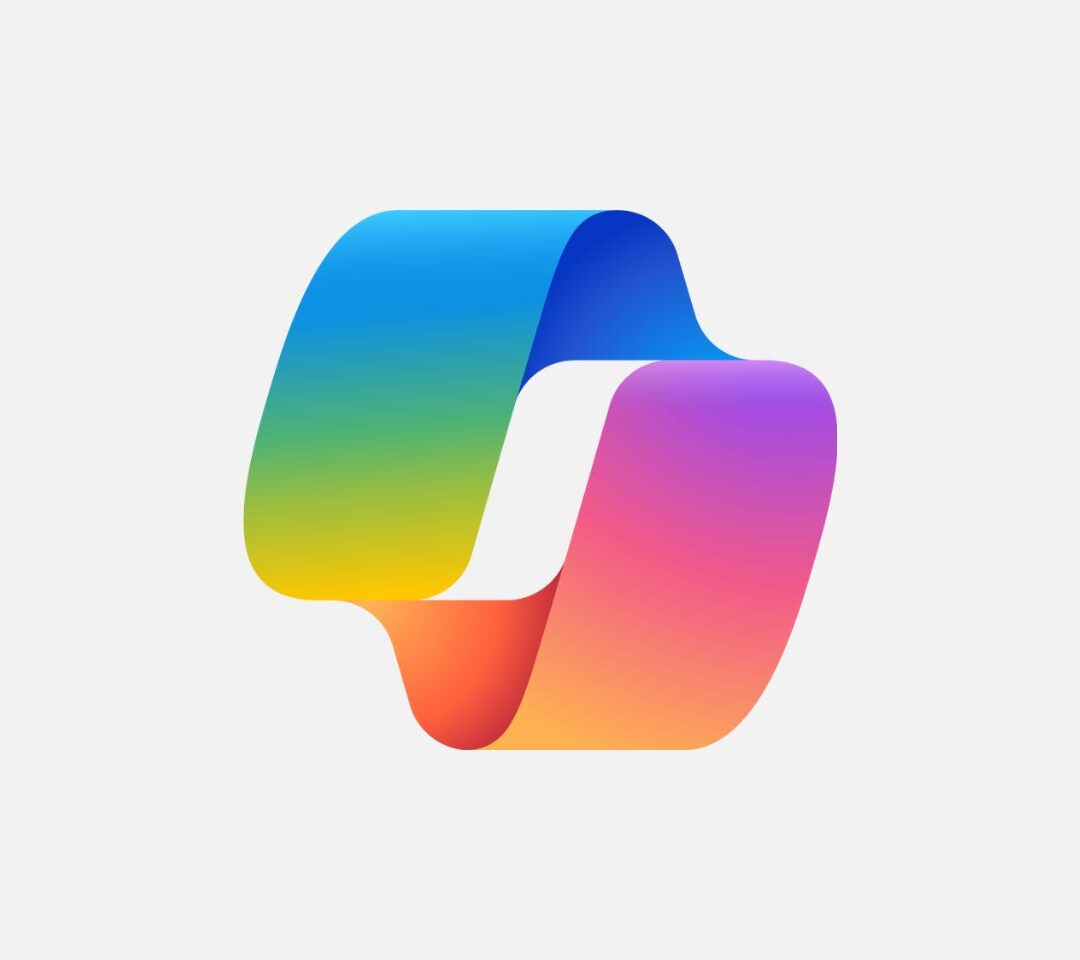1. Aufruf der Übersicht der Zahlungsformen in Dynamics 365 Business Central
Zunächst geben Sie “Zahlungsformen” in die Suchspalte in Dynamics 365 Business Central ein und wählen den entsprechenden Eintrag aus. Anschließend öffnet sich ein entsprechendes Fenster mit der Übersicht Ihrer Zahlungsformen.

Suche nach Zahlungsformen
2. Erstellung einer neuen Zahlungsform in Dynamics 365 Business Central
Sie klicken jetzt auf Neu, wodurch Sie eine neue Zeile respektive Zahlungsform erstellen.
Im nächsten Schritt müssen Sie zwei Felder ausfüllen: Code und Beschreibung. Beispielsweise können Sie im Feld Code “PAYPAL” eingeben, wenn Sie diese Zahlungsform anlegen möchten. In die Spalte daneben schreiben Sie eine passende Beschreibung wie “Paypal Zahlung”.
Abhängig von der hinzugefügten Zahlungsmethode können in den Spalten rechts daneben jetzt noch weitere Einstellungen vorgenommen werden.
Bei der Gegenkontoart können Sie beispielsweise angeben, auf was für eine Art Konto ein Gegenposten gebucht wird – entweder auf ein Sachkonto oder ein Bankkonto. Es handelt sich dabei um die Vorgabe für die Buchung, die bei dieser Zahlungsform gelten soll. In unserem Beispiel PayPal wählen Sie das passende Konto aus. Dies richtet sich danach, ob Ihr PayPal-Konto im System als Sach- oder Bankkonto angelegt ist.
Rechts daneben gibt die Gegenkontonummer die Nummer genau dieses Sach- oder Bankkontos an, auf das der Gegenposten mit dieser Zahlungsform gebucht wird. Je nachdem, was Sie vorab bei der Gegenkontoart angegeben haben, werden Ihnen Ihre Sach- oder Bankkonten in diesem Dropdown zur Auswahl zur angeboten, die Sie auswählen können.
In der nächsten Spalte können Sie mit einem Häkchen festlegen, ob die Zahlungsform für Lastschriften verwendet werden soll. Bei unserem Beispiel PayPal wird dieser Haken nicht benötigt. Wenn dies aber der Fall ist, können Sie mit einem Zahlungsbedingungscode Zahlungsbedingungen legen fest, wie Sie Bedingungen wie z. B. Fälligkeiten und Rabatte handhaben. Eindeutig gekennzeichnet werden diese durch sogenannte Zahlungsbedingungscodes. Diese können … Weiterlesen festlegen, welche Zahlungsbedingung verwendet werden soll, wenn die Zahlungsform beim Lastschriftverfahren verwendet wird.
Zahlungsbedingungen legen fest, wie Sie Bedingungen wie z. B. Fälligkeiten und Rabatte handhaben. Eindeutig gekennzeichnet werden diese durch sogenannte Zahlungsbedingungscodes. Diese können … Weiterlesen festlegen, welche Zahlungsbedingung verwendet werden soll, wenn die Zahlungsform beim Lastschriftverfahren verwendet wird.
Das Feld Zahlungsexportzeile daneben ist für Sie nur relevant, wenn Sie den Bankdaten-Konvertierungsservice eingerichtet haben. Dieser Dienst konvertiert Ihre Bankdaten in das Dateiformat, das Ihre Bank verlangt und hilft so beim Austausch der Bankdateien. In diesem Feld können Sie dann die Datenaustauschdefinition im Datenaustausch-Framework festlegen, die zum Exportieren von Zahlungen verwendet wird.
Die letzte Spalte ist dann für Sie relevant, wenn Sie die AMC Banking 365 Fundamentals Erweiterung nutzen. Dann definieren Sie hier den benötigten Bankzahlungstyp der neuen Zahlungsart. Dieser ist wichtig, wenn Sie Zahlungen exportieren, die diese Zahlungsform aufweisen. Die AMC Banking 365 Fundamentals Erweiterung macht es Ihnen damit einfacher, Daten an Ihre Bank zu senden, da diese direkt richtig formatiert werden.
Wenn Sie alle benötigten Felder ausgefüllt haben, ist das Anlegen der neuen Zahlungsmethode abgeschlossen.

Neu angelegte Zahlungsform PayPal
3. Nutzung der neu angelegten Zahlungsform in Dynamics 365 Business Central
Nach dem Anlegen Ihrer neuen Zahlungsform können Sie diese zu Debitoren und Kreditoren hinzufügen.
Alle neu erstellten Einkaufs- und Verkaufsbelege enthalten dann ab diesem Zeitpunkt automatisch die zugewiesene Zahlungsmethode. Natürlich ist es auch möglich, die Zahlungsform manuell für einzelne Dokumente anzupassen.
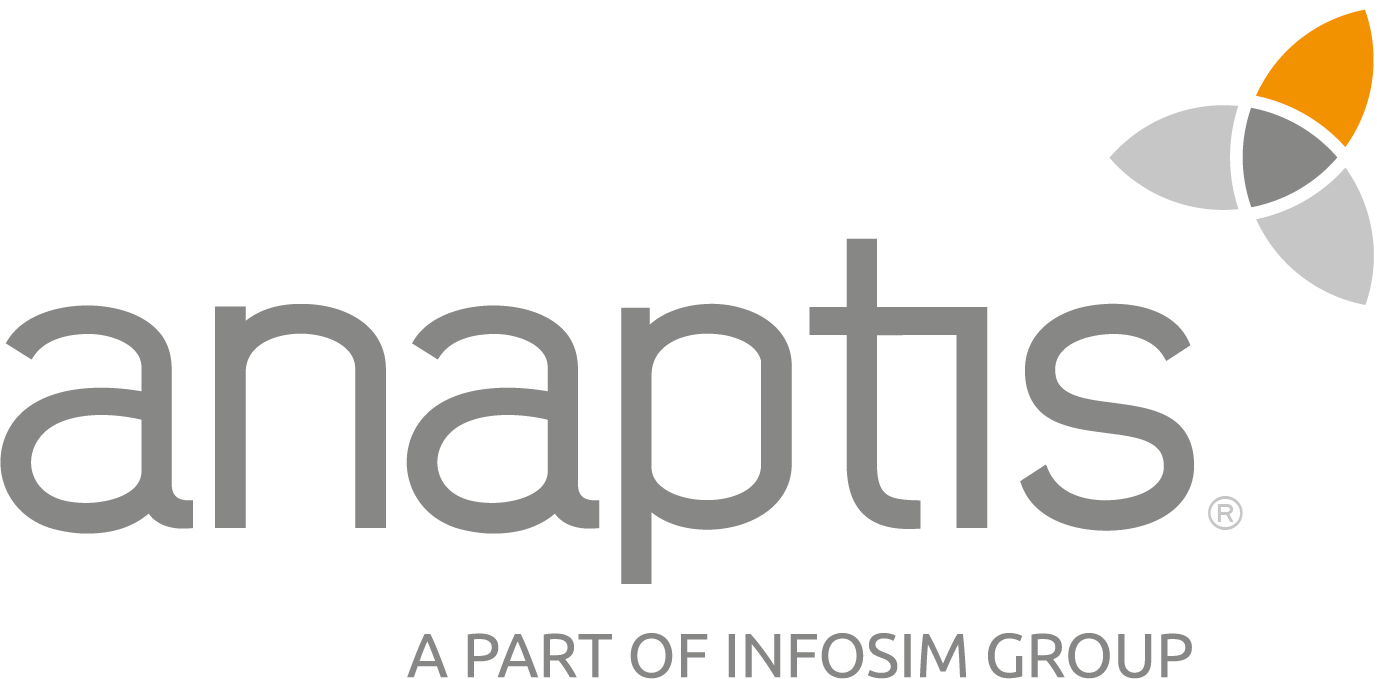 anaptis GmbH
anaptis GmbH
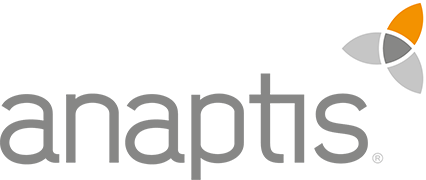 anaptis GmbH
anaptis GmbH